ややマイナーな話題なのですが、シンクライアント用OSとして知る人は知るOpenCoconというOSを試してみましたのでご報告です。
古いPCほど使えそうな印象を受けました。
OpenCocon簡単な説明
以前にセットアップしたようにLCDEやLXQtのような軽量なLinuxのデスクトップ環境すら搭載しないことで、リモート操作に特化した軽量OSを実現したのがOpenCoconというシンクライアントOSです。
■OpenCocon
https://www.opencocon.org
ベースになるのはOpenEmbeddedという組み込みLinuxのツールキットで、OSはリモートデスクトップやVNCといったリモート操作用のアプリケーションを動作させるためだけにリソースを使うという作りからCPUもメモリも性能が要求されず、古くて使えないレベルのPCが簡単にRDP接続クライアント専用機として、使える可能性を感じさせてくれます。
RDPやVNC専用機として古いPCを使う、という使い方なので、当然ですが"操作される側の高性能なPC"は必要になります。フル機能搭載のPCをリモート操作する端末としてOpenCoconで起動した古いPCを利用する、というやり方です。
必要とされる性能が低いとはいえ、前提条件として「有線LANが必須(無線LANが使えない)」という条件を満たす必要があります。よって内蔵有線LANであるRJ-45のLANケーブル差し込み口がないPCでは使うのが難しいと判断しておいたほうがいいようです。
使用準備
さっそく使ってみるため、簡単にダウンロードから。
■OpenCocon Distribution
https://www.opencocon.org/start
ダウンロードリンクがエラーになったので、以下からダウンロードするはずのISOファイルを指定してダウンロードしました。
http://get.opencocon.org/get/opencocon/
今回使用したのは「opencocon-thinclient-v10b-20180710.iso」をダウンロードし試してみました。
まずはUSBブートで試してみることにします。ダウンロードしたISOファイルからRufasを使ってブータブルUSBを作成しました。
※RufasでブータブルUSBを作成時に"ISOモード"で作成して上手くいかなかった(エラーで起動しなかった)場合には、"ddモード"を使用して再作成し起動を試してみます。(たぶんどちらかで上手くいったような記憶)
起動してみる
作成したUSBメモリを使ってUSBブートをしてみます。
この際、BIOSでブート順を変更してUSBが優先されるようにするか、ブートデバイスを選択してUSBから起動するようにします。

無事起動すると、「welcom to opencocon」画面が表示され、なにも入力しないと自動的にOSが起動してきます。(※もしブートオプション付きで起動する場合には、恐らくこの画面で選択肢を選ぶんだと思います。例えばVAIO PCG-C1を使う時とか)
Linuxっぽい起動画面がしばらく表示されたあと、OpenCoconが起動すると以下の画面が表示されます。

拡大したのが以下、

リモート接続用の接続方式や設定画面へのリンクが並びます。※終了時には一番下の「OFF」「Power Off」を選択すれば電源OFFになります。
Windowsリモートデスクトップ接続でWindowsPCをリモート操作する場合には、画面中の
「RDP」「Connect RDP」を選択してEnterキーを押下します。
画面が変わって

ホスト名(コンピュータ名)の入力画面が表示されます。接続先となるコンピュータ名を入力するのですが、名前解決できるかどうかによってホスト名(コンピュータ名)の指定で接続できるかどうかは左右されるので、IPアドレスを使った方がいいといえます。
IPアドレスを入力して、OKボタンでEnterキーを押下すると、

ログイン名の入力を促されます。ここで入力するのは「操作される側のPC」でリモートデスクトップ接続が許可されているユーザ名を入力します。(Windows版のリモートデスクトップ接続と同じです。)
ユーザ名を入力して、OKボタンでEnterキーを押下すると、
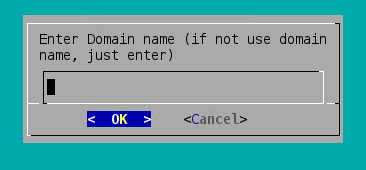
次はドメイン名を入力してくれという画面が表示されます。ここはワークグループ環境であれば空欄のままです。(※あるいは、ワークグループ環境でのWindowsの作法通り、接続先のコンピュータ名を入力するのでもいいと思います。
これでEnterキーを押下して接続を開始すると、画面下部がスクロールして接続内容がテキストで表示されていきます。
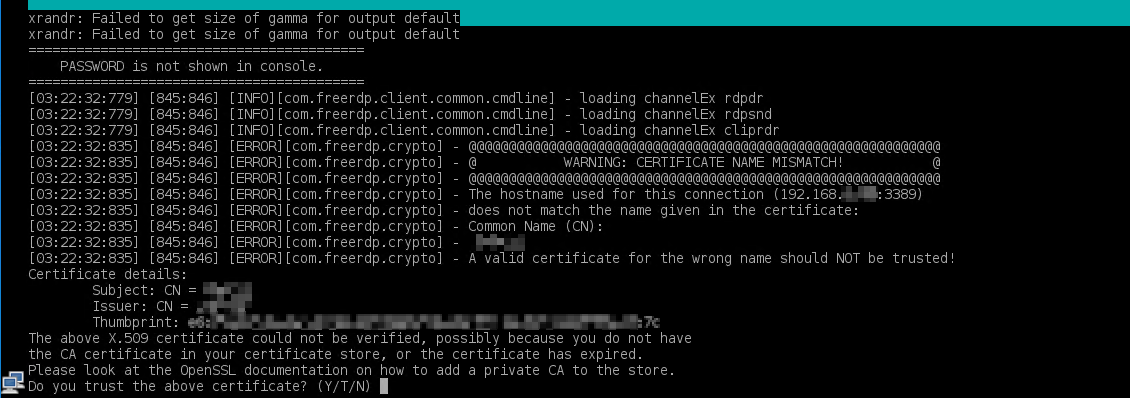
このメッセージ表示は、Windows純正のリモートデスクトップ接続を使っていたらよく見掛ける、この警告画面と同じ意味のようです。

画面にフィンガープリントの表示も見えるのでたぶん間違いない、画面下部にある

選択肢から、「Y」を入力してEnterキーを押下します。(WindowsのRDP接続と同様に二回目からは表示されないはずです。)
そうすると、ようやくパスワード入力待ちになりました。

ここで「操作される側のPC」のユーザ名で使っているパスワードを入力して、Enterキーを押下します。(認識しているキーボードが英語キーボードか日本語キーボードかは事前に確認しておいたほうが打ち間違いが少ないと思います。)
正しいパスワードを入力すると、Windowsへリモートデスクトップ接続ができました。

これで基本的なOpenCoconを使ったリモートデスクトップ接続を試すことが出来ました。
シンクライアントOSの使いどころ
通常のLinuxデスクトップでRemminaなどのリモートデスクトップ接続を使うのと違って、OS自体がそれ専用となっているのが特長です。
以前には
にて最新Windowsから脱落したPCを再利用するにあたって考えてこともありますが、このOSを使うと安全なリモートデスクトップ接続環境が古いPCにも実現可能のように思えます。
上記の考えたときのように、OpenCoconを使うとUSBブートからキーボードとディスプレイだけ利用する、そんな環境が現実になった感じがしてきました。(ただ有線LAN必須などの制限がいくつかあるにはある)