今回はThinkPad X1 CarbonのSSDを換装しましたのでご報告です。
A4なのに薄い・軽い・画面が大きい、良い機種ですね。
ThinkPad X1 Carbon
対象のPCはThinkPad X1 Carbon 2018年モデルで型番は20KGS3X300と記載のあるPCです。
個人的には初めて触れるフラグシップモデルのX1。
このPCのSSDを換装していきます。
SSD換装
さっそくSSD載せ替えのための準備から。
恒例のUEFI(BIOS)起動からの内蔵バッテリ無効化を実施します。

ここはいつも通り、メニューから「Power」を選択して、

次の画面で「Disable Built-in Battery」の[Enter]を選択して、内蔵バッテリ無効化状態でシャットダウンを実行します。
シャットダウン完了後、ネジを外していきます。
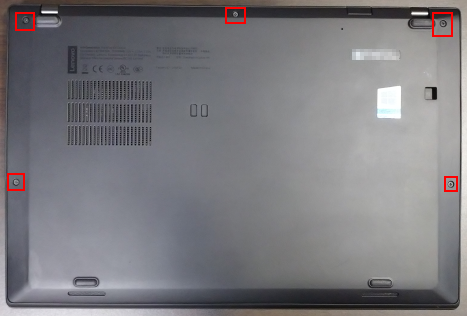
まずは裏返し、今までやってきた他の機種(T450とかL470)よりもネジが少ないようです。5本緩めて(ネジは紛失防止のためカバーと一体化しています。)カバーを取り外します。

取り外しました。
取り外すと目の前にSSDが確認出来ました。さっそくネジをはずして比較。
表面を比べて見たところ。

上が標準搭載だったIntelのSSD、下が購入したWD製のSSDです。裏返したところが次の図。

放熱用と思われるシートが貼り付けてありましたので、丁寧に剥がして換装用SSDに貼り付け。

今回用意したのは、WD製のWDS500G3B0C-EC(M.2-2280/NVMe)です。上記写真のように片面チップのSSDなのですが、両面チップだと搭載できないようです。購入時には注意が必要ですね。
交換用SSDをPCに搭載します。

取り付けました。
では、ここまでと逆の手順で作業を完了させていきます。
まずは、カバーを取り付けようとおもったのですが、

取り外す時はそれほど意識していなかった爪に気づきました。パームレスト裏部分の左右にこの写真のような爪があるので折らないよう注意が必要です。

爪に気をつけてカバーを取り付けします。
あとは、ネジ止めで完成です。
換装後
SSD交換後に、ACアダプタとNICを接続し起動しました。
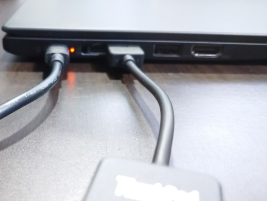
起動後UEFI(BIOS)上で交換したSSDが認識していることを確認します。
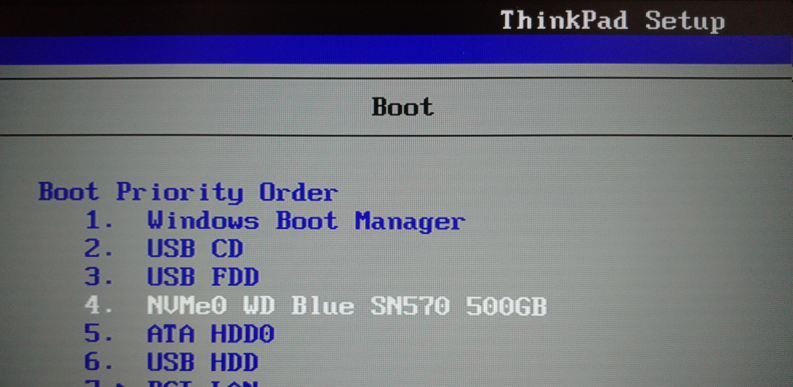
表示されているので、大丈夫。
さっそくリカバリメディアであるUSBメモリを取り付けて、
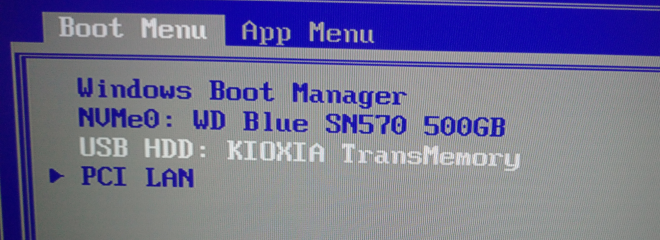
ここから、OSのリカバリを実施していきます。
リカバリメディア作成は
blog.treedown.netで実施した手順で作成しました。
使えるUSBメモリに注意して
の手順でOSリカバリを実施。無事Windows10のリカバリが完了しました。