ThinkPad T440のキーボード交換を依頼されたので実施した内容をご報告です。
しかし、キーボード以外にも故障箇所があって、作業は思いがけず手間が掛かりました。
キーボード故障⇒交換
Enterキーが剥がれてしまってキーボード交換をして欲しいという話を受けて、キーボード交換をすることになったThinkPad T440がありました。
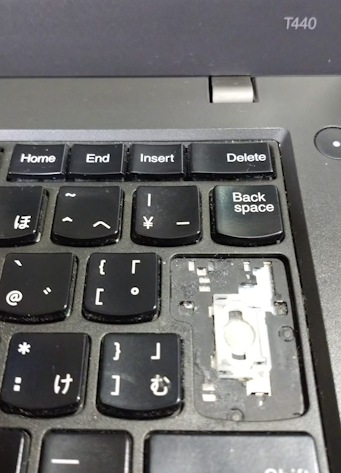
実際に見て見ると、既にEnterキー自体は紛失しており、ゴムカップ露出状態で使用されていたようで、これをキーボード交換で修復するということになっていました。
しかし実際に確認したところでは、このT440内蔵のシステムドライブであるSSDも寿命を迎えているのか故障が始まっているのか、読み込みや書込みでエラーが(たまに)出る状態であることが確認できました。SSDも交換しないといけないと見えます。
検査ツールでSSDを確認したところでは、不良セクタなどは発生していないものの、動作が不安定になっていて、即データ損失が発生する状況ではないものの、使っていくうちにSSDに問題が発生する可能性は高いようでした。別の予備機からSSDを1台用意して適用することにします。
こうして、キーボード交換だけだった作業はSSD換装の実施も行うことになりました。
まずはSSD交換
手順は以前に実施した<ThinkPad L460のSSD換装 - treedown’s Report>と同様に実施できました。以前に残しておいた内容が役に立ったようです。
カバーを開けるため内蔵バッテリを無効化しておきます。
起動時のLenovoロゴ画面でF1キーを押下し、UEFI(BIOS)画面を開きました。
UEFI(BIOS)メニューから「Config」を選択、「Power」」メニューからバッテリ無効化を実行します。

画面の「Disable Built-in Battery」を選択して、
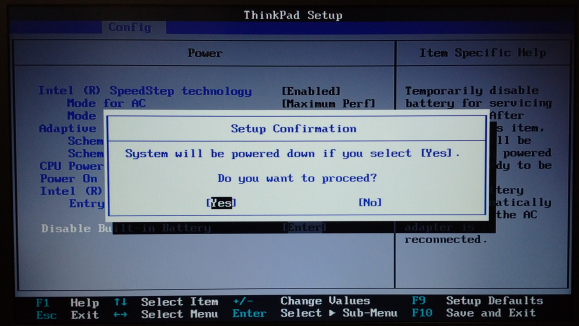
表示されるメッセージ(PCはシャットダウンしてバッテリ無効化するならYesしてねのメッセージ)に「Yes」を選択してEnterキー押下。
シャットダウンしたPCをひっくり返して、外付けバッテリを外し、ネジを外していきます。

ネジ外し箇所は、八箇所です。
ネジを外したら爪で固定されているベースカバーアセンブリーを取り外していきます。

カバーを外したところで、固定されていたネジ×1本を外してSSDを取り外し、予備と交換しました。

あとは元の手順でベースカバーアセンブリーを戻してSSD交換完了。
キーボード換装
続いてキーボードの交換を実施していきます。
まずは分解したベースカバーアセンブリーにキーボードを固定させるゴム製のラバーストッパーを取り外します。

取り外すと、表面のキーボードの表面をスライド差せることが出来るようになります。傷をつけないようにキーボードフレームを奥にスライドさせていきます。
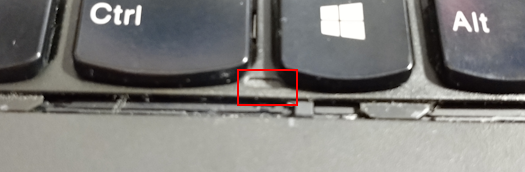
平らな器具でこの隙間に引っ掛けてスライドさせていくのですが、意外と固い(くっ付いている)こともあるのでベースカバーアセンブリーを外すときに使ったこじ開け金具なんかも補助的に使うとスライドしやすかったです。
キーボードフレームをスライドさせると見えるネジを6本外していきます。

ネジを外すとキーボードが分離可能になります。
取り外すにはもう一つ、
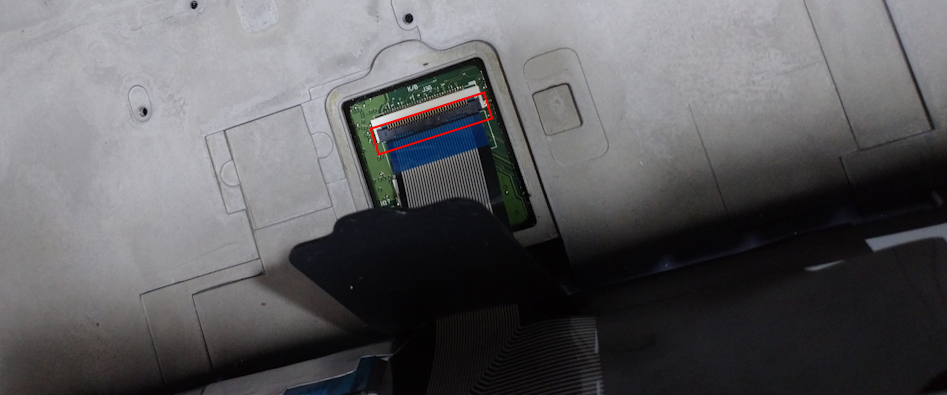
このフレキケーブルを×2本取り外す必要があります。黒いストッパーの部分を立てて(破損しないように)取り外します。
新しいキーボードと交換し、元通りに戻していきます。
分解と逆の手順でケーブル×2本を固定し、ネジを締めて固定していきます。
キーボードフレームをスライドさせ、

綺麗に(中央の爪が引っ掛かりづらいことがあるので慎重に)キーボードフレームが本体に入り込んだところで、裏面のラバーストッパーを詰め込んで完了です。
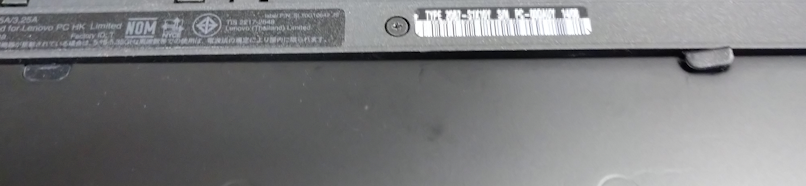
綺麗なキーボードでまだまだ使えそうな感じに生まれ変わってくれました。
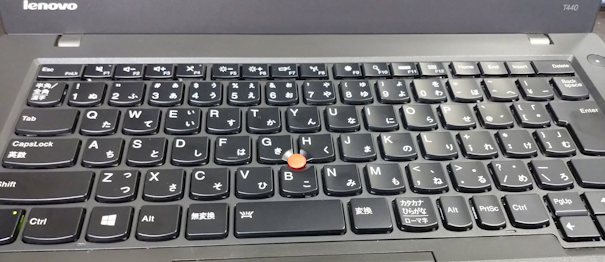
イメージバックアップからリストア
SSDの交換を実施したので、Windows10を元通りに…、と思ったのですが、SSDは動作の不調があったものの故障に至っていなかったこともあり、イメージバックアップを使って元々搭載されていたSSDからリストアしました。
Acronis True Image WD Editionが使えるのはこういう時にも助かります。
イメージバックアップをリストアしたあと、しばらく実施していなかったWindows Updateを実行、無事キーボードとSSD交換でThinkPad T440が復活してくれました。