前回<ThinkPad X1 CarbonのSSD換装 - treedown’s Report>に引き続き、今度はThinkPad X390のSSDを換装してリカバリを実行してみたのでご報告です。
概ね同じでしたが、ちょっとだけ違いがありました。
ThinkPad X390
ThinkPad X280に続くXシリーズのモバイル向けThinkPad。
X300以来の13インチ液晶搭載の機種で後継機のX13に続いています。
X1 Carbonはフラグシップなのに対して、こちらは多少価格は抑えめのモバイルPC。型番は20Q1S5DK00となっています。
これをSSD換装し、リカバリディスクで初期インストールすることになりました。
事前準備
前回同様、内蔵バッテリのモデルのため、内蔵バッテリ無効化を実施します。
UEFI(BIOS)起動から内蔵バッテリの無効化を選択していきます。

ん?X1 Carbonと違って、UEFI画面が今風のマウスが使えるタイプになっています。たぶん右下の「Graphical」が選択されているためだと思います。(もう一つの選択肢は「SimpleText」)
ただカテゴリは同じで、configからPowerを選択して、

Powerメニューから「Disable Built-in Battery」を選択して、内蔵バッテリが無効化された状態でシャットダウンします。
シャットダウン後に、ひっくり返してネジを外していきます。
SSD交換
内蔵バッテリを無効化したところで、SSDを換装していきます。
ThinkPad裏面からネジの位置を確認。
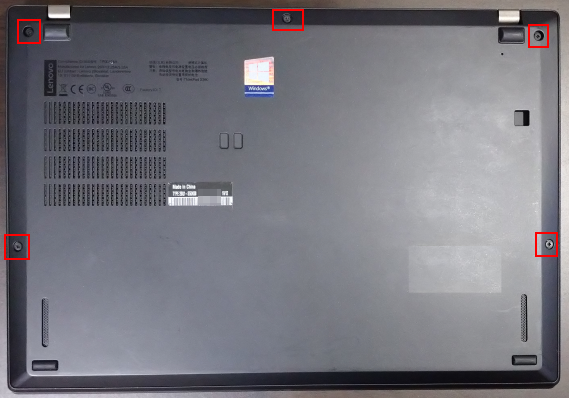
ネジはX1 Carbonと変わらない位置でした。五本を順番に緩めていき外します。紛失防止のためカバーから外れないようになっているので、緩めばOKです。
ネジを外した後には各部の爪を外していきます。ちょっと中央付近の爪が硬くて取り外しに難儀しましたが、何とか外れました。
カバーを取り外すとこのようになっています。

右上にSSDが確認できます。と、その前に取り外しに苦労したカバー部分の爪を確認してみます。

こっちがカバー部分です。爪は中央部分の黒と灰色の境目にありました。拡大図。
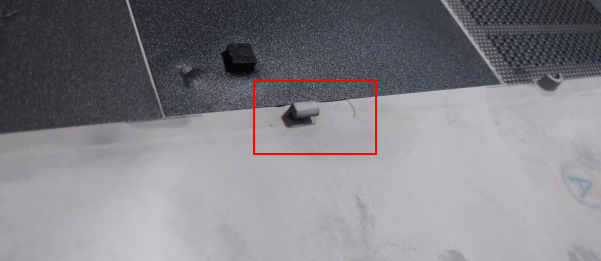
この爪が硬くてなかなかカバーが外れない要因となっていた爪です。何とか折らないで済みました。
では本題に戻って、

SSDを取り外していきます。X1と同様にネジ一本でとまっています。
取り外したSSDから

冷却パッドを換装側に張り直します。
両方同じM.2 2280 NVMeの片面チップSSD(前回と同じWD製のWDS500G3B0C-EC)なので特に問題なく取り付けまで完了。

これでSSD換装が完了しました。
SSD取り付け後
SSD換装後、元の手順でカバーをしていきます。
パームレスト側に爪があるので、ヒンジ側を固定する前にパームレスト側の爪の部分をしっかりと取り付けした後で、ヒンジ側の爪を押し込んでいくことになります。(あと堅い中央の爪も)
パームレスト側が手前の場合、写真のように奥から手前にスライドさせて爪を引っ掛けます。

これがなんだかなかなかしっくり入らずに苦労しました。何回かやっている内に

このように隙間なくピッタリと入ってくれました。パームレスト側の爪がこの状態になってから、ヒンジ側や側面、中央の爪を押し込んでいきます。
爪の引っ掛かりがちゃんと出来たところで、五本のネジを締めていきます。これで完成。
完成後は
ThinkPad E14のリカバリメディア作成 - treedown’s Report
の手順で作成したリカバリメディアを使用して、
Lenovoリカバリメディアを使ってシステムを復元してみる - treedown’s Report
の手順でOSリカバリを実施しました。

ここの手順では特に引っ掛かることもなく、すんなりリカバリ完了。