新しいThinkPadでのリカバリメディア作成を試してみたのでご報告です。
新しいThinkPadでは、以前やったことのあるやり方と全然違っていました。時の流れを感じる。
新しいやり方はローカルじゃない
以前はRescue and Recoveryのようなローカルアプリケーションを使ってメディア作成ツールの起動を実行して、そこからリカバリメディア作成を実行していたもんですが、新しいThinkPadはやり方が全然違っているんだなぁと。
リカバリメディア作成のためにはまず申し込みが必要でした。
LenovoのWebサイトで申し込みが必要
まずはLenovoのWebサイト。前回の<ThinkPad E14を開封し触ってみる - treedown’s Report>で調べてあった、URLにアクセスして調べると、
■Lenovo デジタル・ダウンロード・リカバリー・サービス (DDRS): 必要なファイルをダウンロードして、Lenovo リカバリー USB キーを作成する
https://support.lenovo.com/jp/ja/solutions/ht103653
ここにアクセスすることになります。このページ内に
「Lenovo リカバリーページ:https://support.lenovo.com/lenovorecovery」
と表記があって、この誘導されているURLのページを開くとLenovoIDでの認証を要求されます。
LenovoIDを認証するとリカバリメディアを申し込むページに移動、リカバリメディア作成を実施したいThinkPad本体のシリアル番号を入力すると、
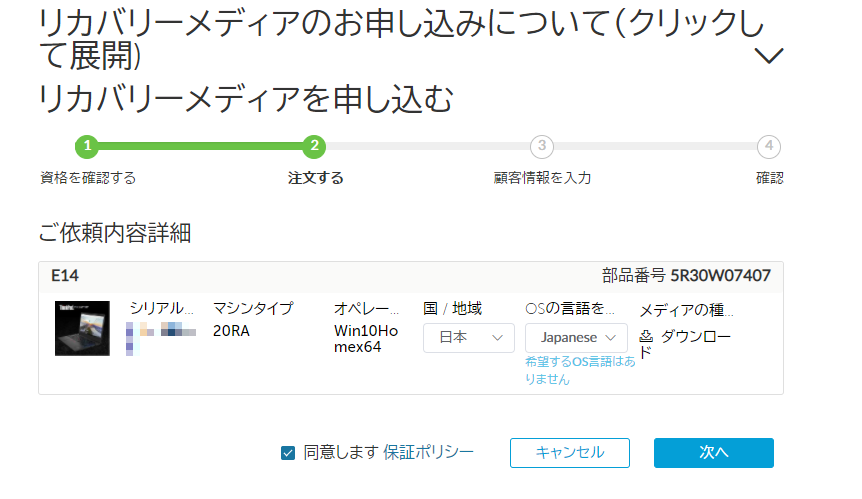
このようにリカバリメディアの申し込みが進んでいきます。
ここで同意して次へを進むと、
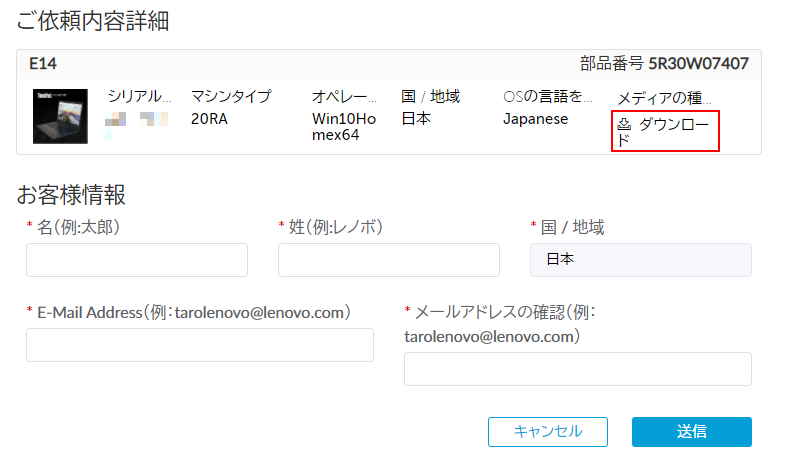
ThinkPadユーザ情報の入力が促されます。実際氏名なんて何に使うんだろう?ってちょと思うところはあるのですが、必須の入力項目なので入力。
入力が完了すると、ここで登録したメールアドレスにリカバリメディアの申し込み結果メールが届きます。
そして、リンクが有効でなかった「ダウンロード」というリンクが有効化され、「USBRecoveryCreator.exe」というツールがダウンロードできるようになります。
ツールをダウンロード
実際にダウンロードしたファイルは

実行形式ファイルが1ファイル。
これを実行してリカバリメディア作成を進めていきます。
事前準備として、消去されても大丈夫な16GBのUSBメモリ(16GB以上でもいいけど容量が無駄になるので16GBがいいと思う)を用意しておく必要があります。DVDメディアにリカバリメディア作成は出来ない模様。
リカバリメディア作成に進む
実行すると、トップ画面が表示されます。ディスプレイ解像度とWindows10で設定されている文字の大きさによってはちょっと表示が変だったりしますが構わず進めていきます。

ここで「リカバリー・ファイルをダウンロードしてリカバリーUSBキーを作成」を選択します。
すると、
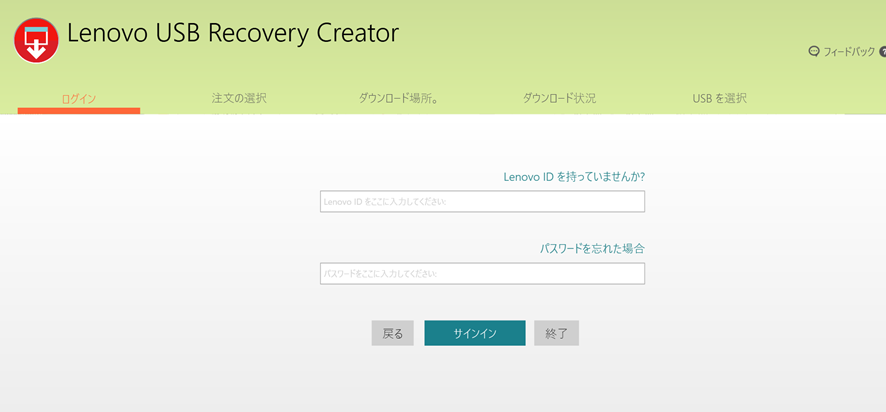
再度LenovoIDでの認証が要求されます。前述のサイトで認証を実行したLenovoIDを再度入力して「サインイン」をクリック。
次に進みます。

先ほどサイトでダウンロードの時に確認した情報が表示されます。「次」をクリック。
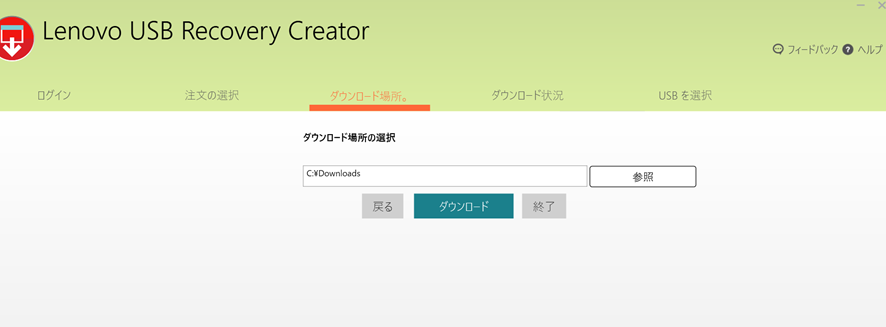
ローカルストレージにリカバリメディア作成に必要なファイルがダウンロードされるので、どこにダウンロードしていいかを指定する画面になります。デフォルトは「c:\Downloads」のよう。そのままでよければ「ダウンロード」をクリックして進めます。
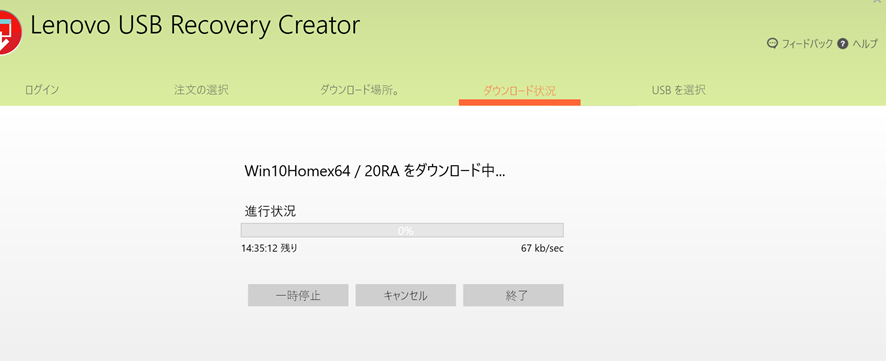
そうすると、ネット経由でリカバリメディア作成に必要なファイルのダウンロードが始まります。数GBレベルでのダウンロードになるため、モバイルWiFi何かを利用してやらないほうがよさそう。
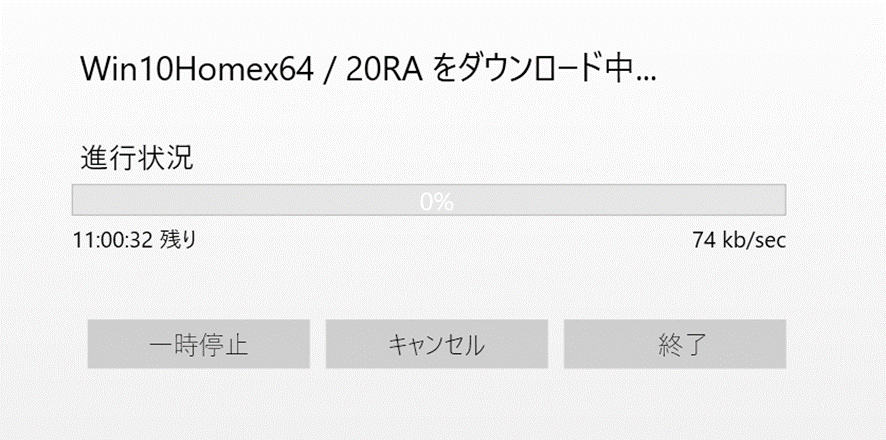
なかなか時間が掛かります。14時間とか11時間とか表記が画面に出ますが、実際はそんなに掛からないので1時間~長くても数時間程度待ちます。
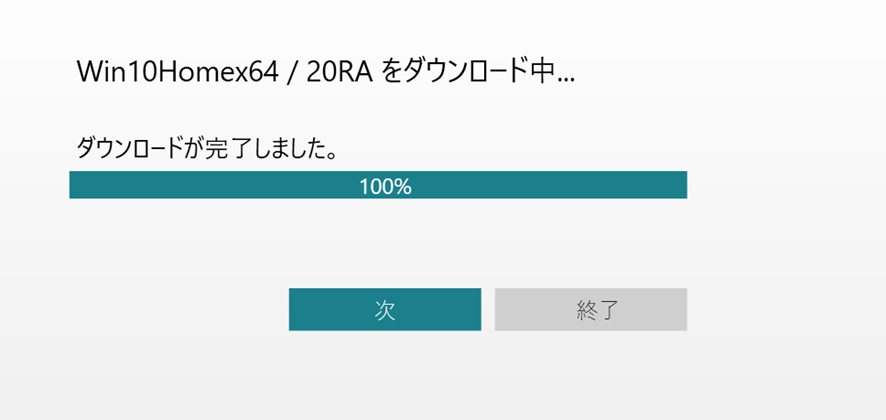
完了しました。次へ進みます。
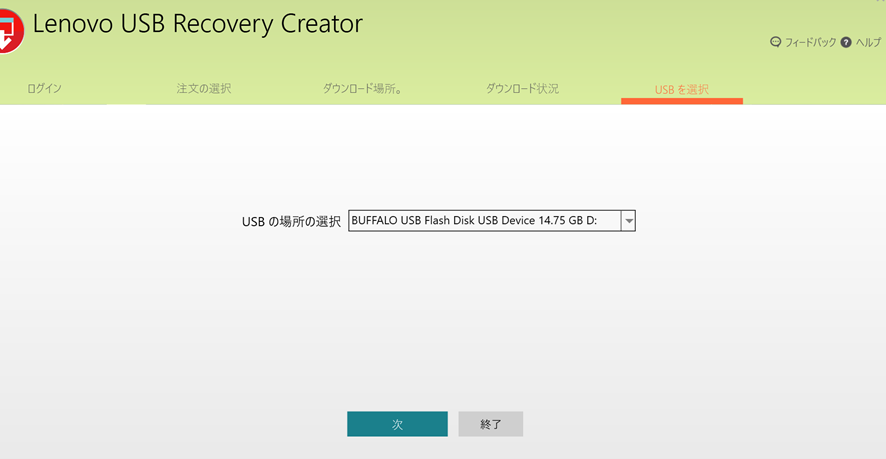
リカバリメディア作成を実行するUSBメモリを指定します。
ここで、事前に準備した16GBの中身が消えても大丈夫なUSBメモリを用意し、作成先へと指定します。
すると、
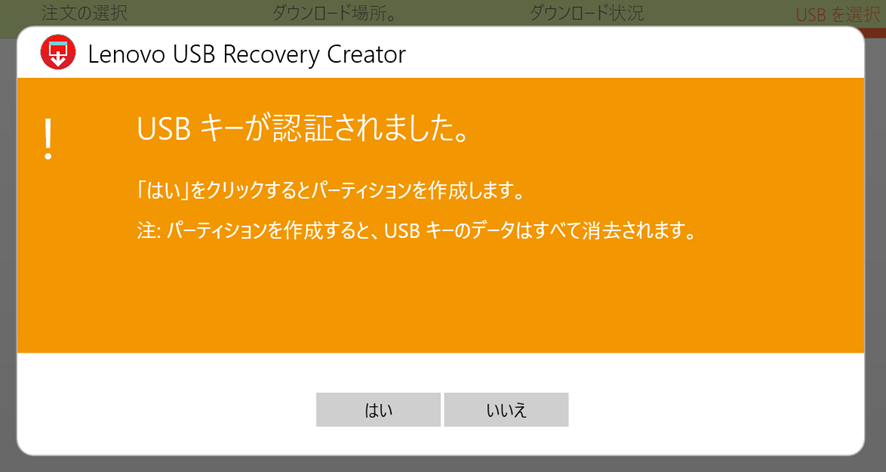
USBデータが消えるけどいい?と聞かれるので、「はい」をクリックして作成を続行します。
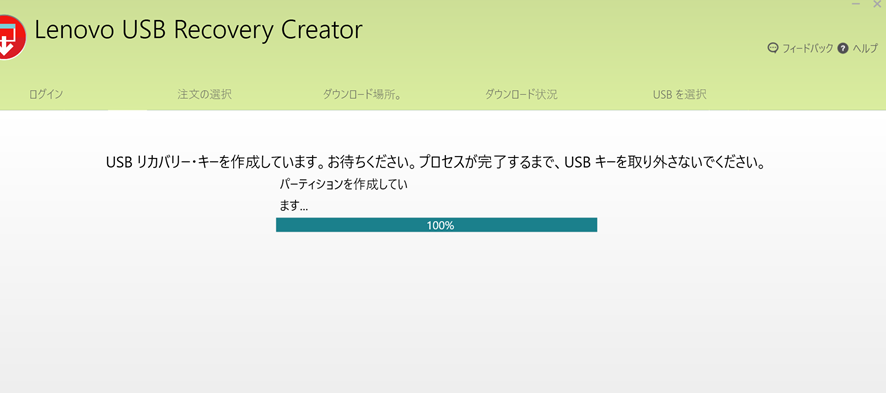
作成中。まずパーティションを作成しているよう。
続けて、データコピーが動作してきます。

データコピー中、そんなに時間は掛からないので待ちます。
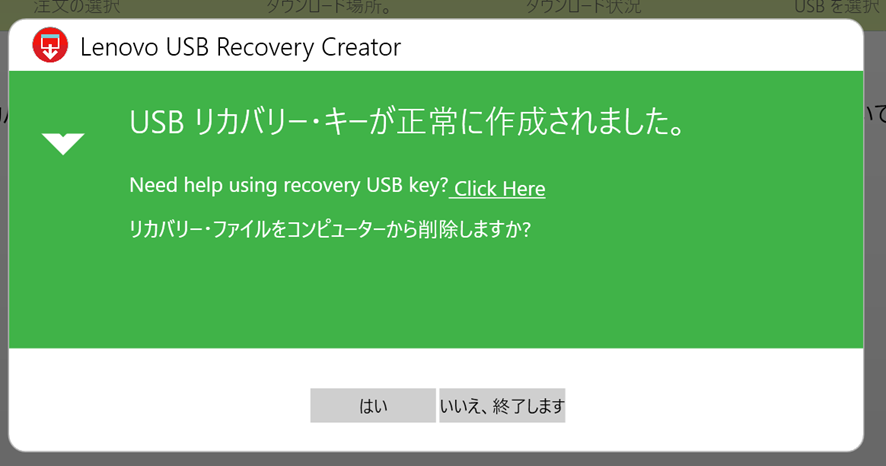
完了しました。これでUSBメモリが当該ThinkPadのUSBリカバリキーとして動作するようになりました。
ここでポイントが一つ。
「リカバリー・ファイルをコンピュータから削除しますか?」と聞かれていますが
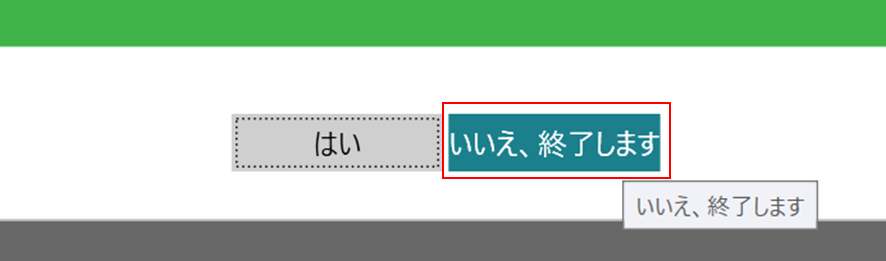
ここは、内蔵ストレージがよほど容量に余裕がない場合を除けば「いいえ、終了します」を選択しておくのが良いと思うので、選択。
リカバリファイルを残しておけば、もしUSBメモリに問題が起こったときに再生成も可能(らしい)なので、残しておくほうがいいかなと思いました。
もちろんUSBメモリ自体作成は完了しているので、この手順を最初からやり直せばもう一回作成も可能(たぶん)でしょうから、削除してもそれほど深刻なことにはならないだろうと。
作成したUSBメモリを見てみました。
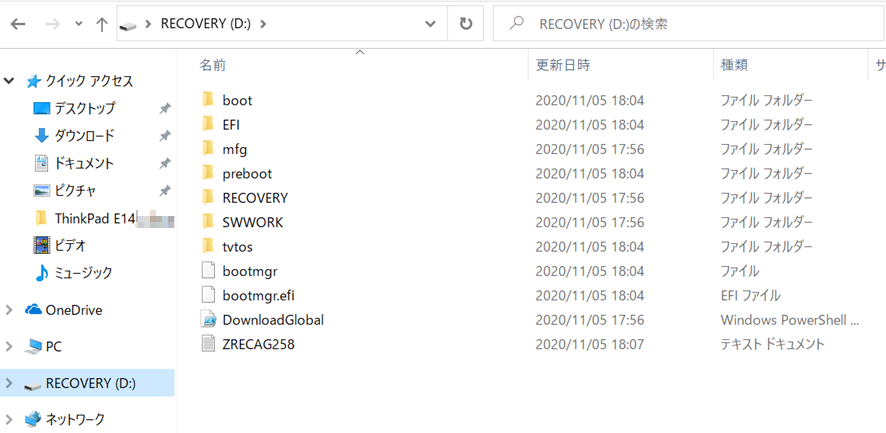
リカバリメディアっぽい名称のファイルやフォルダが並んでいます。
とりあえず、余計なものを書き込んだりせずに、これはこのまま保存しておくようにします。
これでようやくリカバリメディア作成が完了しました。昔よりちょっと手間取ってしまいました。