前回<最近Chrome OS Flexが気になる - treedown’s Report>で調べた感じでThinkPad T420sがChromebook化できそうということで、試しにライブ起動してみることにしました。
ライブ起動のUSBを作る手順を確認
ThinkPad T420sは古いとはいえWindows10で動作しており、特に問題なく使っていることもあり、まずはライブ起動で感触を確かめることにしました。
まずはやり方の確認から。
公式:ここを見て実施
https://support.google.com/chromeosflex/answer/11541904?hl=ja
公式のドキュメントに手順が公開されています。これに沿って今回やってみようと思います。
使うUSBメモリを、と探したのですがパッと使えるものがなかったので、Class10のmicroSD(16GB)をUSB3.0対応のカードリーダで使ってみることにしました。

USBメモリならこれより遅くなることはないだろうと思ったので、これで満足に動作するようなら大丈夫だろうと考えています。
USB作成前準備(別の環境で実施すること)
作成にはChromeブラウザで操作します。
ChromeブラウザでChromeウェブストアを開いて、拡張機能「Chromebook リカバリ ユーティリティ」をChromeブラウザに追加します。
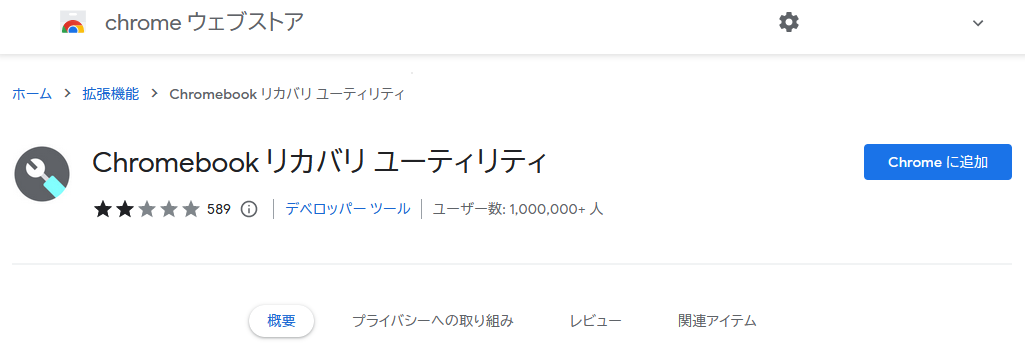
ここで「Chromeに追加」をクリック、ブラウザの拡張機能として「Chromebook リカバリ ユーティリティ」が追加されました。
追加された後は、このように画面が変化します。
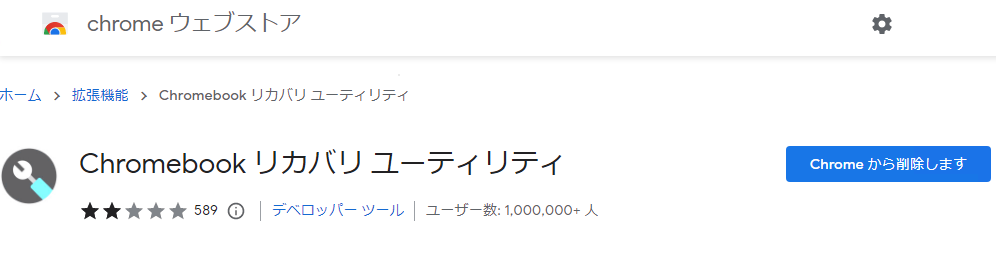
これで準備完了。
ライブ起動USBを作成する
Chromeブラウザの拡張機能から「Chromebook リカバリ ユーティリティ」を呼び出します。
操作は…、

ブラウザの拡張機能を(アイコンクリックで)呼び出して、そこから画面のように「Chromebook リカバリ ユーティリティ」をクリックします。
クリックすると、

別のウインドウで「Chromebookのリカバリメディアの作成」というウインドウが起動してきます。説明文の通り、8GB以上のUSBメモリかSDカードが要求されています。
「始める」をクリックすると、
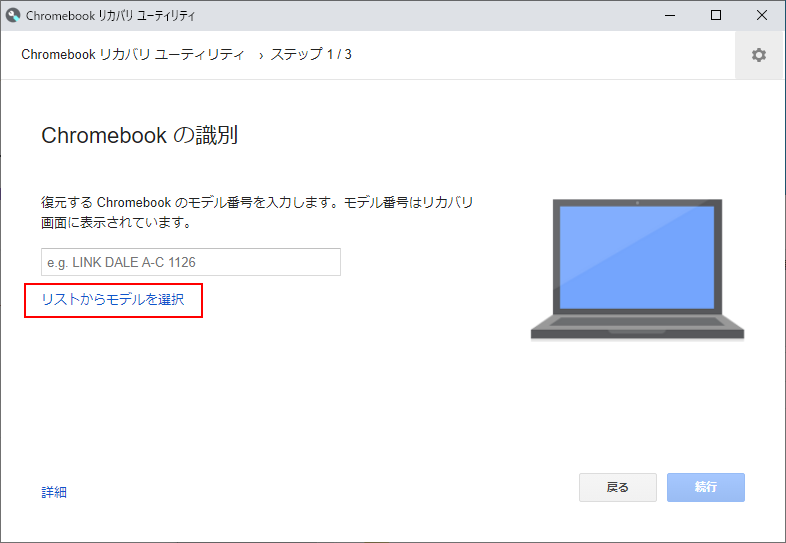
「Chromebookの識別」という処理になります。ここで「リストからモデルを選択」をクリックして、
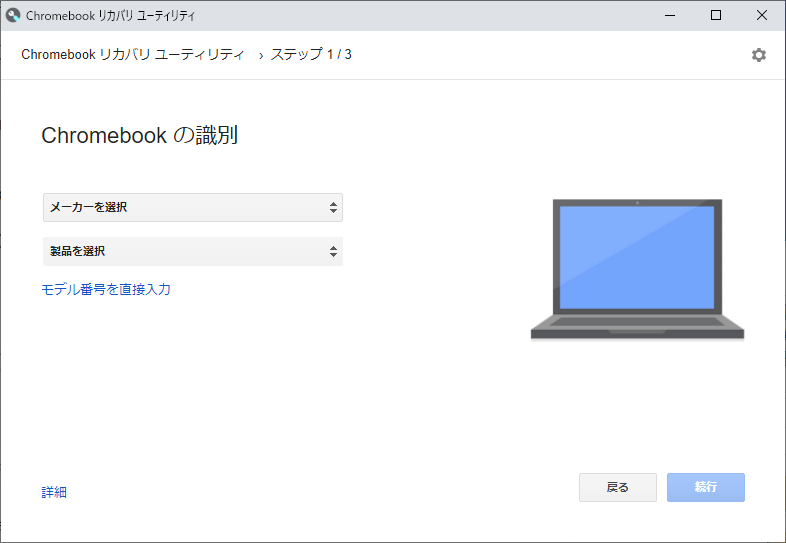
この画面、パッと見では画面からインストール対象のPC型番を選択するような感じがしますが、メーカ名で「Lenovo」を選択しても元々Chromebookとして出荷されているPCの型番しか出てきません。
ここで選択するのは、メーカ名を「Google ChromeOS Flex」と選択して、
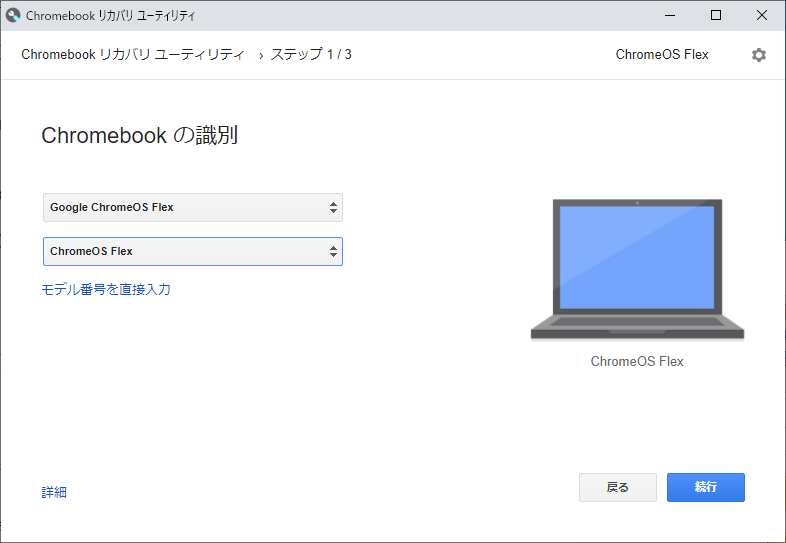
型番として、「ChromeOS Flex」を選択するようにします。
この状態で「続行」をクリック、次の画面、

USB(もしくはSDカード)を入れてください、という画面になるので、内容を消去してもよいメディアをUSB接続して認識させたあと、「選択」とある箇所で選択して「続行」ボタンをクリックします。※指定したメディアは消去されてしまうので注意。

次の画面上で最終確認となります。既存の記憶データは削除されますよ、という注意と共に、対象のメディアが表示されています。
ここで「今すぐ作成」をクリックすると、Chrome OS Flexの起動メディアが作成されます。
これで完成、ライブ起動用のUSBメモリができあがりました。
早速起動してみる⇒初期設定が動作
さっそく、USBを指定して起動してみます。
USBから起動すると、ChromeOS Flexロゴ画面がまず起動してきます。

しばらく待つと、ようこそ画面が起動してきます。
最初は英語で起動してきますが、日本語ロケールと日本語キーボードを指定してすると、

この画面になります。「始める」をクリック、

次の画面でインストールするかどうかを聞かれます。インストールすると内蔵ドライブの内容が消えてしまうので、今回は「試してみる」を選択します。
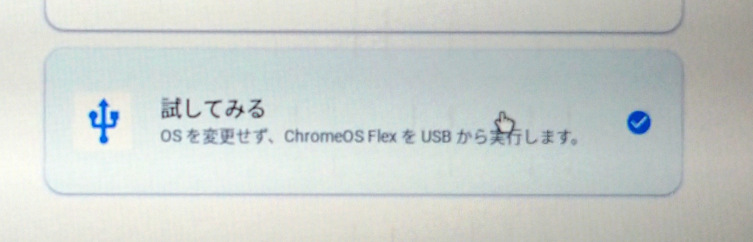
かならず「試してみる」が選択されている状態を確認して「次へ」をクリック。
次の画面、
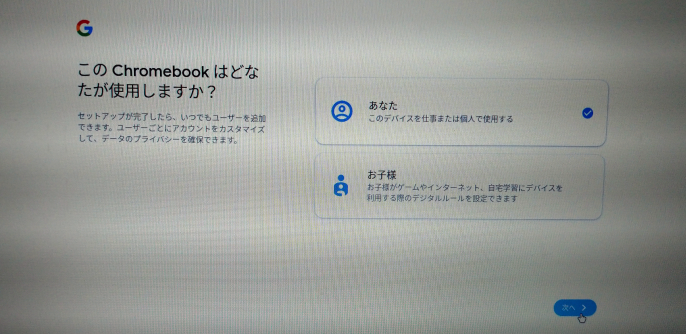
誰がChromebookを使うか?という質問です。ひとまず本人が利用するので「あなた」を選択して「次へ」をクリックしました。
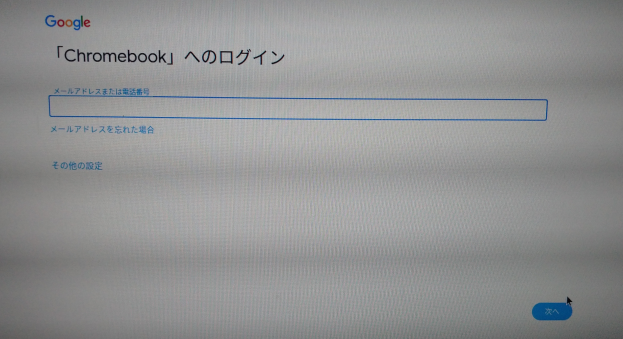
Googleアカウントの入力を促されます。ひとまず使えるGoogleアカウント情報を入力して認証します。ここからしばらく認証の操作が続きますが割愛します。
認証情報が一通り入力し終わったら、
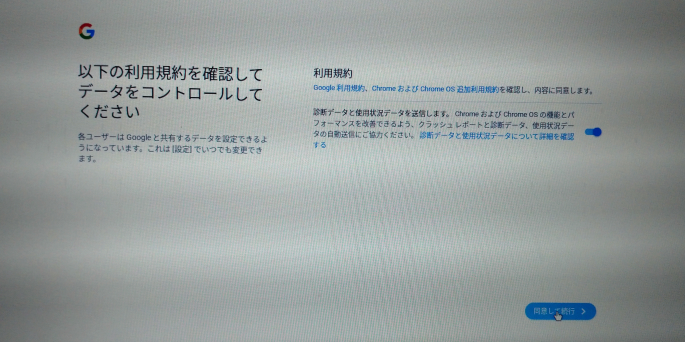
利用規約画面になります。同意しないと使えないので同意する内容を確認した後で「同意して続行」をクリックします。
次は、
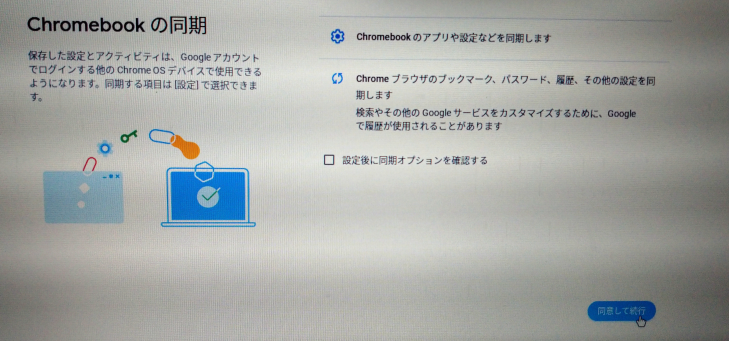
データ同期についての確認画面になります。今回は試しのライブ起動なので特にデータは同期せずに進めました。
次が、
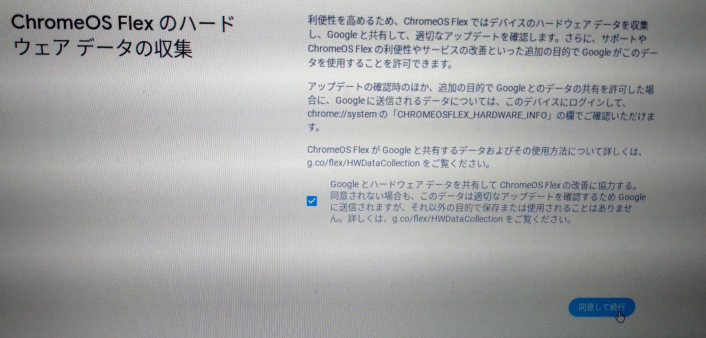
データ収集に関する同意になります。実際に内蔵ドライブにOSインストールし継続して利用する時はちょっと考えたほうが良さそう。今回はとりあえず「同意して続行」をクリック。
あと一息です。
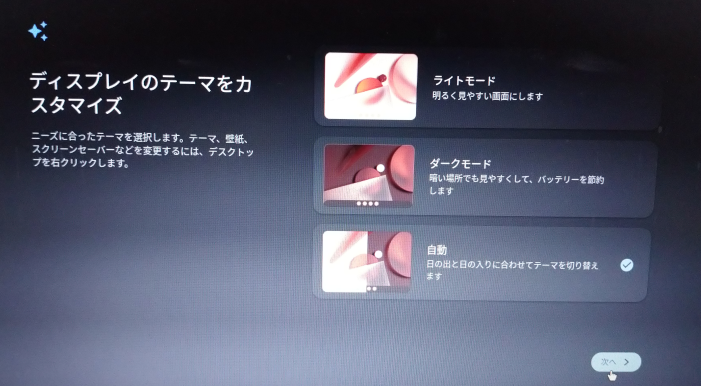
ディスプレイのテーマを選択します。最近はダークモードが流行ですが、個人的にはライトモードが好みです。
選択したら次へ、
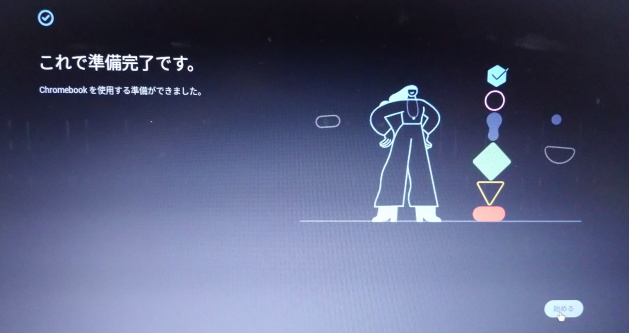
ようやく初期設定が完了しました。
これでChromeOS Flexを使い始めることが出来ます。
起動してみると
初期設定完了後、デスクトップ画面が表示されます。

画面下にはタスクバー、タスクバー中央にはGoogleサービスを起動するアプリとChromeブラウザのアイコンがあります。
左下には、ランチャー=Windowsのスタートメニュー的なもの、が配置されていました。
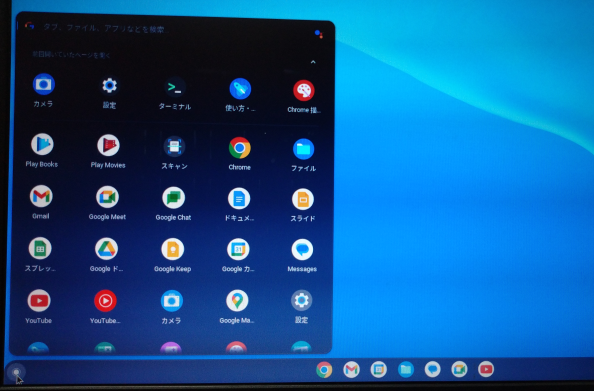
起動したいものは、このランチャーから起動するっぽいです。ターミナルもあってCUIも使えます。(CUI環境はLinuxの知識が役に立ちそうです。)
ただ、使いたいものは概ねタスクバー中央のアイコンクリックで十分なのかも。Chromeブラウザさえあれば大体のことはできるよ、というGoogleユーザだとこれは有用そう。

ThinkPad T420sでも十分な動作が確認できました。初期設定完了後の二回目以降は入力なして起動してきます。
ライブ起動で試しましたが動きは悪くなく、Androidで出先で仕事するにはちょっとなぁ…というユーザはモバイルPCにフルスペックのChromeOSを使うと役に立ってくれそうな印象が持てました。
特にGoogle Workspace(旧 G Suite)を導入してメイン環境に据えている企業のモバイル環境としては良い感じじゃないかと思いました。