ThinkPad X13 Gen2という保有PCと比べると、とても新しい機種のSSDを換装する用事ができたのでそのときの作業の様子をご報告です。
保証に残期間のある新品を分解したので、ちょっと緊張しました。
SSDの容量を増やしたい
このThinkPad X13 Gen2(モデル番号:20WLS1FB2B)は2021年に発表されたX13の2世代目のモデル。
X390から続く13.3インチモデルで16:10のディスプレイを搭載したFullHDをモバイルできるというモデルです。
11世代目のIntel Core i5 1145G7を搭載しており、vProにも対応、メモリも16GB搭載していてなかなか良い機種です。最近のThinkPadはメモリがオンボードの機種が増えていて後から増設や交換が出来ないのはちょっと残念ですが、16GBあればこの先かなり戦っていけそう。
ただ、SSDは256GB搭載とやや容量が心許ないため、換装を実施することにしました。
換装作業実施
さっそく作業を実施することにしました。
まずは裏返して、いつものネジを外していきます。

ネジは全部で7本、最近のThinkPadらしくネジは完全に外れないようになっていて紛失防止対策が取られています。そのため、回しすぎないように注意が必要です。
ネジを緩め(外れるくらいに緩める)たら、裏蓋を取り外していきます。爪が以前の機種ほどキツくなく、すんなりと外れました。
外すと、

SDを発見しました。ネジ一本緩めて取り外します。この辺は慣れたものです。
さっそく新しいSSDを取り付けました。新しいSSDはWDのBlack SN770 1TB(M.2-2280 NVMeのWDS100T3X0E)を用意しました。

SSDは裏面はチップの搭載がない"片面実装"のモデルです。厚みが出てしまうと入らないこともあるので確実にチップが片面実装のWDS100T3X0Eを手堅く導入することにしました。
ちなみに、取り外したSSDはこちら。

SKハイニックスの256GB SSDです。こちらも片面実装のM.2-2280 NVMe SSDとなっています。
あとは元通り裏蓋を閉じてネジ止めをしたら換装完了。なんだかこの作業も昔より慣れてきました。
リカバリ作業
元々搭載されていた256GBのSSDにはWindows10 Proがインストールされていましたが、SSDをまっさらの新品に換装したのでOSを再インストールすることにします。リカバリディスクを作っておくという目的もあります。
リカバリディスクが手元に準備できているかどうかは個人的には安心感を高めてくれる要素の一つです。
さっそく、
ThinkPad E14のリカバリメディア作成 - treedown’s Report
このときの手順でリカバリメディアを用意しました。

画面に「サイズ:32G」と記載があったので、用意するUSBメモリの容量が増えたのかとちょっとドキッとしましたが、キオクシア16GBのUSBメモリでリカバリメディアを作成することができました。
手順は、
Lenovoリカバリメディアを使ってシステムを復元してみる - treedown’s Report
この手順で実施。
実際にUSBメモリからリカバリメディアを起動して、
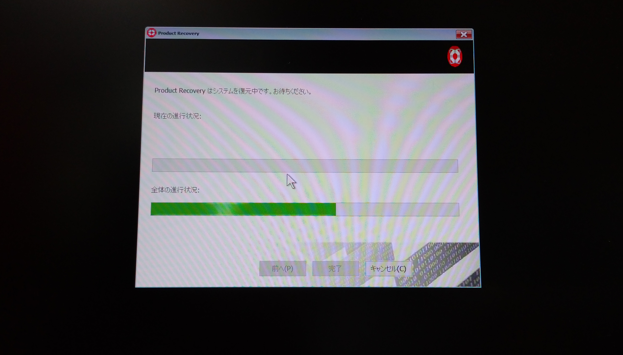
OS(Windows10 Pro)の再インストールを実施、無事OS起動まで確認できました。
このPCはWindows11にアップグレードして使う予定なので、この後、アップグレードアシスタンスを動作させてOSの無料アップグレードを実行させる予定。