ちょっとした用事があってCanon LiDE 60をWindows10で使えるようにする必要が出てきました。このため実施内容をご報告です。
必要なものをダウンロード
メーカーホームページから「CanoScan LiDE 60」を選択します。
まずはトップページ<https://canon.jp/support/software>から
ここで「スキャナー」⇒「パーソナル向けスキャナー」⇒「CanoScan LiDE」と選択

↓

機種選択で、目的の「CanoScan LiDE 60」をクリックして選択します。

すると、OS選択のページが開きます。
https://canon.jp/support/software/os?pr=331

ここで、Windows7(64bit版)を選択、当然ですが使っているOSが32ビットOSならWindows7(32bit版)を選択することになります。
ダウンロード対象のソフトウェア名が表示されます。
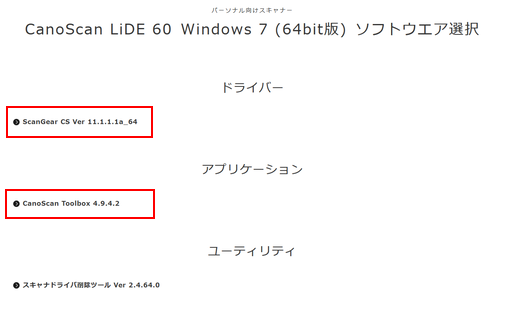
ここで使うのは「ScanGear CS Ver 11.1.1.1a_64」と「CanoScan Toolbox 4.9.4.2」の両方をダウンロードします。
ダウンロードした二つをインストールしていきます。
インストール作業
まずはドライバのインストールから。
「ScanGear CS Ver 11.1.1.1a_64」がドライバパッケージとなります。
ダウンロードしたファイル「lide60vst6411111a_64jp.exe」をダブルクリックして、一度フォルダに展開されたのち、「SetupSG.exe」をダブルクリックしてドライバをインストールします。
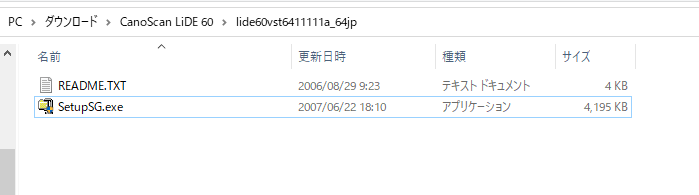
インストーラは特に選択肢もなく完了できます。
ドライバをインストールしてからUSB接続されたCanoScan LiDE 60がデバイスマネージャで認識します。

正常に認識していることをプロパティ画面で確認したら、実際にスキャナを使えるようにするアプリケーション「CanoScan Toolbox 4.9.4.2」をインストールします。

ファイル名は「cstbwin4942jp.exe」これを実行するとインストーラが起動してきます。
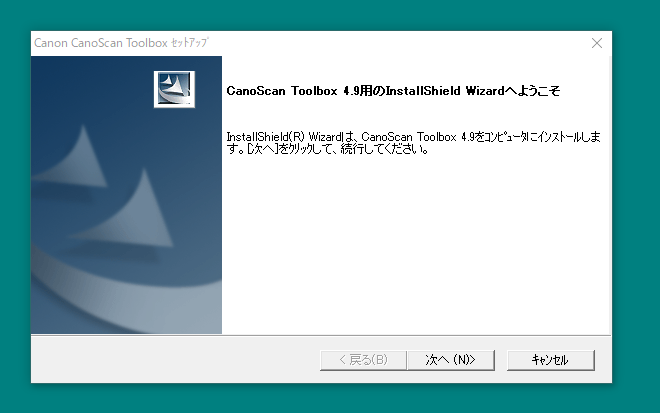
ここでウィザードを進めていきCanoScan Toolboxのインストールを完了させます。特に選択肢はないので次々進めていけばインストールは完了です。※完了後にOSの再起動が要求されます。が、ちょっと再起動前に、次のチェック項目を確認しましょう。
環境変数の登録が必要?
実際必要かどうかはやってみて確認してもいいかも。
参考にさせていただいたページは下記。
これによれば、CanoScan Toolboxでのスキャンには環境変数の設定が必要とのこと。
設定する値は「C:\Windows\twain_32\CNQL60」なので、これをシステム環境変数に設定することにしました。
システムのプロパティ(sysdm.cpl)を開いて「詳細設定」タブから「環境変数」を選択、下段のシステム環境変数のPathの値を参照して、

「C:\Windows\twain_32\CNQL60」を追記しておきました。
これを反映させるためにOS再起動が必要になるるので、CanoScan Toolboxのインストール後の再起動前にこの環境変数のPath追加を実施しておき、一緒にOS再起動で反映させてしまうほうがいいと思いました。
CanoScan Toolboxでスキャン
ここまで実施して、ようやくスキャナで紙をデータ化する環境が整いました。
スキャンボタンにペイント(mspaint.exe)とPaint.netを割り当てておきます。
(※画像は既に割り当て済の状態の画面になります。)
まずはスキャンボタンから割り当てるボタンを選択して、

スキャン詳細設定画面で
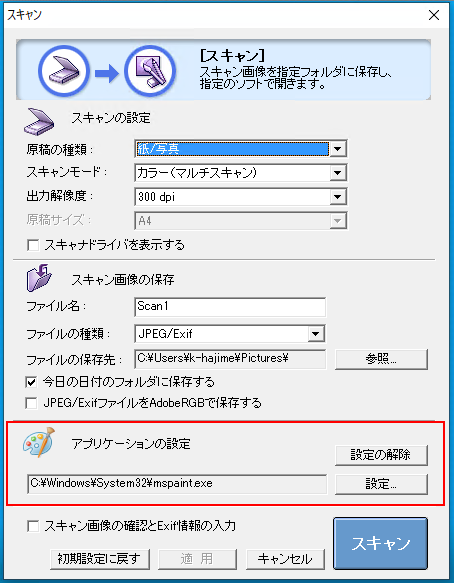
各々アプリを割り当てます。
これでワンクリックしたらスキャンを開始して、スキャン後に自動的に上記のアプリにスキャンデータを引き渡すようにできました。
古いスキャナだけど、まだまだWindows10でも利用できるようです。急ぎ必要だったので良かった。