ThinkPad X31向けにDebianベースの軽量OSを試す、その2。
コメント欄で教えていただいたQ4OSをHyper-V環境にインストールしてみたのでご報告です。
ISOファイル入手
インストールは公式からダウンロードしたISOファイルで実施しました。
(記載のURLは2021年5月現在)
ダウンロードページ
https://q4os.org/downloads1.html
ここからSoueceForgeのダウンロードページに飛んで、
https://sourceforge.net/projects/q4os/files/stable/q4os-3.14-i386-instcd.r4.iso
ISOを入手。
さっそくHyper-V(第1世代)を構成し、インストール開始。
インストール開始
ISOから起動するとQ4OSのインストーラが起動してきます。
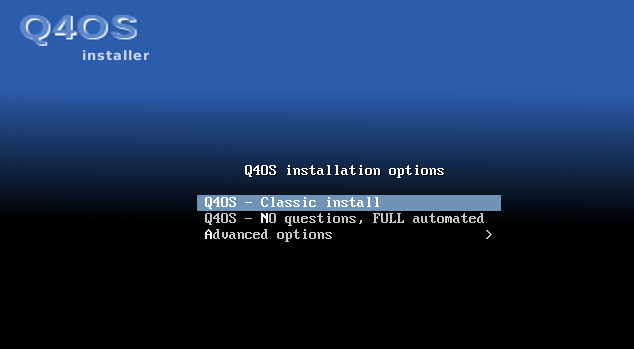
「Classic install」を選択して次の画面へ。
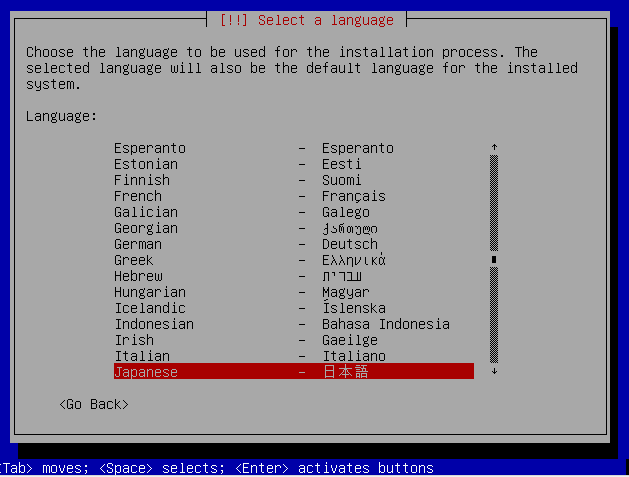
見慣れたDebianのインストーラが起動してきました。言語選択画面は「Japanese-日本語」を選択しEnterで次の画面へ。

ロケーションの選択画面、「日本」を選択してEnterで次の画面へ。

キーボードの設定画面に。見慣れた画面なので「日本語」を選択して次の画面へ。
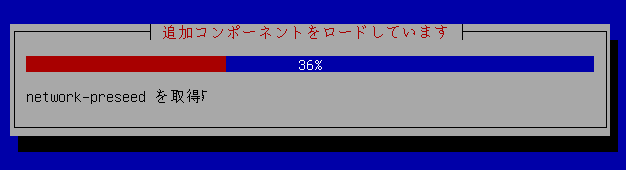
インストールに必要なファイルがネットワーク経由で取得されます。ここは待ちで。

ユーザ名を聞かれます。一画面目は普段使いするユーザ名のフルネームを入力します。(フルネームは表示名なので実際には次の画面のユーザ名を使うことになります。)
フルネーム入力後にユーザ名を入力。(画面は省略)
次にパスワードを聞かれます。
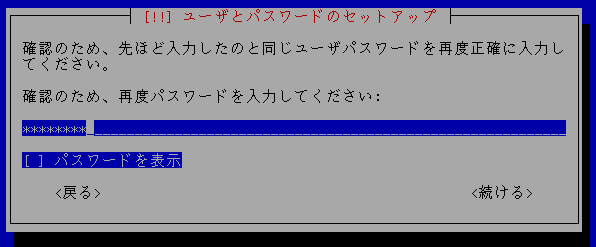
パスワードを二回入力したところで、Enterキーで次に。

インストール先のパーティションをどうするかの確認画面。
まっさらなVHDですので「ガイド - ディスク全体を使う」を選択してオートで単一のパーティションにインストールするようにします。
次へ進むと、
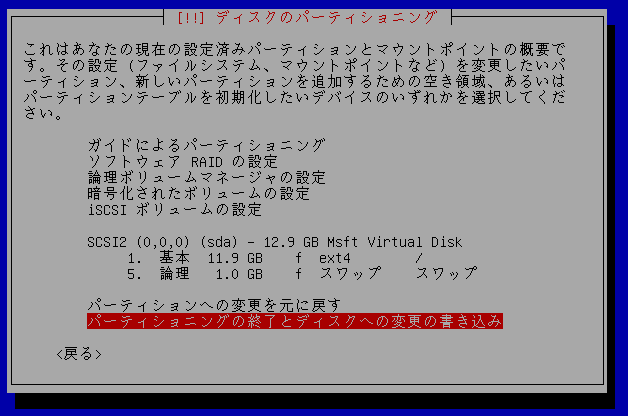
パーティションを実際にHDDに反映させるステップに。「パーティショニングの終了とディスクへの変更の書き込み」を選択して、実際に反映させます。
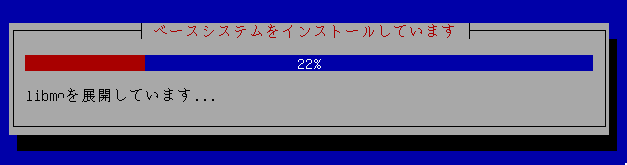
パーティション設定が完了したのち、次のステップに。実際にファイルがインストールされていきます。
ここでしばらく待ち。

ここでインストールが完了。自動的にマウント解除される(はずの)ISOファイルを確認して、「続ける」を選択し、インストールは完了します。
ここでインストール完了処理のため、OSが再起動します。
再起動後
再起動後にはGUI環境が起動してきます。まずはログイン画面。
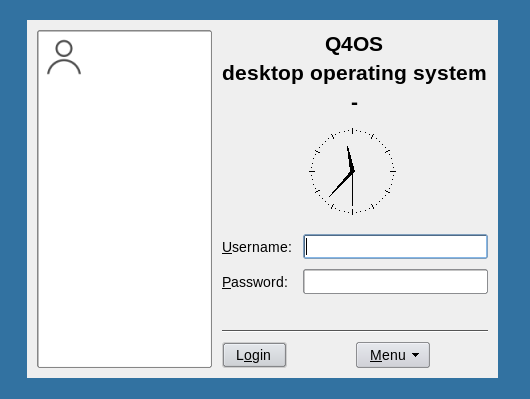
インストール中に指定したユーザ名とパスワードを入力してログイン。次の画面へ。
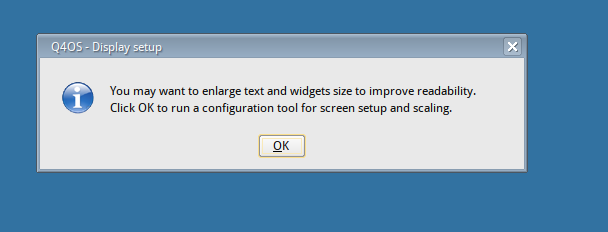
メッセージウインドウが表示されました。
--------------------------------------------------------------
You may want to enlarge text and widgets size to improve readability.
click OK to run a configuration tool for screen setup and scaling.
--------------------------------------------------------------
読みやすさを向上させるために、テキストとウィジェットのサイズを拡大することをお勧めします。
[OK]をクリックして、画面のセットアップとスケーリング用の構成ツールを実行します。
--------------------------------------------------------------
この次に、
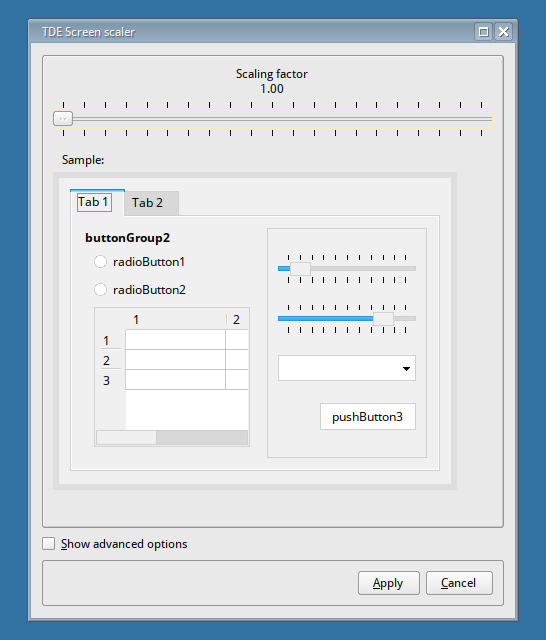
この画面。どうやら画面の文字の大きさを見やすく変更できるようです。ひとまずデフォルトで。
次の画面へ。
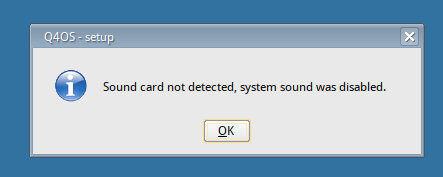
再びメッセージウインドウが表示。
--------------------------------------------------------------
Sound card not detected, system sound was disabled.
--------------------------------------------------------------
サウンドカードが検出されないため、システムサウンドが無効になっています。
--------------------------------------------------------------
Hyper-V環境なのでサウンドがサポートされないゆえか、OSが検出できなかったと教えてくれています。
次の画面へ。
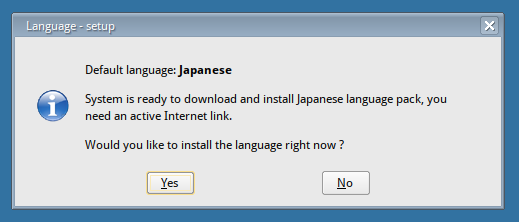
言語設定っぽいメッセージが表示。
--------------------------------------------------------------
System is ready to download and install Japanese language pack, you need an active Internet link.
Would you like to install the language right now ?
--------------------------------------------------------------
システムは日本語パックをダウンロードしてインストールする準備ができています。アクティブなインターネットリンクが必要です。
今すぐ言語をインストールしますか?
--------------------------------------------------------------
日本語環境を使いたいので、ここで「Yes」を選択して、日本語環境をインストールしてもらうようにします。
インストールが開始しました。
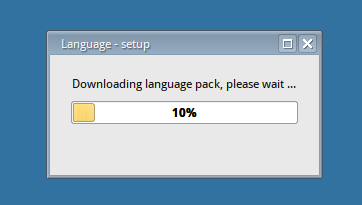
ここで待ちます。完了後、次の画面に自動的に遷移します。

画面左上には
--------------------------------------------------------------
Desktop profiler lets you to choose and apply the most appropriate desktop profile for this computer.
--------------------------------------------------------------
デスクトッププロファイラーを使用すると、このコンピューターに最適なデスクトッププロファイルを選択して適用できます。
--------------------------------------------------------------
画面中央には、インストールする環境の選択肢が並びます。
説明書きには、
Fullの場合、
「Recommended for regular users.Full featured Desktop with Web Browser, Office Suite and recommended applications set. Installation could take a while.」
(通常のユーザーに推奨。Webブラウザ、Officeスイート、および推奨アプリケーションが設定されたフル機能のデスクトップ。 インストールには時間がかかる場合があります。)
Basicの場合、
「Starting configuration for users who want to install desktop applications of their choice. Lightweight slim desktop with common utilities,system tools and libraries.」(選択したデスクトップアプリケーションをインストールするユーザーの構成を開始します。 一般的なユーティリティ、システムツール、ライブラリを備えた軽量のスリムなデスクトップ。)
minimalの場合
「For experts only.Ultimately minimal desktop, you will be free to set anything up by youeself.」
(専門家のみ。究極的には最小限のデスクトップで、自分で何でも自由に設定できます。)
ここは、試しにHyper-VにインストールしているのでFullを選択しましたが、実際のPCにインストールする時はBasicくらいがちょうど良いのかもしれないと思いました。
Fullを選択したのでデスクトップ環境のFullPackageのインストール作業が始まります。

しばらく待つと、
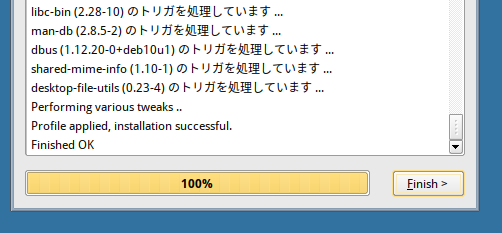
完了しました。「Finish」をクリックしてインストールは完了です。
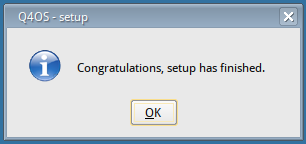
最後のメッセージ。「OK」をクリック。
デスクトップが起動する
起動するデスクトップ環境はTDE (Trinity Desktop Environment) といいます。
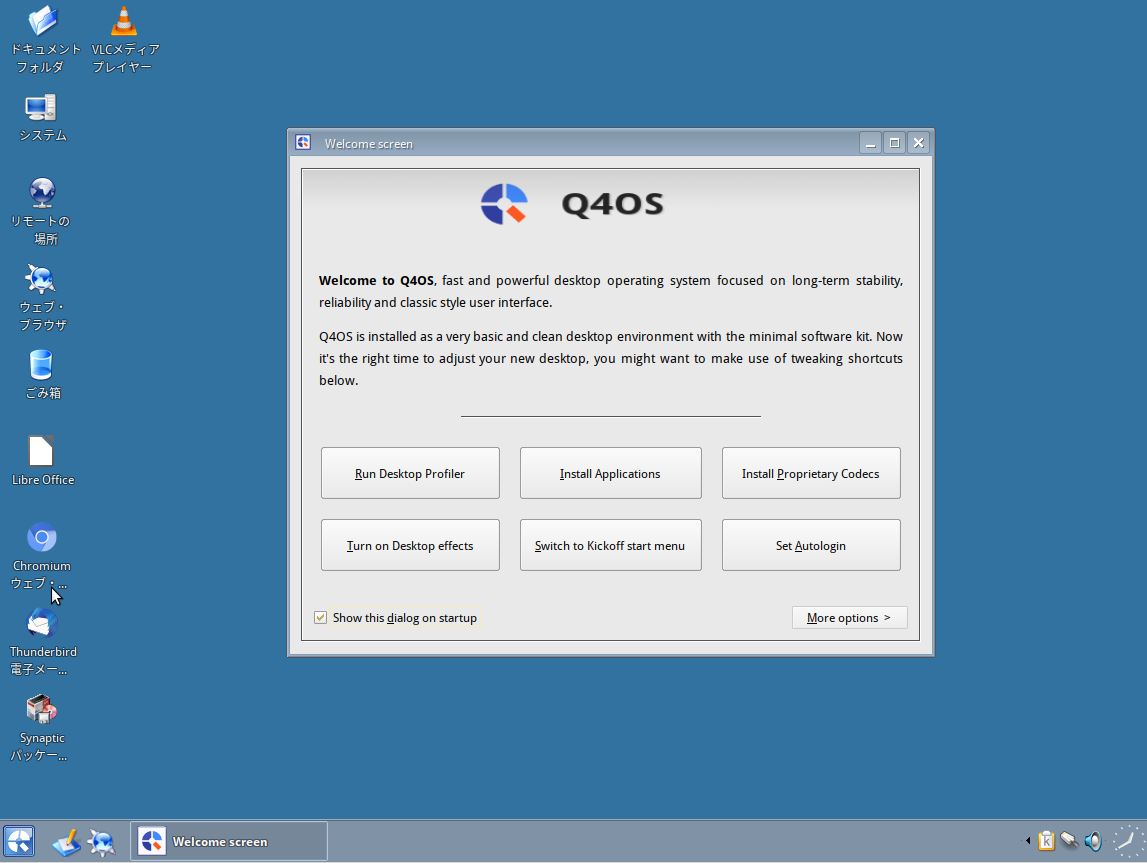
なんかこう、懐かしさを感じさせるようなデザイン。古いWindowsユーザにはコッチのほうがとっつきやすいと思えるかも。
スタートメニューは、

検索窓に起動したいアプリの名称を入力するとパッと出てくるところが良い感じです。(他の軽量デスクトップではこの機能って省かれがち)
逆にスタートメニューの作り自体は結構掘っていかないといけないので、一覧性は他の軽量デスクトップのスタートメニューよりは今ひとつかも。
使用リソース
Fullインストールを実行したときの/dev/sda1のHDD使用量は
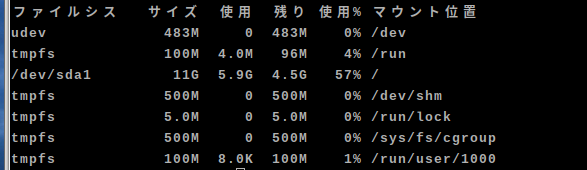
5.9GBでした。
メモリは
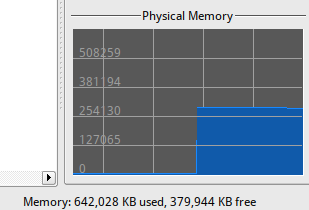
650MBくらいの使用量。
かなりおとなしいリソースの使用量です。軽量と言われるのもわかる使用量。
インストールをやってみて感想
Debianのインストーラがそのまま進むのはDebianに慣れている身としては嬉しい仕様です。
Debianのインストーラが終わったのちにQ4OSのインストーラが開始しますが、画面での指定する選択肢自体はそれほど難しいこともなく、迷わずインストールを完了させることができました。
antiXの時に苦労したのもあってスムーズなインストールだったのは好感が持てます。
あと、antiXでは日本語で苦労する点、OSインストール時に日本語環境がインストールされるのもよさそうに思えます。
なんだかantiXじゃなくてQ4OSでいいんじゃないかと思い始めてきました。軽いし。