前回<LXQtでテーマやアイコンを変更してみる>でDebianデスクトップ環境であるLXQtをカスタマイズしてみましたが、今回はもう一つの軽量デスクトップであるLXDEをやってみようと思います。
テーマデータを入手
前回同様に、カスタマイズするためのテーマデータをGnome-look.orgで入手しておきます。
■Gnome-look.org
https://www.gnome-look.org
今回はLXDE用です。例えば、
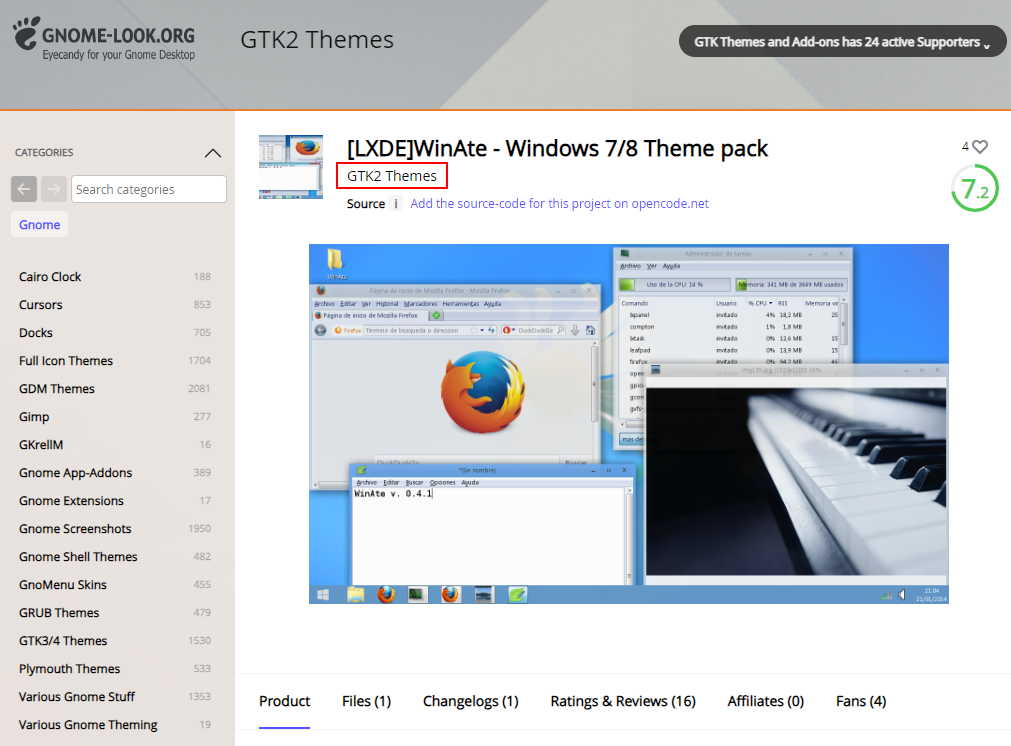
このように「GTK2 Themes」となっているテーマデータが使用可能です。今回は、
「[LXDE]WinAte - Windows 7/8 Theme pack」と「Lubuntu XP three flavors」
の二つをダウンロードして試してみます。
テーマを適用する
テーマ設定はスタートメニューから「設定」をクリックして、「ルックアンドフィールを設定します」の項目から変更画面を起動出来ます。
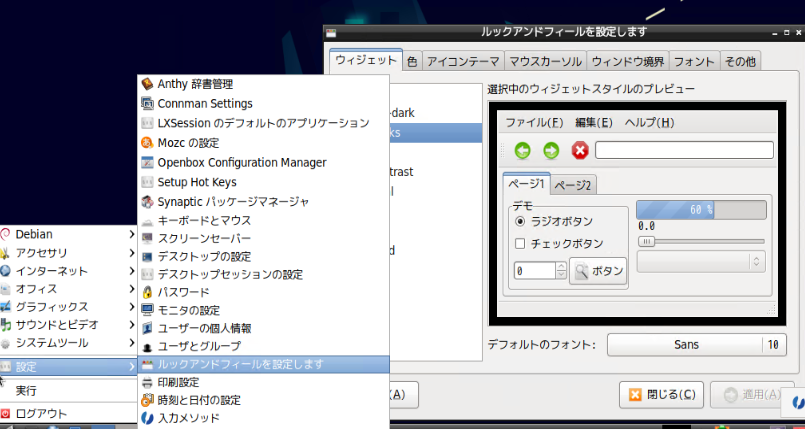
図中の「ルックアンドフィールを設定します」ウインドウがその設定変更画面となります。
ここで選択するテーマデータが画面表示されるように、データをコピーしていきます。
と、その前に、ホームディレクトリ(/home/%USERNAME%/)へ以下のようにフォルダやファイルを追加していきますが、前回同様、フォルダで右クリックしてメニューから「隠しファイルの表示」を有効化しておきます。
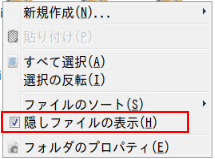
ここから、ホームディレクトリ(/home/%USERNAME%/)に以下のようにフォルダを追加していきます。
「[LXDE]WinAte - Windows 7/8 Theme pack」を展開したフォルダ内にある、フォルダをホームディレクトリ(/home/%USERNAME%/)配下の「.themes」フォルダを新規作成して、その中にコピーしました。コピー対象は「WinAte7-gtk」と[WinAte7-ob]、「WinAte8-gtk」と[WinAte8-ob]です。
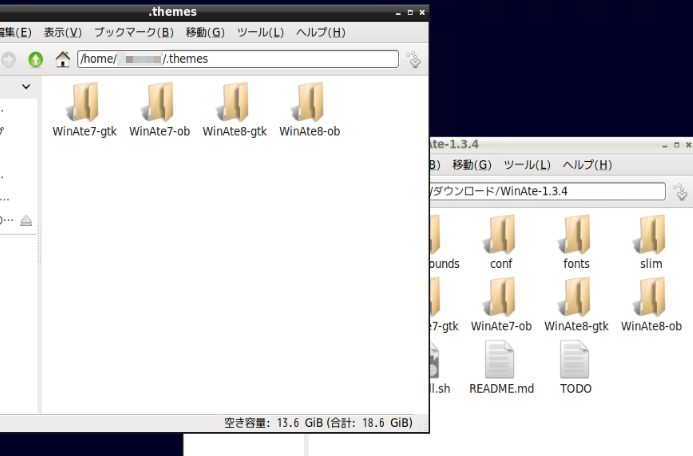
さらに「Lubuntu XP three flavors」の.ZIPファイル展開で生成された、
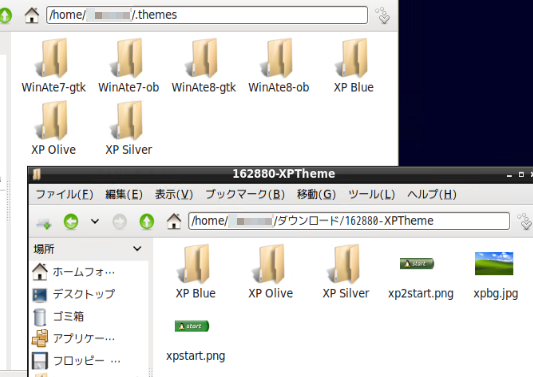
「XP Blue」「XP Olive」「XP Silver」も導入してみました。
これで「ルックアンドフィールを設定します」画面を起動し直すと、追加したテーマを選択することが出来るようになっています。
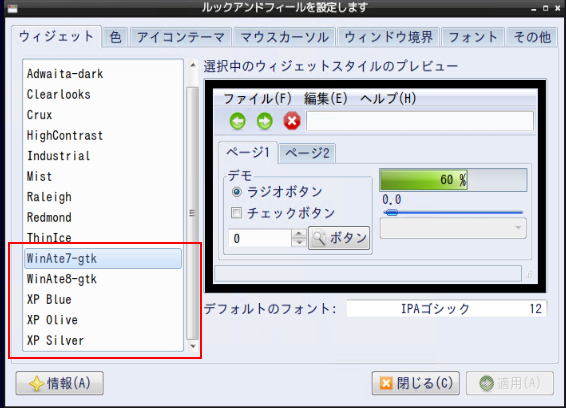
ここから好きなテーマデータを選択して「適用」ボタンをクリックして反映させます。あと、デフォルトのフォントは「IPAゴシック」に修正しておきました。
メモ:テーマデータ保存先:
/home/%USERNAME%/.themes
アイコンテーマを変更する
続いてアイコンテーマの編集をしてみます。
ホームディレクトリに「.icons」フォルダを作成して、</home/%USERNAME%/.icons>配下にアイコンテーマを保管していきます。
今回は「[LXDE]WinAte - Windows 7/8 Theme pack」内にあるアイコンテーマだけを反映させてみました。
※お好みのアイコンテーマ(「Full Icon Themes」と表示されているテーマデータ)がある場合にはそのアイコンテーマを用意して同じように「.icons」フォルダ内に保管すればいいと思います。
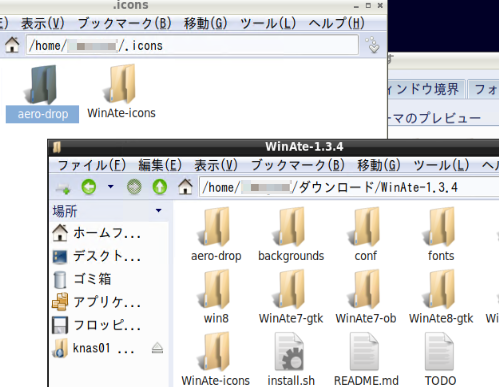
保存したのは、「aero-drop」と「WinAte-icons」フォルダの二つです。この二つを「.icons」フォルダに保管してから「ルックアンドフィールを設定します」を再起動すると、
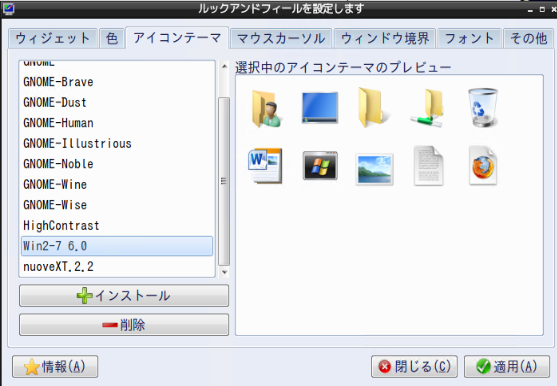
このように、アイコンテーマに「Win2-7.6.0」という選択肢が新たに増えています。
これを選択して「適用」ボタンをクリックすると、選択したアイコンテーマデータが反映されて、フォルダの表示とかタのアイコンが置き換えられます。
メモ:アイコンセット(アイコンテーマ)保存先:
/home/%USERNAME%/.icons
マウスカーソルの設定
マウスカーソルの設定は、上記</home/%USERNAME%/.icons>に保存した「aero-drop」が該当します。
このため、アイコンテーマで実施した。「.icons」へ「aero-drop」フォルダをコピーした時点でマウスカーソルの設定の選択肢も既に増えている状態です。

このため、画面中の「aero-drop」を選択して、「適用」ボタンをクリックすることで、マウスカーソルのテーマデータを反映することができます。
メモ:マウスカーソルのテーマ保存先:
/home/%USERNAME%/.icons
これに加えて、「ウインドウ境界」の設定も変更しておきます。
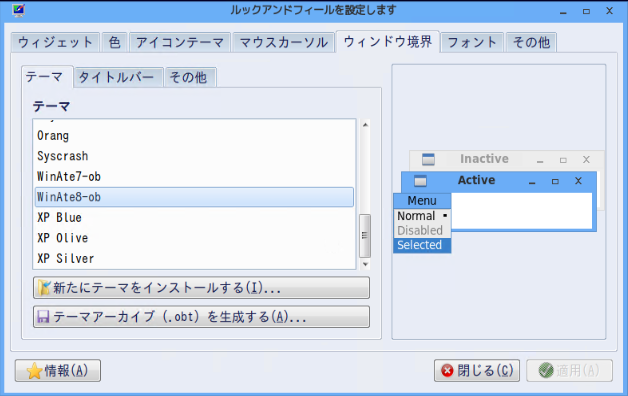
今回は「WinAte8-ob」にしておきました。
これで、概ね見た目が良い感じになりました。
タスクバーの設定変更
前回同様タスクバーも変更してみます。タスクバーの何もないところを右クリックして、
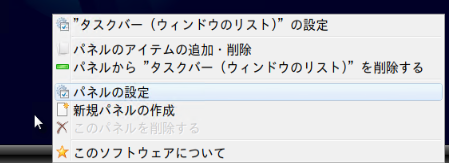
「パネルの設定」をクリックして設定画面を起動します。
標準がこの状態でした。

ちょっと見づらいですが、標準のタスクバーの高さとアイコンサイズ。
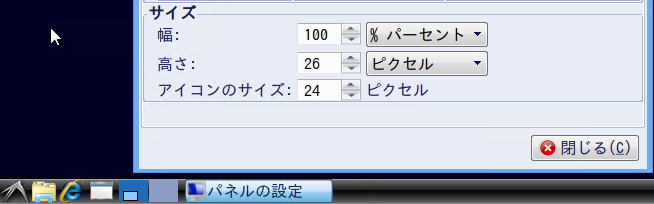
これを、ちょっと広くしてアイコンサイズも大きくします。
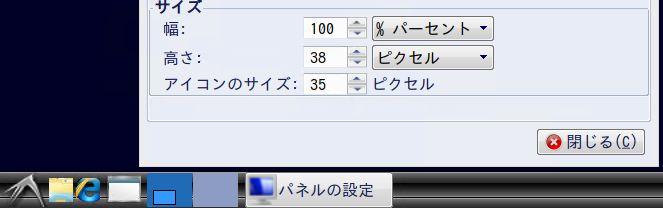
上と比べると高さが高くなって、アイコンが大きくなりました。
引き続き、次の「スタートボタンの画像変更」を実施するため、パネルの設定画面をこのままにしておきます。
スタートボタンの画像変更
タスクバーの高さ変更のあと、「パネルアプレット」のタブをクリックして、スタートボタンの画像変更を実施します。
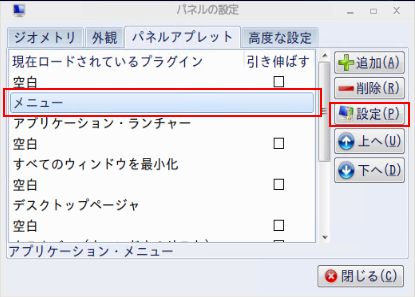
画面から、「メニュー」をクリックした後、右の「設定」ボタンをクリックして設定できます。
別ウインドウで、以下のスタートボタンの画像指定が開きます。

LXQtでも実施した、スタートボタンの画像変更です。ここで指定した画像がスタートボタンの位置に表示されることになります。
この格納場所</usr/share/lxde/images/>にファイルを置いておくのがよさそうです。ファイルは、「[LXDE]WinAte - Windows 7/8 Theme pack」のテーマデータの中にあるスタートボタンの画像集から選択して設定可能です。こんな感じ。

コピー先となる格納場所</usr/share/lxde/images/>はrootが必要なので、上図で言えば
$ sudo cp /home/%USERNAME%/ダウンロード/WinAte-icons/extras/start-here/%コピーしたいファイル名%.png /usr/share/lxde/images/
と言う具合にsudo付きのcpコマンドでファイルをコピーする必要があります。
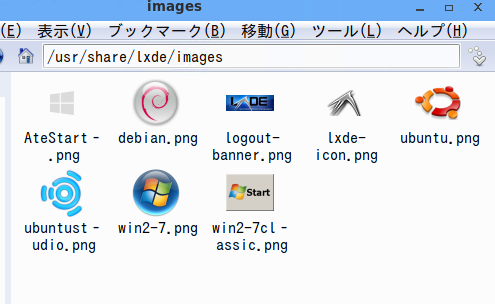
なんとなくで上図のように選んでコピーしました。
これで再度、

「ダイアログから選択」をクリックして、スタートボタンを選ぶことが出来ます。
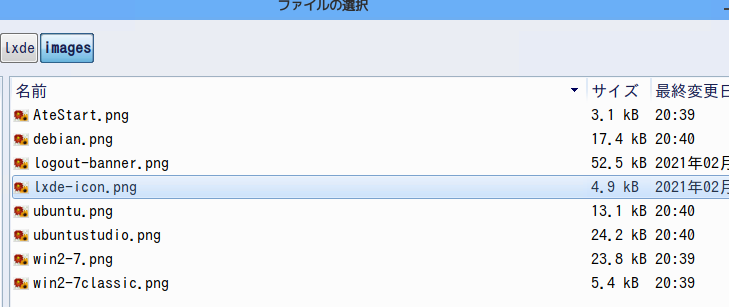
好きなスタートボタンの画像に変更してみます。
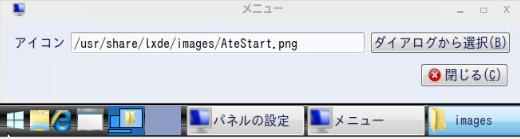
Windowsっぽさを出すにはAteStart.pngか、
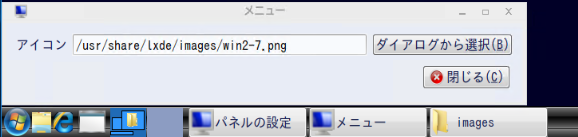
あるいはWin2-7.pngあたりが良いと思います。
他にも、
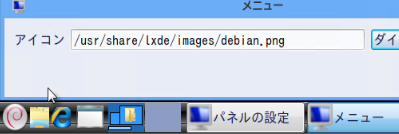
Debian.pngなんかもいい感じです。
お好みで。
時計の表示設定
時計の表示設定は、タスクバーの時計の部分で右クリックします。
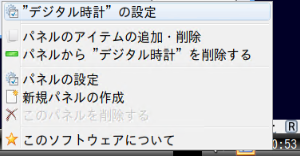
メニューから「”デジタル時計”の設定」をクリックすると、設定画面が開きます。
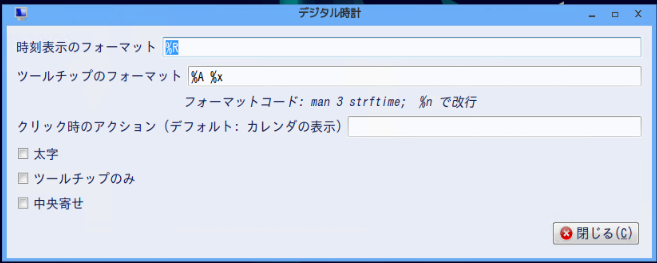
設定画面の「時刻表示のフォーマット」の箇所で設定するようです。
%y=年、%m=月、%d=日、%a=曜日、%R=時刻、となるようです。
例えば、
%y-%m-%d %R
と入力したら、
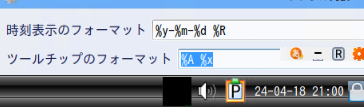
こんな感じになりました。
%y-%m-%d(%a)%R
こうすると、曜日も表示されます。

区切り文字はそのまま入力していいということがわかりました。
一行で横長じゃなくて、Windowsっぽく二行に分ける時には、「%n」が改行になってくれるようです。
例えば、
%y-%m-%d%n%R
とすると、このように二行に分けることができました。
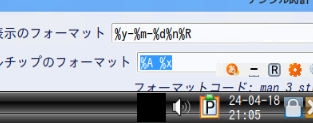
なんか逆にした方がWindowsっぽい。

これがいいような気がしてきました。
この他の設定
「パネルの設定」から、ちょっと追加したいものがあったので、追加しておきました。

この時計の付近に「ネットワークの管理」を出しておきたいです。画面の右側のボタンから、「追加」をクリックして、

表示されたメニューから「ネットワークの管理」とか「ネットワーク状態モニタ」を追加してみます。あ、「バッテリモニタ」も欲しいですね。ついでに追加しておきます。
画面が戻って、このようになっています。時計より左側にしたいので、「上へ」とか「下へ」をクリックして、場所の調整をしていきます。

こういう感じで並べ替えしておきました。
前回に引き続き…
こうしてLXDE環境でもUIをカスタマイズすることで、ある程度直感的に使えるようにしてみました。
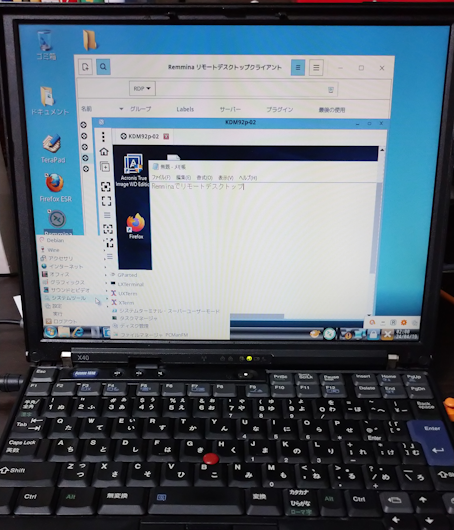
LXQtのときもそうですが、Remminaによるリモートデスクトップ接続でWindows10やWindows11を使う用途であれば、旧世代のPCでもなかなか使えます。結局前回と同様RDP接続とかターミナルからSSH接続でRaspberry Piを始めとしたLinux環境の管理のためのコンソール的な使い方になりますが、重量級のアプリケーションやプロセスはリモート接続先に任せて、画面とキーボードだけ好きなPCを使うという環境も(シンクライアントっぽく使えるので)なかなか悪くないものです。