前回「(1/2)MeshCommanderでIntel AMT経由のリモート管理」でインストールしたMeshCommanderを設定していきます。
基本的な使い方を備忘録。
インストール後の設定=vProのPC登録
言語は英語なのですが、実は日本語に変更も可能。その場合メニューバーの「Language」を開いて、「Japanese」を選択します。

すると、画面が日本語化されます。一部変な日本語になっています。
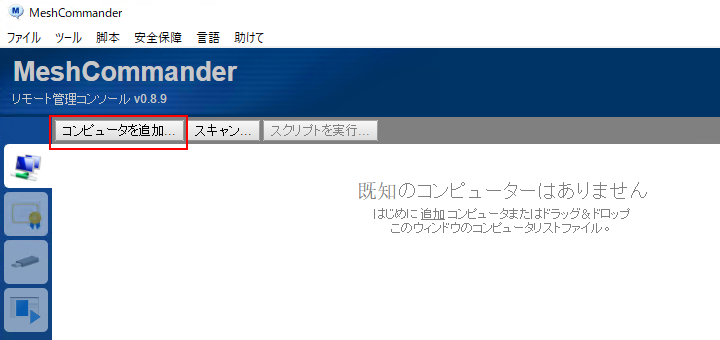
このトップ画面から「コンピュータを追加」(英語では「Add Computer」)をクリックします。
そうすると、

「コンピュータを追加」画面が開きます。なんか英語のほうがいいなぁ。
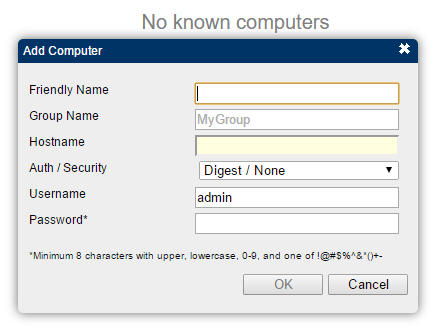
ということで英語画面。Usernameの欄が日本語の「管理者」から「admin」に変わりました。こっちの方がシックリ来るので、これ以降は英語画面で。
ちなみに「Auth/Security」の欄を開くと、

いくつかの認証方式がサポートされていることが分ります。VNC Viewer PlusだとDigest/NoneかDigest/TLSの二択ですが、Kerberosが使えるように見えます。
とりあえず、動作テスト用のAMT対応PCセットアップの情報を入力して接続を確かめてみます。

入力完了。見えると困るところは消しています。入力後に、この画面でOKボタンをクリック。
画面が戻って、

PCが追加されます。AMT対応PCはここに予め追加しておくことで少ない入力/クリック数でAMT接続が可能になります。ここでConnectをクリックすると、

AMTをブラウザで開いた時のような画面が表示されます。Powerステータスが「Power on」と表記されているので、現在電源が入って居る状態です。
ちなみに、Webブラウザ経由でAMTを開いた画面では
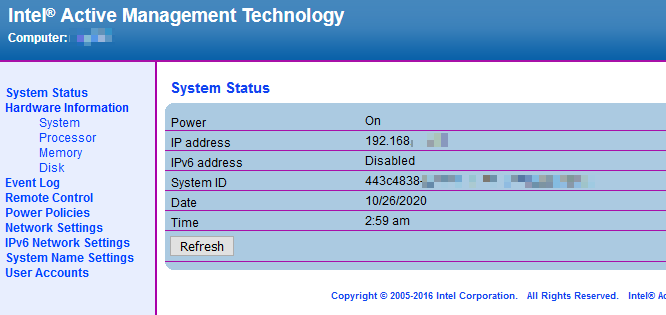
同じような情報を確認出来ることが分ります。
リモート電源ON
アプリケーション経由でリモートの先にあるPCの電源をONにしてみます。
例えば、以下のようにPowerステータスが「Soft off」状態で電源が入っていないPC。

この状態は電源オフ、早速「Power Actions」ボタンをクリックして、電源ONの操作を実施。すると、

Power Actions画面が開いて、実行するアクションを選択します。電源を入れたい場合は上記画面のように、「Power up」になっている状態で「OK」ボタンをクリック。
ちなみに、選択肢は、

こんな感じ、同じPower upでもBIOSを起動する電源ONがあったり、IDE-R(リモートからメディア(isoとか)をマウントしてそのメディア経由で起動したりとかがあります。状態がPower offの時はこのメニューの内容が変わります。
で、実際起動したPCが起動すると、

このように、Powerステータスが「Power on」に変わります。これでPCが起動されました。
リモートKVM
Windowsが起動していなくても使えるIntel AMT Remote KVM機能はMeshCommanderでは「Remote Desktop」という記載になっています。
メニューから「Remote Desktop」をクリックして起動する画面。
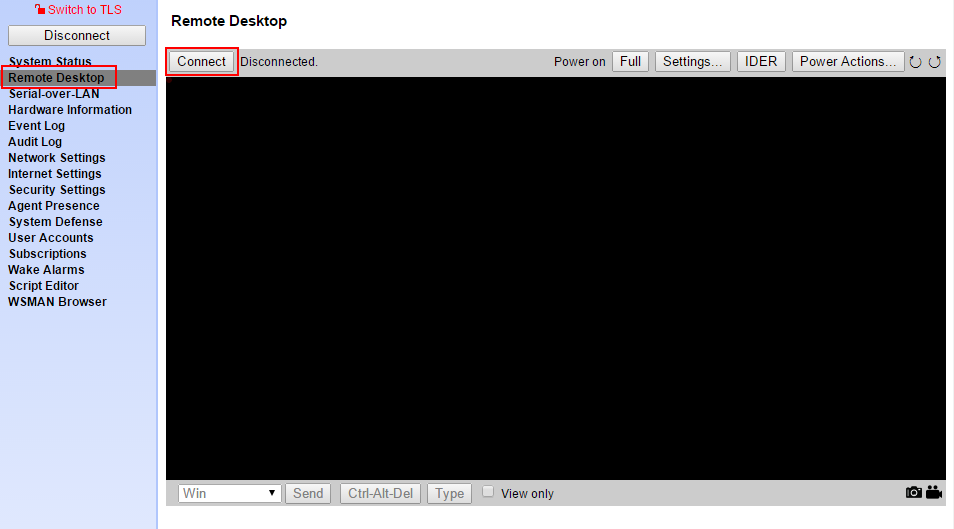
ここで「Connect」をクリックすると、対応するIntel AMT Remote KVMに接続することができます。(これが欲しかったVNC Viewer Plusの機能)
ちょっと待つと、

このように、リモートPCの画面表示を直接MeshCommanderで取得することができるようになります。
ちなみに…
接続時に、この画面になる場合、

この画面になるときは、実際のPC画面に表示されている六桁のコードの入力をしないとKVMに接続ができないようになっています。つまり実際のPCの目の前に居るユーザに画面上に表示された数字を読み上げてもらわないと、AMTのRemote KVM機能でリモート操作することができません。
Intel Management Engine設定で、この設定の有無は変更することができます。(バージョンやPCにもよるけど)