DebianのLXQtのテーマデータやアイコンテーマなどを初めて変更してみたので、やってみたことをご報告です。
自分用に記録に残しておく目的です。
テーマデータを入手
LXQtに限らずですが、デスクトップ環境の「外観」をカスタマイズするためのテーマデータを入手するにはGnome-look.orgでテーマデータを探します。
■Gnome-look.org
https://www.gnome-look.org
LXQtのカスタマイズに使えるのは「LXQt Themes」と表記のあるテーマデータとなります。

この他、アイコンテーマを探すときには「Full Icon Themes」と表示されているテーマデータを探してダウンロードしておきます。
ダウンロードした.zipファイルや.tar.gzファイルを予め展開しておいたところからスタートです。
テーマを適用してみる
テーマデータを適用する設定画面は、テーマ・アイコンのいずれも同じ操作になります。
スタートメニューから
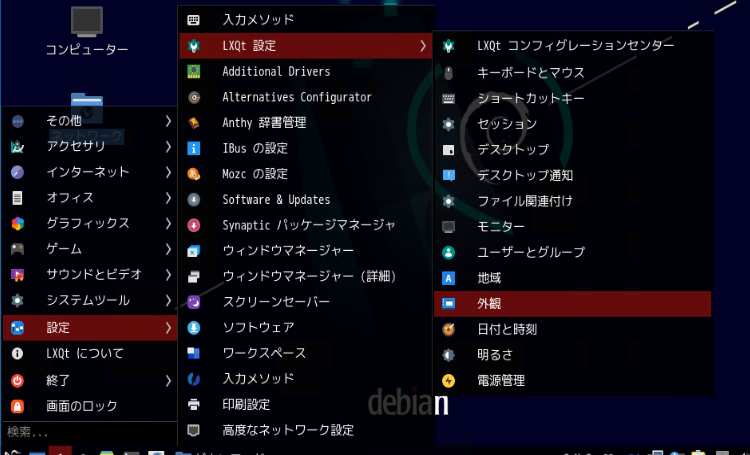
「設定」⇒「LXQt設定」⇒「外観」を選択して、

表示される、「LXQt外観の設定」で実施します。
まずはテーマデータからやっていきます。
ローカルに展開したテーマデータを以下の保存先に保存します。
■テーマデータ保存先
/home/%USERNAME%/.local/share/lxqt/themes
GUIで実行する場合には、フォルダの右クリックオプションで「隠しファイルの表示」を有効にしておくと操作がしやすいです。

標準では「lxqt」フォルダとその配下「themes」がフォルダとして存在していませんでしたので、手動で作成しました。
作成したフォルダに、先ほど展開した「LXQt Themes」のテーマデータをコピーや移動で保存します。(移動後、「外観」ウインドウを開いていた場合には、一度閉じて開き直します。

これで、「外観」画面から追加したテーマが参照出来るようになります。以下のような感じです。

追加したテーマ「Win10」とか「Win8」、「Windows-classic」の表示が新たに増えています。選択して、適用ボタンをクリックすると
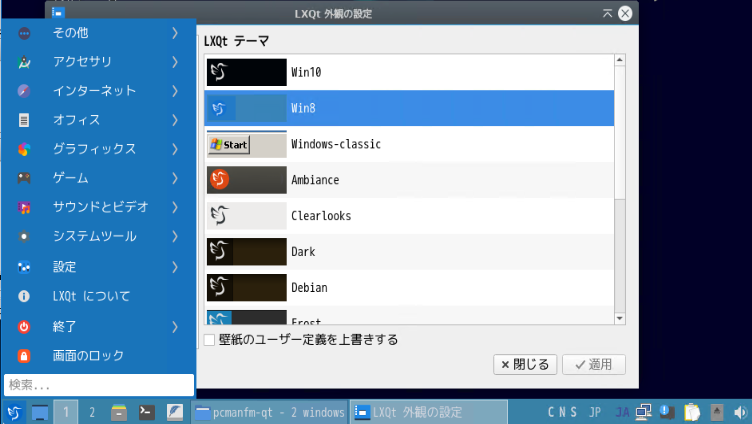
このようにテーマデータが適用され、外観が変更されます。
アイコンテーマを変更してみる
続いてアイコンテーマを変更してみます。場所は、
■アイコンセット(アイコンテーマ導入)場所
/home/%USERNAME%/.local/share/icons
アイコンテーマはThemesフォルダより一階層上のフォルダにiconsを作成し格納します。

移動後、「外観」ウインドウを開いていた場合には、一度閉じて開き直します
アイコンテーマ画面を開くと、
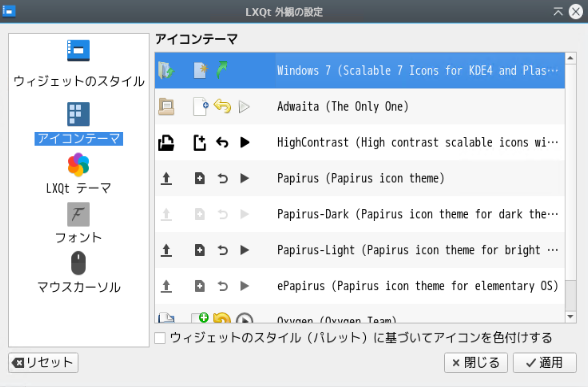
このように、新たに追加したアイコンテーマの名前「Windows 7(Scalable 7 Icons for KDE4…)」が増えています。これを選択して、「適用」ボタンをクリックして設定を反映します。
設定を反映すると、

一時的に、このようにアイコン表示がされなくなってしまいます。新たなアイコンテーマを設定した場合、反映するためにログオフからの再ログインが必要になるようです。
いちどログオフしましょう。
再度ログインして開いてくるデスクトップを確認してみると、

このように、アイコンテーマを設定したことで、新たに置き換わったアイコンで画面表示されるようになっています。
この他の設定
この他は「ウィジェットのスタイル」でウィジェットのスタイル⇒Qtスタイルの変更を実施したり、
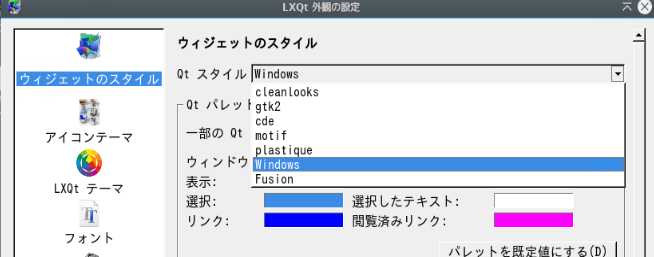
フォントで見栄えを変更したりします。

フォントは最初から入っている「IPAゴシック」を好んでつかっています。サイズ12くらいがちょうど良いかなという個人的な印象。
マウスカーソルの設定
マウスカーソルはそのままでも良いのですが、こだわる場合には追加してみるのも良い感じです。
■マウスカーソルの置き場
/usr/share/icons
※rootが必要なので、コマンド実行が必要になります。
※/home配下の置きパスが分からなかったので、上記置き場にマウスカーソルデータを保管します。
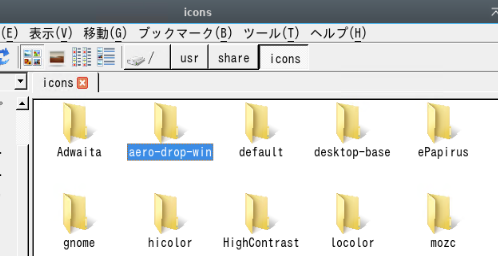
保管したら、改めて外観の設定画面から、

マウスカーソルを選択して、カーソルテーマを選択します。
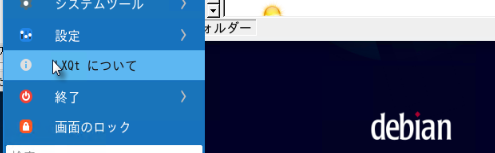
これでマウスカーソルも良い感じになりました。
この他で気になった箇所
ウインドウのこの部分。

気になります。簡単にWindowsっぽく変更ができます。
変更には、ウィンドウマネージャーを起動します。

起動した画面から「スタイル」の画面内のテーマをデフォルト設定から、「Kokodi」に変更して、「タイトルのフォント」もIPAゴシックBoldなどお好みのものに変更します。
こうすると、

このようにWindowsっぽいウインドウデザインに変更することが出来ます。
タスクバーの設定変更
タスクバーはもうちょっと広くしても良い、もうちょっと狭くして小さくしたい、という具合に個人で最適な設定が異なります。
この設定変更には、タスクバーを右クリックして、

リストから「パネルの設定」をクリックして選択します。
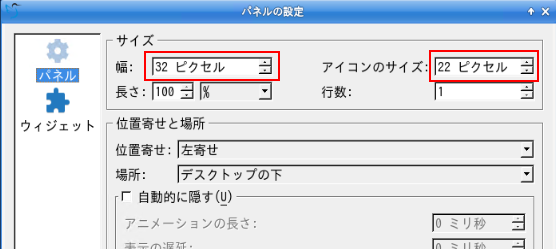
パネルの設定から「サイズ」にある「幅」と「アイコンのサイズ」を調整して、タスクバーの大きさを調整することができます。
例えば、

大きくしてみました。

モニタのインチ数が小さいPCだと解像度が低くてもタスクバーは大きめにしたほうが使いやすいかもしれません。
スタートボタンの画像変更
ここまでで実施したパネルの設定画面では、スタートボタンの画像も変更できます。

この部分の画像を変更可能です。
パネルの設定画面から「ウィジェット」を選択、
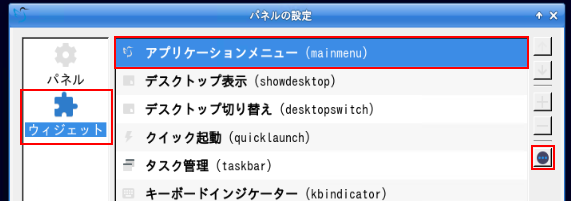
「アプリケーションメニュー」と表示されている箇所をクリックして、右の「設定ボタン」をクリックします。
クリックすると、

「アプリケーションメニューの設定」画面が表示されるので、ここの一番上にある、「アイコン」をクリックして有効化し、それに続く画像ファイルへのパスを選択すると、

このように</usr/share/lxqt/graphics>内に格納された画像ファイルが表示され、どれか選択することが出来ます。ここで選択した画像がスタートボタンの画像になる、ということです。
例えば、
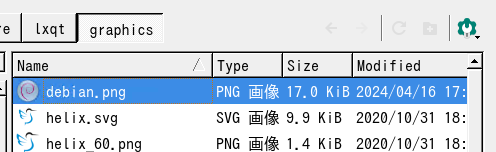
Debianの画像を指定すると、

このようにDebianアイコンに変更できますし、
![]()
Mintアイコンに変更したりできます。画像ファイルで好きなアイコンを指定できる、というイメージです。
時計の表示設定
時計の表示変更もできます。
パネルの設定画面から

「ウィジェット」⇒「世界時計」⇒「設定」ボタンをクリック

世界時計の設定画面から、「形式を詳しく指定する」⇒「指定する」ボタンをクリック

この画面で表示フォーマットを指定して、時計の表示設定ができます。ちなみに、上記のデフォルト設定だと、
![]()
このように、フル表示となります。いるところだけ取り出せば好きなように設定できそうです。
デスクトップカスタマイズで愛着を増し
自分で気に入った見た目を追加してカスタマイズしたデスクトップ環境は、愛着も増してきます。
今回、初めてLXQtのデスクトップカスタマイズをやってみたのですが、なかなか思い通りにいかず結構時間が掛かってしまいました。
デスクトップ環境のカスタマイズはディストリビューションの違いよりはデスクトップ(gnome/KDE/Cinnamon/MATE/LXDE/LXQtなど)の違いによって操作や可否が変わってくるので、ディストリビューションを乗り換えても同じデスクトップ環境を使うのであれば学んだことは無駄にならないと思います。

古いPCをDebian LXQt環境で再整備し、RemminaでRDP接続によるWindows10やWindows11利用、標準のターミナルからSSH接続でRaspberry Piの管理など、旧PCをネットワーク経由でコンソール化するという使い方にも結構有効に思えます。