タブレットモードになってしまったPCユーザから元に戻してと言われたときに実施した内容をご報告です。
対象の環境はWindows10 Pro 22H2です。
最初はちょっとよく分からなかった
「デスクトップのアイコン表示がされなくなりました。」
そんな話をされて、対処を依頼されたある日、ただ外出中だったため調査可能になったタイミングでそのPCを確認してみることにしました。
サインイン後に…
早速そのPCにサインインしてみると、
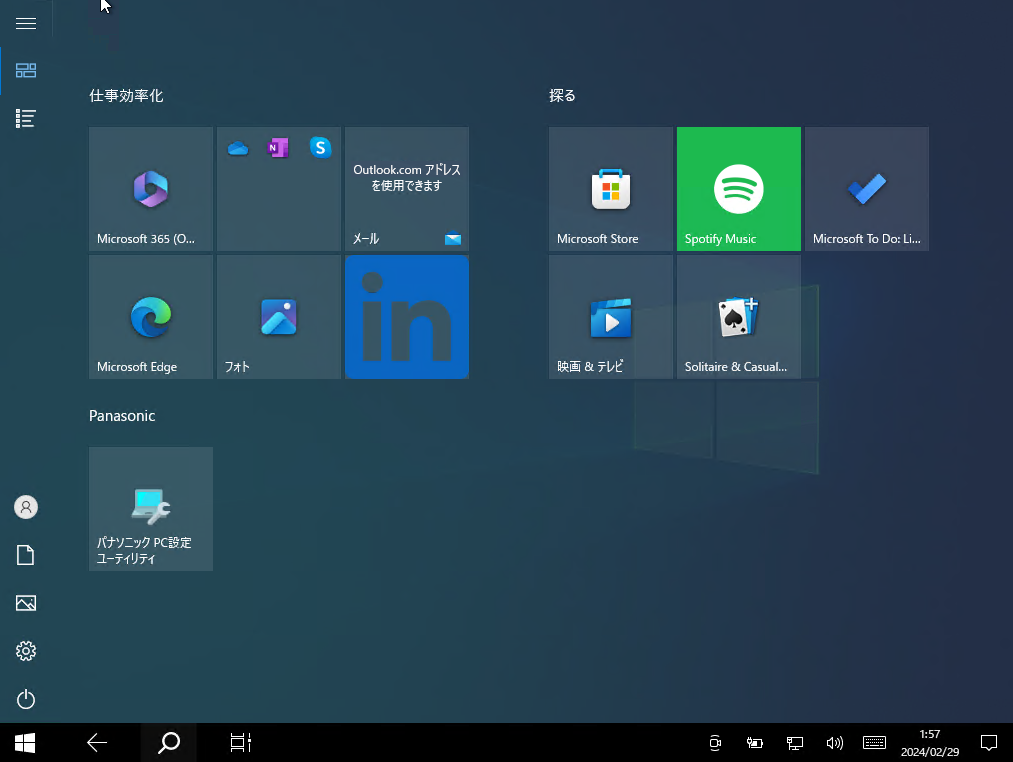
うーん、なんだ?
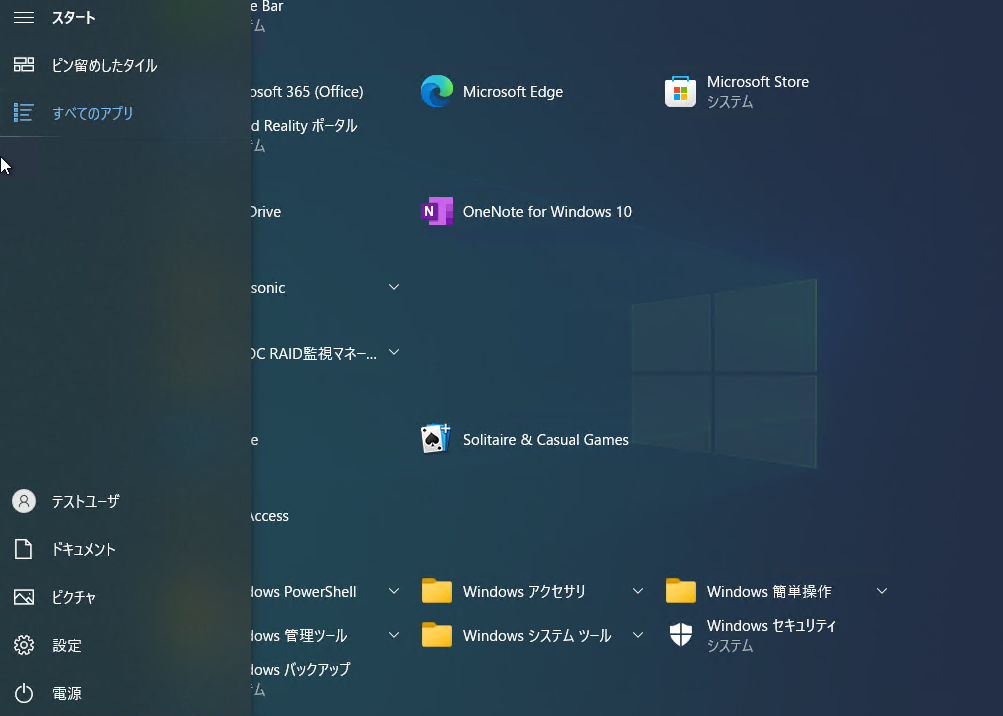
アプリケーションを起動しても全画面モードでアプリケーションは起動してきますし、起動していたアプリケーションを閉じるとタイルのスタート画面になってしまいます。(タイルを配置していない環境だった場合、何もない画面が表示されているように見える)
なんか、昔同じようなことを対処した記憶がよみがえってきました。
タブレットモード
これはタブレットモードになっているという状態です。
タブレットモードを解除すれば元に戻る(はず)
早速やってみます。

画面右下のアクションセンター(通知)アイコンをクリックして、表示される「タブレットモード」とあるアイコンが有効になっていれば無効化します。(※上図は無効な状態)
もし表示されない場合には、(例として以下のような画面だった場合)

画面上の「展開」をクリックして、通知センターの全てのアイコンを表示させると、

その中に「タブレットモード」があります。(※上図はタブレットモードが有効になっている状態)
これをOFFにすると、
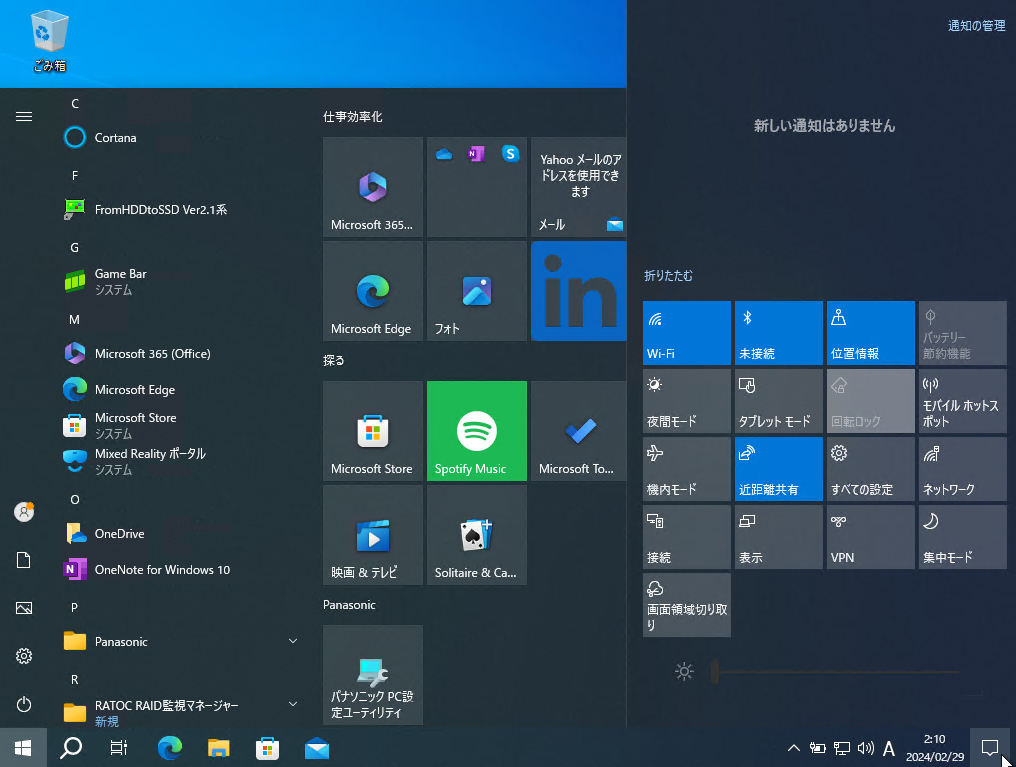
このようにタブレットモードが無効になり、通常のデスクトップ(が表示されるモード)に戻りました。
スタートメニューが戻らない?
ただ、今回の(ユーザから連絡があったPC)環境では前述の画面のようにタブレットモードから通常のデスクトップモードに戻したあとでも、スタートメニューの全画面表示は元に戻りませんでした。確か、以前に別のPCで対処したときはスタートメニューも同時に元に戻っていたのですが、今回は勝手が違う?
そのため、スタートメニューの全画面表示の設定も確認することになりました。
場所は、
「設定」⇒「個人用設定」の画面を開き、

左のリストから「スタート」を選択します。右ペインの設定値で「全画面表示のスタートメニューを使う」という項目が<オン>となっていたので、これを<オフ>にして解決しました。
これで対処完了、ユーザに連絡して解決となりました。
「設定」画面からタブレットモードの設定
アクションセンターの通知領域に「タブレットモード」のアイコンが存在しないのに誤ってタブレットモードになってしまった環境では、前述の方法では元に戻すことができません。
そこで、「設定」画面からタブレットモードの有効化/無効化が実行可能な設定箇所も覚えておくことにします。
設定画面から「システム」を選択します。

次の画面では、左のリストから「タブレット」を選択、

このように、右画面がタブレットの画面になります。
ここで「タブレットの追加設定を変更する」とある箇所をクリックします。
ちなみに、この画面でタブレットモードにならないように常にタブレットモードを使用しないよう設定することもできます。
次の画面、

この「タブレットの追加設定を変更する」画面で、タブレットモードとある箇所が<オフ>になっていればOKです。タブレットモードが有効な場合にはこの箇所が<オン>になっています。
もし、アクションセンターの通知領域にタブレットモードのアイコンが表示されていない場合には、この順番でタブレットモードが無効化できます。