サインインはWindows10以前と以後で進化している分野です。
指紋認証がOS標準となりましたし、PINや顔認証、ピクチャパスワードとなかなかに選択肢があります。
今回はこの中のPINで問題が発生しました。
PINでサインインができない
Windows11のサインインでエラーになるという内容に対処することになりました。
サインイン画面(※以下の画面はイメージです。)で、

ここに正しいPINを入力しても、

このエラーが画面に表示されサインインが出来ない、という症状です。
エラーは
「問題が発生したため、暗証番号(PIN)を使用できません(コード:0xd0000225)。デバイスを再起動して問題が解決したかどうかを確認してください。」
と表示されています。
しかし、実際にはデバイス(PC)を再起動してもPINのサインインは出来ないようでした。
別の方法でサインインをする
この場合、PINが使えない状態になっていると判断できましたので、別のサインイン方法でデスクトップを開く必要があります。
例えば、パスワードや指紋認証、顔認証などが思いつきますが、PINをベースにしたWindows Helloはどれも上手く動いていないような感じでした。
このため、「サインインオプション」とある箇所をクリックして、
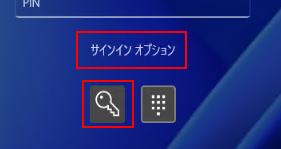
表示されるサインイン方法から鍵マークの「パスワード」を選択して、以下のように、

アカウントのパスワードを入力してサインインするようにします。
他のPCで同様の不具合でPINに問題あって使えないときでもパスワードのサインインは成功しています。今回も上手くいきました。
PINを再設定する
不具合がでてPINが使えなくなっているので、PINの再設定を試みます。
「設定」から、

「アカウント」を選択して、「サインインオプション」をクリックして選択します。
サインインオプションの画面に移動したら、

「PIN(Windows Hello)」を展開して画面を開きます。上図は正常時の画面です。
エラーが発生していた時には、

※画面はイメージです。
こんな感じで、「PINの変更」ボタンとか「このサインインオプションを削除する」の項目が表示されなくなっていて、「関連リンク PINを忘れた場合」と赤で囲んだ部分に別のPINを修正を促すメッセージが表示されていました。(画面が取得できなかったのでイメージだけです。)
ここで、「PINを忘れた場合」をクリックして、PINを新しいPINで上書きしてしまいます。※「PINを忘れた場合」はPINを初期化します。
次の画面が表示されます。
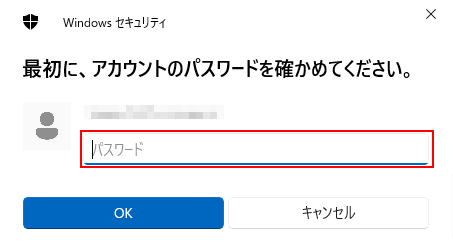
表示されているユーザ名を認証出来るパスワードを入力します。次の画面に進むと、新しいPINの入力画面になります。(画面を取り損ねました。)
ここに"これから使うPIN"を×2回入力します。
入力後、OKボタンをクリックして確定。
確定後には、
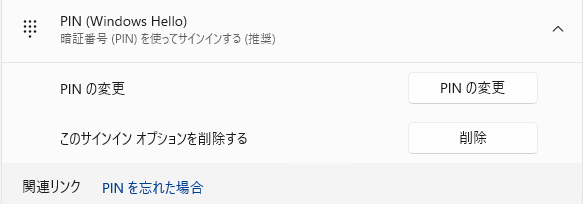
このようにPINの画面は正常表示に戻りました。
サインイン確認
これでPINが正常に戻ったと考えられますが、念のため試しのサインインをやってみることにします。
一度サインアウトして、再度のサインイン。
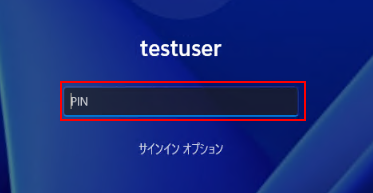
ここで、改めて設定したPINを入力してサインインに成功するか確認しました。
結果、サインインは成功、PINによるサインインの問題(0xd0000225)は解消できたようです。
PINのサインインでエラーが出た場合には、パスワードでサインインしてPIN再設定、これが一番早いと思います。