2021年10月5日、Windows11がとうとう公開されました。
Hyper-V環境にインストールしてみたので、「とりあえずやってみた」というレベルでご報告です。
ちなみに、テスト的にインストールしてみただけです。
インストール前に
インストール前にHyper-V環境でゲスト環境設定をするのですが、このとき2世代目のゲストで構成し、セキュリティ設定画面の
 「セキュアブートを有効にする」
「セキュアブートを有効にする」
「トラステッドプラットフォームモジュールを有効にする」
の2項目を有効化しておきます。「セキュアブートを有効にする」はデフォルト有効化でした。手動でチェックを付けたのは「トラステッドプラットフォームモジュールを有効にする」の項目。
完了後、ISOをマウントしてインストール開始。
インストール
マウントしたISOから起動し、インストールを進めていきます。
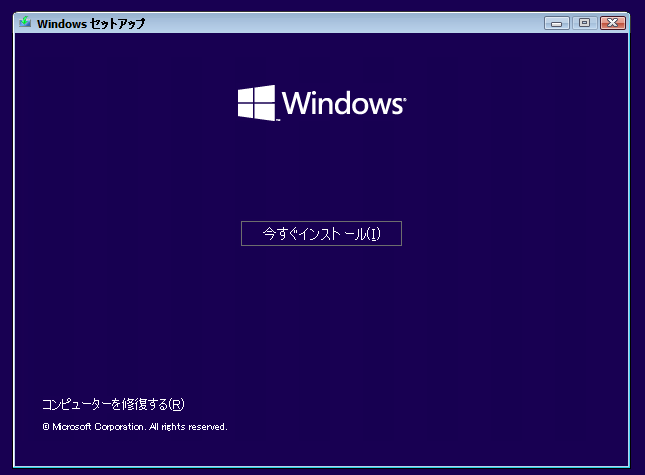 基本の部分はWindows10とさほど変わらない感じでした。
基本の部分はWindows10とさほど変わらない感じでした。
 とりあえず、この部分まではWindows10くらいと同じように進めていきます。
とりあえず、この部分まではWindows10くらいと同じように進めていきます。
 次の再起動からWindows11っぽくなります。
次の再起動からWindows11っぽくなります。
 起動してきました。早速ロケーションの選択です。
起動してきました。早速ロケーションの選択です。
 次はキーボードレイアウト、普通に「はい」を選択。
次はキーボードレイアウト、普通に「はい」を選択。
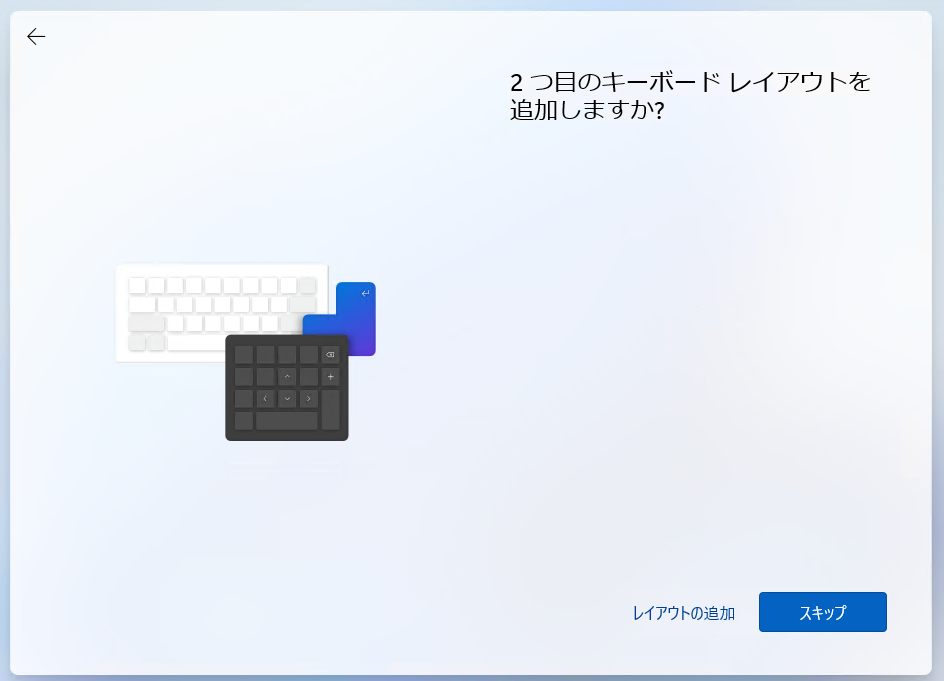 レイアウトの追加画面。ここはスキップします。
レイアウトの追加画面。ここはスキップします。
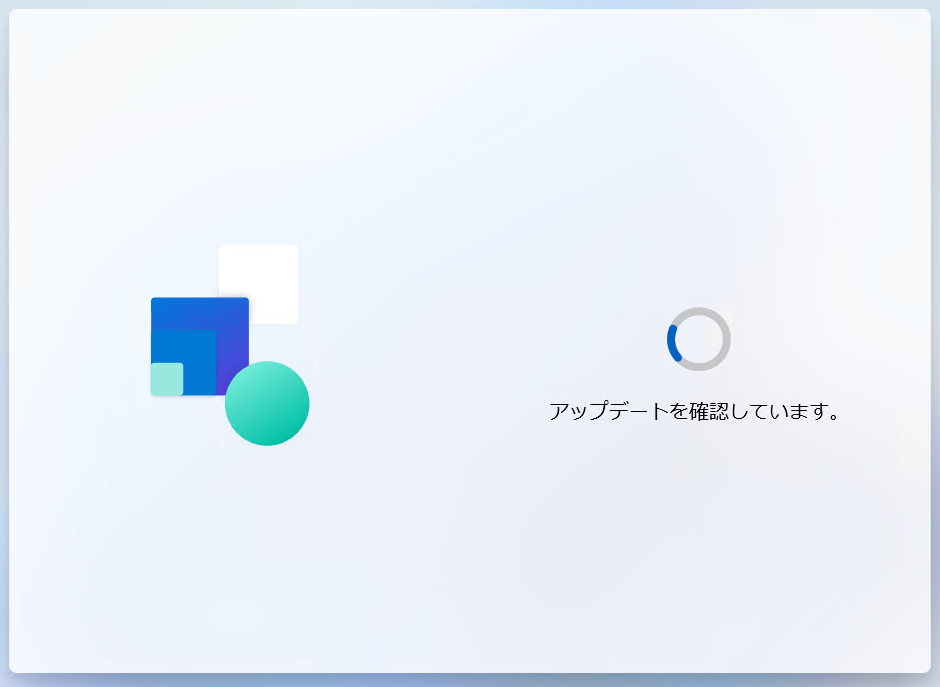 アップデートを確認しています、の画面。しばらく待ちます。
アップデートを確認しています、の画面。しばらく待ちます。
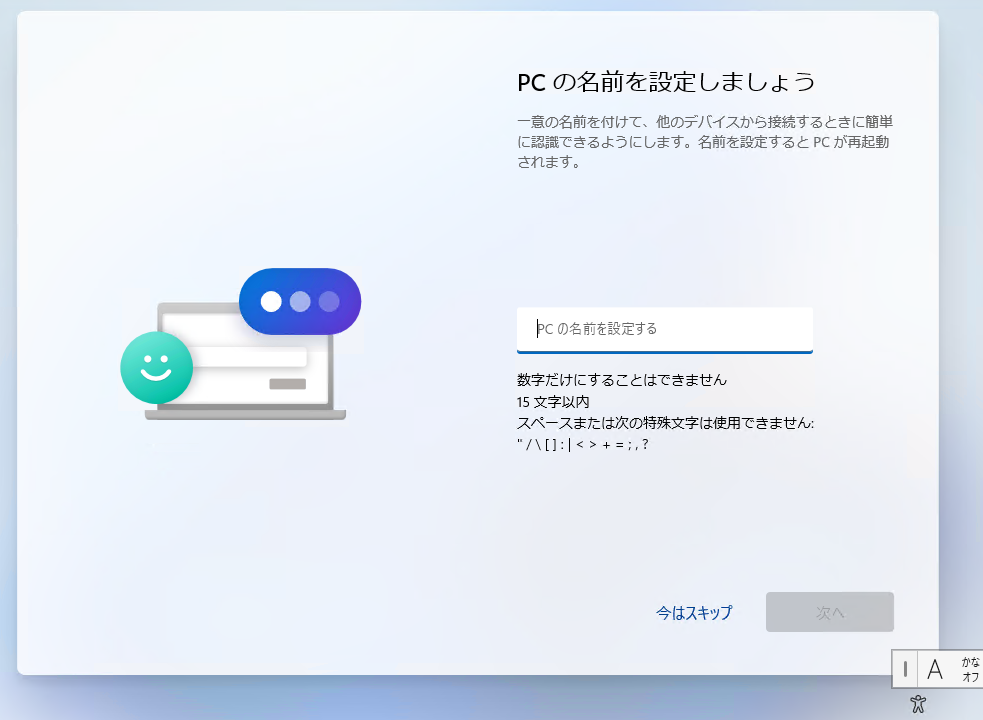 しばらくすると、PC名(コンピュータ名)の入力画面が表示、コンピュータ名を入力します。
しばらくすると、PC名(コンピュータ名)の入力画面が表示、コンピュータ名を入力します。
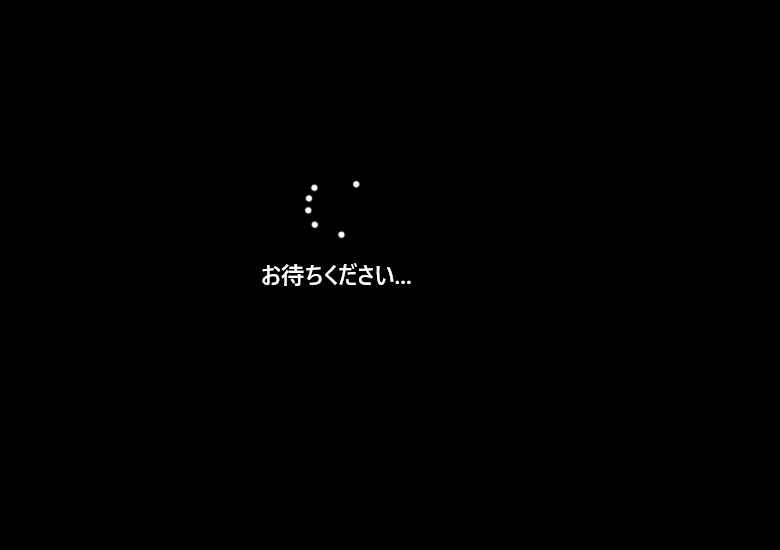 入力すると、OSが再起動します。コンピュータ名反映のための再起動と思われます。
入力すると、OSが再起動します。コンピュータ名反映のための再起動と思われます。
再起動してきたらアカウント設定になります。ここはローカルアカウントの設定をやってみます。
ローカルアカウント設定
アカウント設定画面が起動してきます。
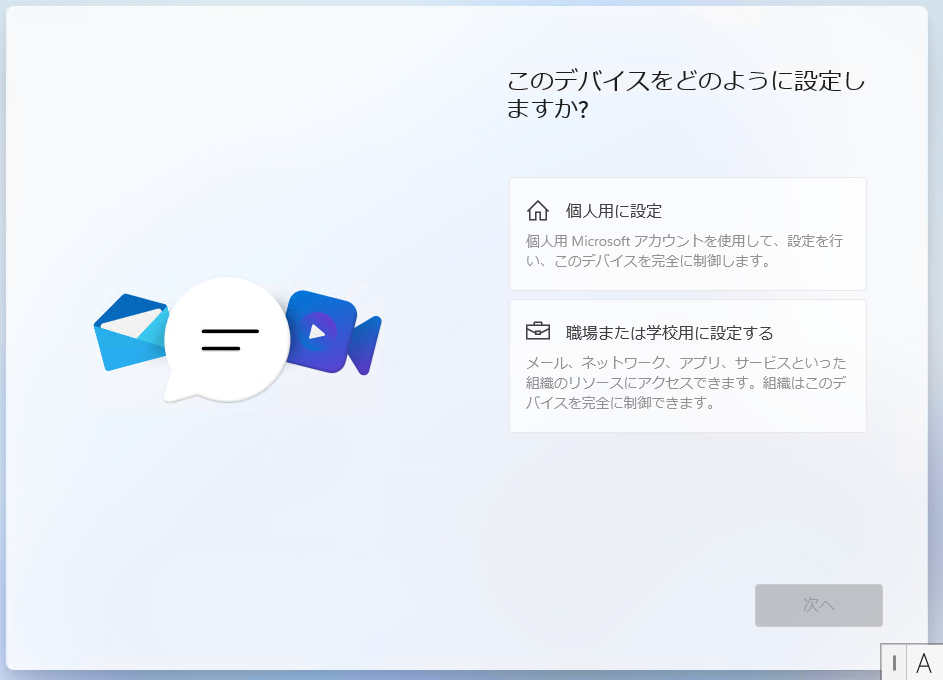
これ以降は、ワークグループ環境のローカルアカウントで使うための手順を実施します。(テスト環境なのでMicrosoftアカウントを使いたくない)
画面から「個人用に設定」を選択。
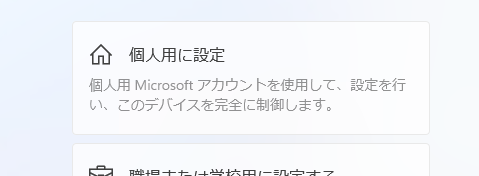
次の画面では、Microsoftアカウントを要求されますが、
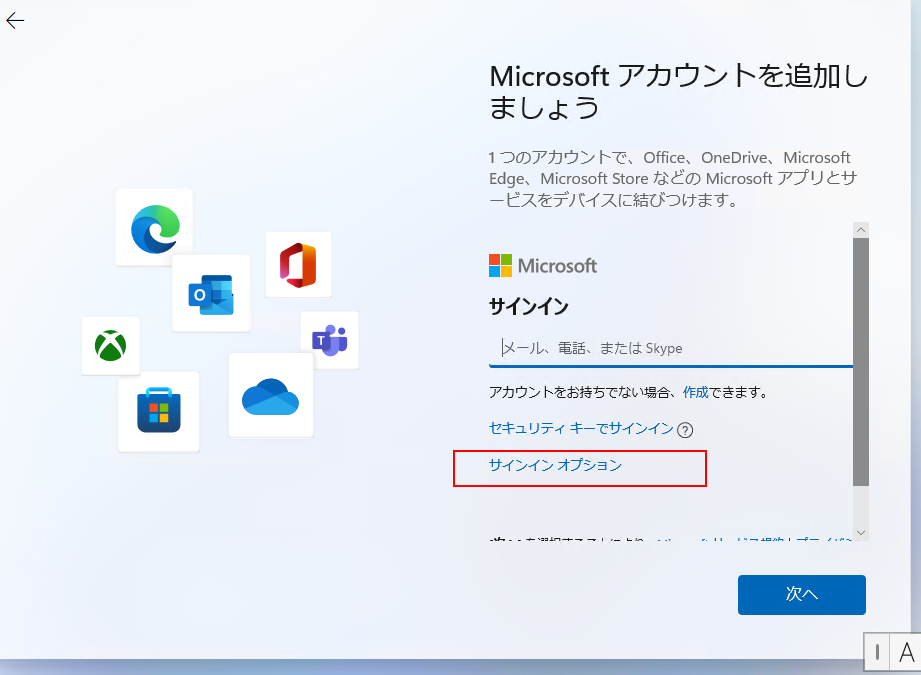 ここで「サインインオプション」をクリックします。
ここで「サインインオプション」をクリックします。
すると、サインインオプションという画面に変わって、
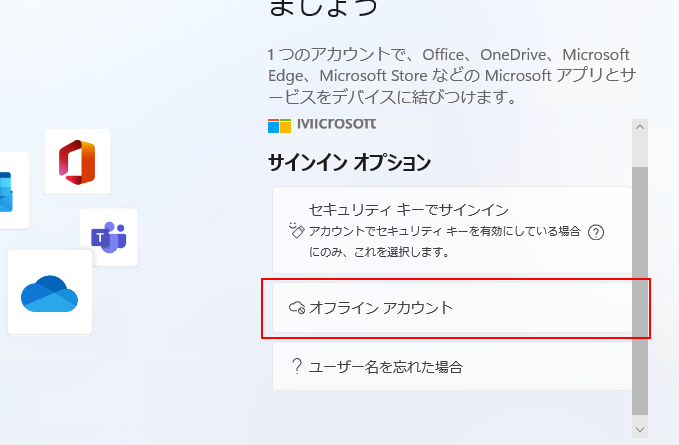 ここで「オフラインアカウント」を選択します。
ここで「オフラインアカウント」を選択します。
すると、画面が変わって、
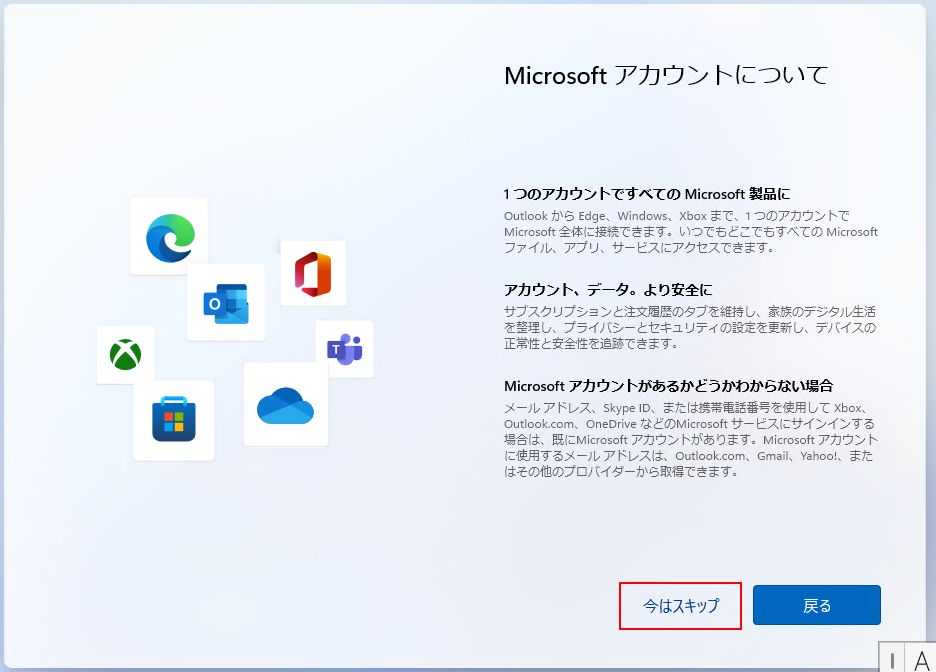 Microsoftアカウントについての説明画面が表示されるので、「今はスキップ」をクリックして選択します。(これでオフラインアカウント=ローカルアカウントを使う設定でWindows11にサインインできるようになる)
Microsoftアカウントについての説明画面が表示されるので、「今はスキップ」をクリックして選択します。(これでオフラインアカウント=ローカルアカウントを使う設定でWindows11にサインインできるようになる)
次の画面、
 ローカルアカウントの入力画面が出てきました。
ローカルアカウントの入力画面が出てきました。
ここに、ローカルアカウントのユーザ名(ユーザID)を入力します。半角英数字推奨。

こんな感じ。
次の画面、
 パスワードを二回入力することになります。
パスワードを二回入力することになります。

二回目も一回目と同じパスワードを入力。
次の画面、
 セキュリティの質問を予め設定しておく、というWindows10にもあったステップです。三回実施する必要があります。
セキュリティの質問を予め設定しておく、というWindows10にもあったステップです。三回実施する必要があります。
次の画面へ。
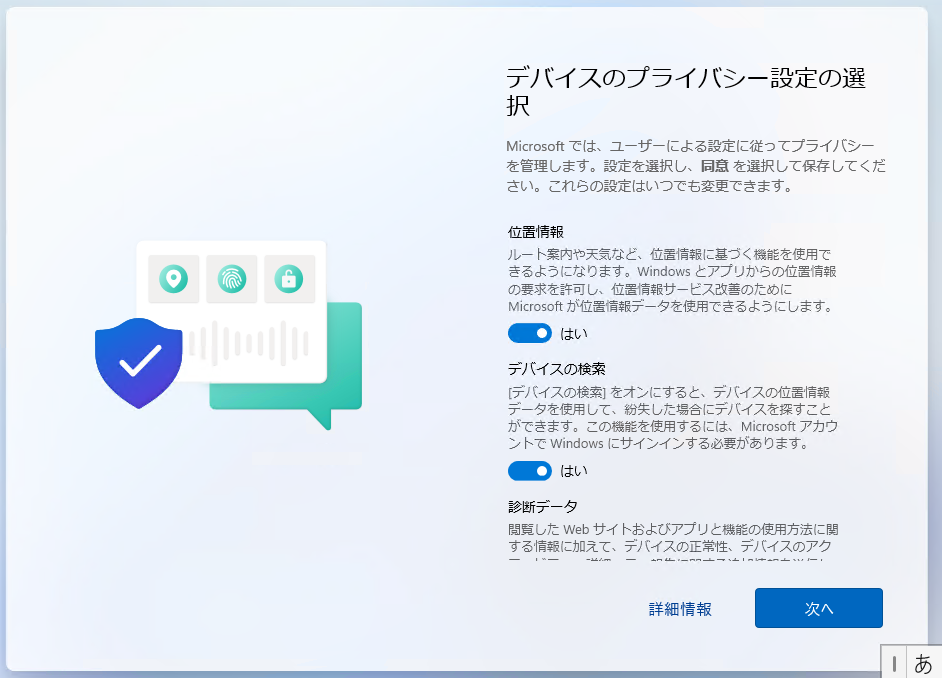 デバイスのプライバシー設定の選択画面です。お好みで。(全OFFの人が多い?)
デバイスのプライバシー設定の選択画面です。お好みで。(全OFFの人が多い?)
設定後に、
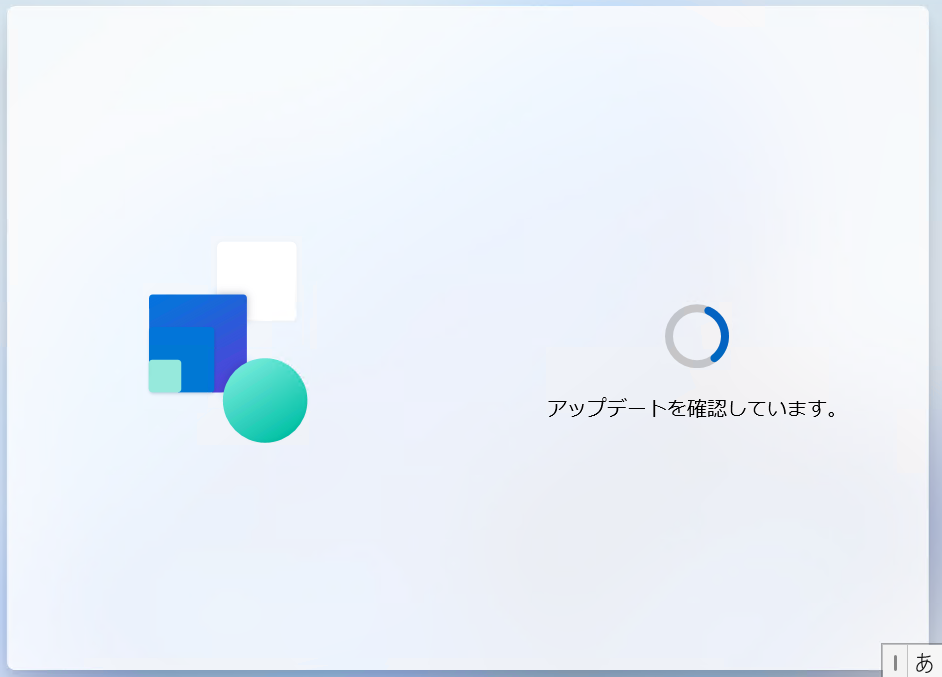
この画面から自動的に再起動して、ようやくWindows11とご対面が近づいてきています。

しばらく待ちます。
 あと一息です。
あと一息です。
ん?
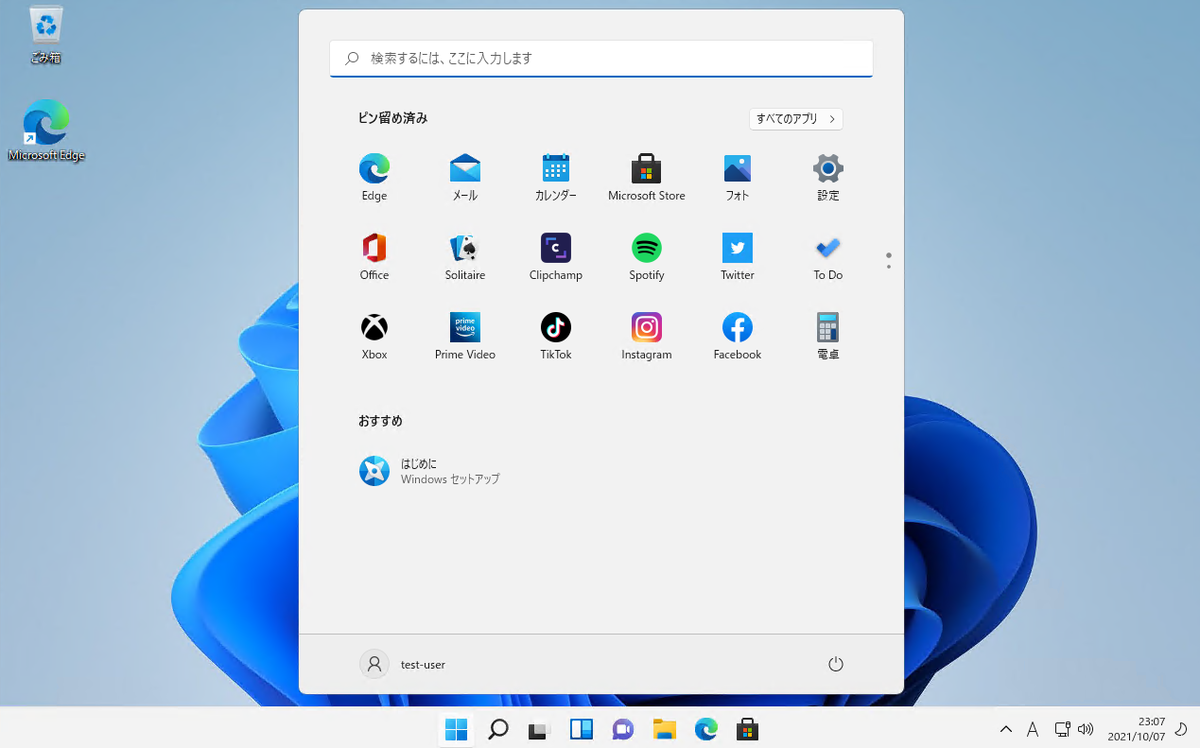 起動してきました。
起動してきました。
スタートメニューが開いた状態で起動するみたいです。
ちなみにサインイン画面もそれほどWindows10と差は無く、
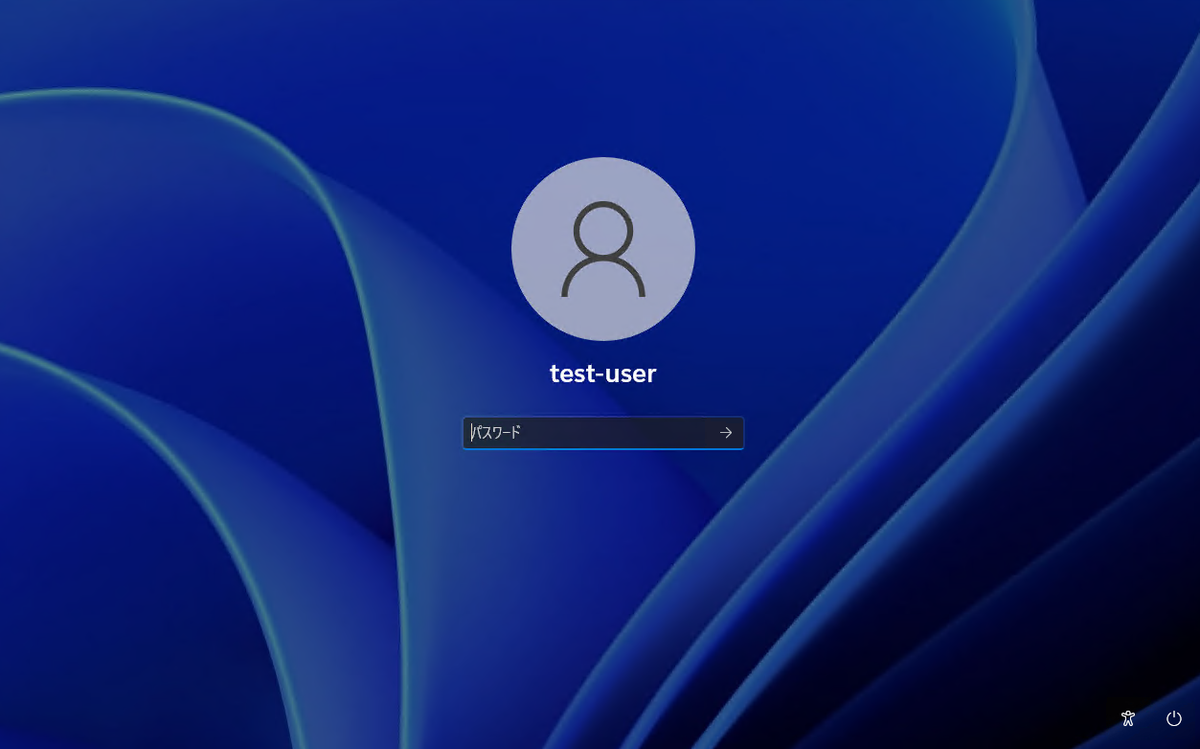 こんな感じでした。
こんな感じでした。
ここまでで大まかなインストール&ローカルアカウント使用の設定の流れとなります。ローカルアカウントのところがちょっと分りづらかったですね。