以前実施したのと違う環境のAccess Runtimeで、信頼できる場所を追加することがあったのでご報告です。
以前の内容とそれほど違いはありませんでしたが、より分かりやすくまとめてみます。
環境
対象の環境はWindows10 ProにMicrosoft 365 Access Runtime(旧名:Office 365 Access Runtime)をインストールした環境。
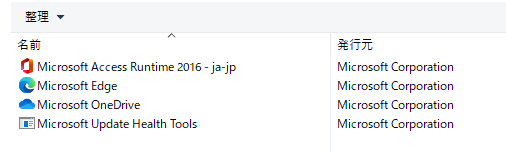
インストール後の表記はこのようになっています。バージョンは2016となっていますが、MSIインストーラ版ではなく、C2R版のAccess Runtimeを使っています。
起動時に表示される、
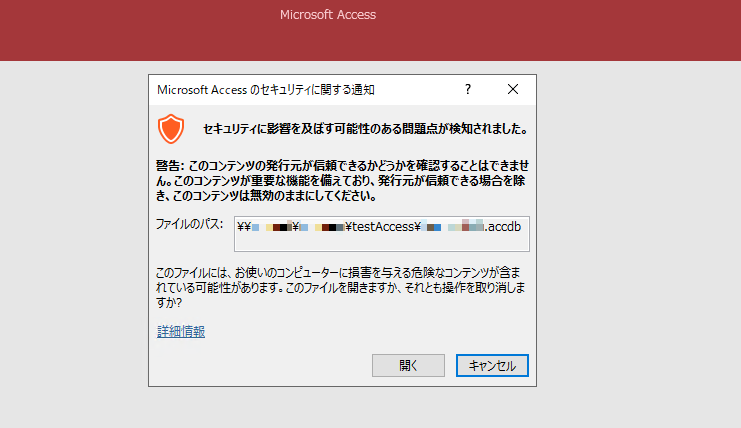
このメッセージを表示されないようにしたい(このメッセージが表示されると動作しない機能を動作するようにしたい)という目的で信頼できる場所を設定します。
Accessファイルはファイルサーバの共有フォルダにあり、その場所を信頼できる場所として追加するようにします。
信頼できる場所
以前Access Runtime 2013で実施した時
続々・Access問題、Access Runtimeで警告出さない設定 - treedown’s Report
このときと同様に、Runtimeは信頼できる場所を追加する画面のトラストセンター(旧名:セキュリティセンター)がありません。このためレジストリを操作して信頼できる場所を追加することになります。
実際に設定する箇所は前回とあまり変わらないのですが、前回は製品版のAccessがインストール済みの環境だったのでエクスポートから書き換えて設定していたのを、手動で実行するという手順が異なります。
ちなみに、以下が

製品版Accessのトラストセンターの画面になります。
設定箇所1:ネットワーク上の信頼できる場所を許可する
設定箇所は
<HKEY_CURRENT_USER\SOFTWARE\Microsoft\Office\16.0\Access\Security\Trusted Locations>

ここに、「AllowNetworkLocations」をDWORD値で「1」で作成します。
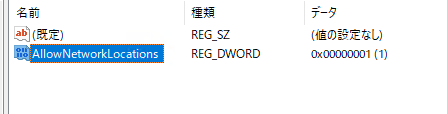
これをやると、トラストセンターの画面でいうところの

「自分のネットワーク上にある信頼できる場所を許可する」のチェックボックスを有効化したのと同じになります。
設定箇所2:信頼できる場所を追加する
続いて、実際に信頼する場所のパスを登録して有効化していきます。
「Trusted Locations」キーを右クリックして、
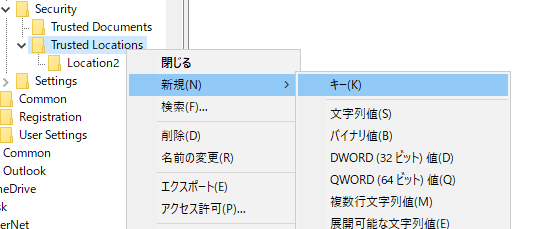
リストから「新規」⇒「キー」を選択します。
キー名はLocation+数字となります。重複しないように数字を選びます。

Location10を作成しました。
作成したLocation10の中に文字列で登録したい信頼できる場所のパスを入力していきます。

右クリックして新規⇒「文字列値」を選択して、
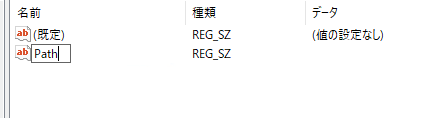
作成されたREG_SZ(文字列値)の名前を"Path"にします。
Path値を開いて、値のデータにUNCパスを入力します。
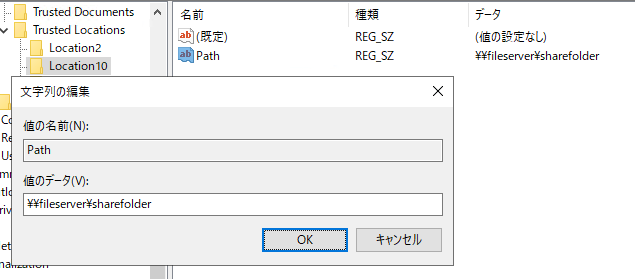
※画面で入力した値は例で実際の値と異なります。例はサーバ名が"\\fileserver"、共有フォルダ名が"sharefolder"のパスを追加しています。
複数の箇所を信頼できる場所として追加する場合には、この手順を繰り返すことになります。
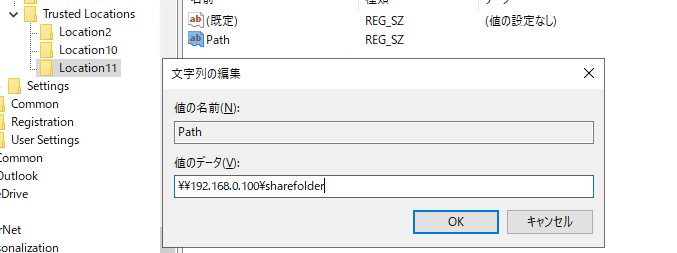
例えば、IPでも信頼できる場所を追加する場合は、上図のように別のキー(Location11)を作成し、そこにPath文字列を登録します。
ここまでの手順で、トラストセンターの画面でいうところの、
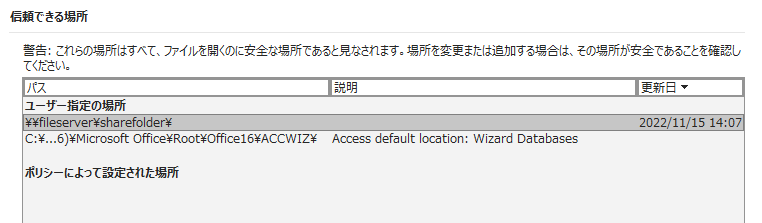
信頼できる場所画面で「ユーザ指定の場所」としてサーバの共有フォルダを場所として指定したのと同じことになります。
設定箇所3:信頼できる場所のサブフォルダを有効にする
指定したパスの配下をすべて信頼できる場所として指定したいことも多くあります。
この指定は、「AllowSubfolders」値を追加して実現します。
登録したいキーの右ペインで右クリック、
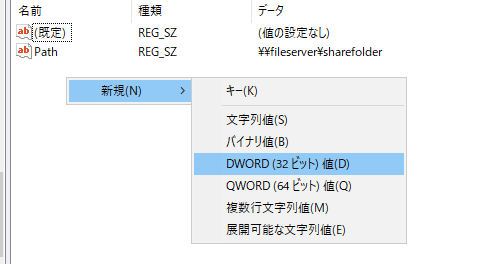
「新規」⇒「DWORD値」を選択して、「AllowSubfolders」値を作成、
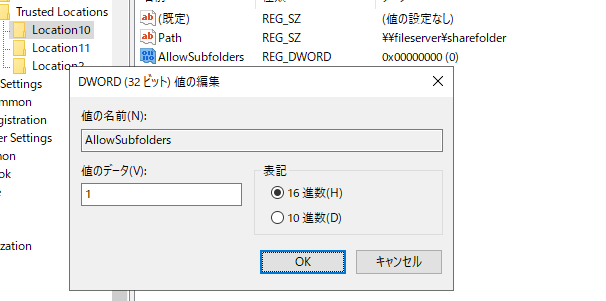
値のデータを「1」にします。
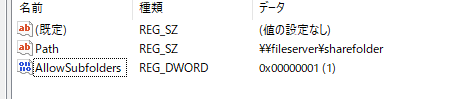
これで同じキー内のPathで指定された場所は、サブフォルダまで信頼できる場所として登録されました。
複数の場所があれば、同じように登録します。
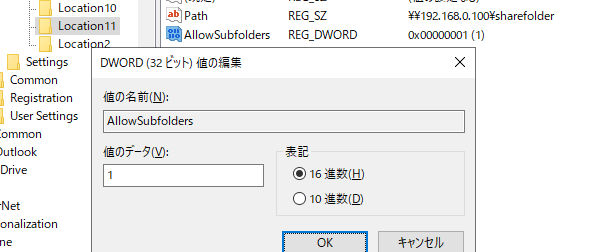
これで、トラストセンターの画面でいうところの、
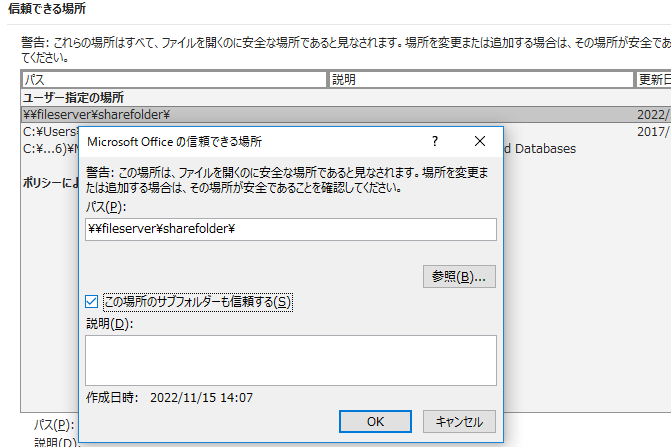
「この場所のサブフォルダも信頼する」のチェックボックスを有効化したのと同じ状態になります。
設定後のAccessファイル起動を確認
ここまでのレジストリ設定を完了したところで、Accessを起動し直して、これまで信頼できる場所じゃない通知メッセージが表示されていたファイル(場所が登録したサーバの共有フォルダのAccessファイル)を開くと、通知メッセージは表示されなくなりましたので、トラストセンターで信頼できる場所を追加したのと同じ設定が出来たと判断しました。