前回<Office 2019のVL版インストールソースをダウンロードする>の続きのご報告。
前回準備したインストールに必要な材料を使って、実際にVL版のOffice2019インストールを試してみました。
単純にインストールをやってみる
前回<Office 2019のVL版インストールソースをダウンロードする - treedown’s Report>にて生成したconfiguration.xmlとダウンロードしたローカル(インストール)ソースを使ってオフラインインストールを試して見ることにします。
テスト環境に、前回用意したsetup.exe&configuration.xmlのセットとダウンロードしたインストールソースを同一フォルダに保管しておきます。
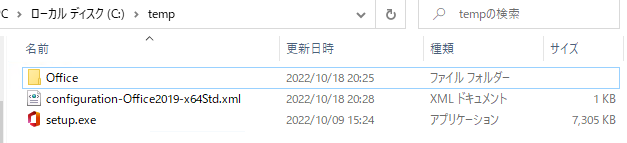
この状態でコマンドプロンプトを開いて、

保存フォルダに移動したら、コマンドを実行します。
setup.exe /configure configuration-Office2019-x64Std.xml

コマンドを実行すると、UACの起動後に、Officeインストール画面が表示されます。
通常Click-to-Run方式のOfficeでは、ここからCDNというインターネットからのダウンロードが始まるのですが、今回はインストールソースを既に用意しているので、
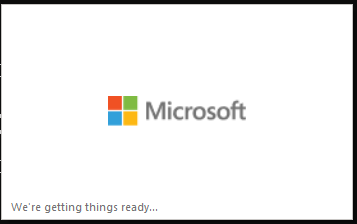
この画面から、ダウンロードをスキップして、
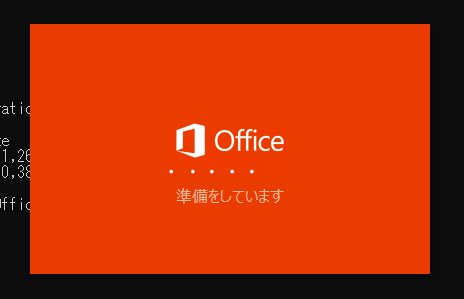
インストール処理が開始しました。

しばらく待つと、

インストールが完了し、無事スタートメニューにも、

インストールしたOffice 2019が表示されました。
単純に手動でインストールするところまでは完了出来ましたが、社内に展開するとなると、もうちょっと工夫したいところです。
Officeカスタマイズツール
前回は.xmlファイルを直接編集したのですが、MicrosoftのWebサイトで提供されている「Officeカスタマイズツール」を使うと設定値に悩まずに.xmlファイルの生成ができます。
さっそくやってみることにしました。
■Office カスタマイズ ツール
https://config.office.com/deploymentsettings
■Office カスタマイズ ツールの詳細情報
https://learn.microsoft.com/ja-jp/deployoffice/admincenter/overview-office-customization-tool
Officeカスタマイズツールでやってみる
さっそくやってみました。
URLを開くとカスタマイズツールの画面が開きます。ブラウザ上で設定して.xmlファイルをダウンロードする形式のようです。
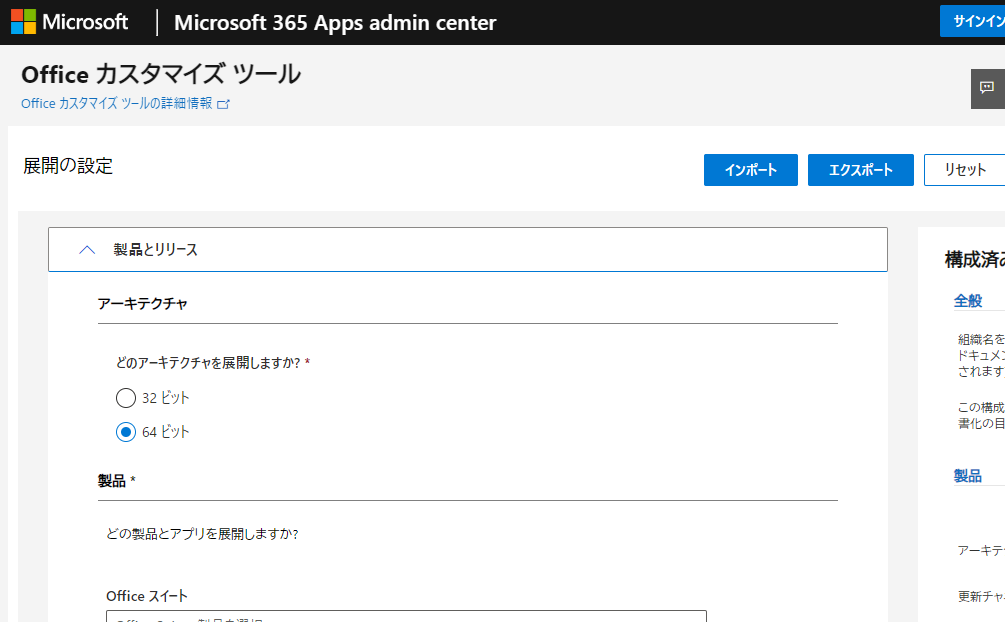
さっそくオプションを選んでいきます。
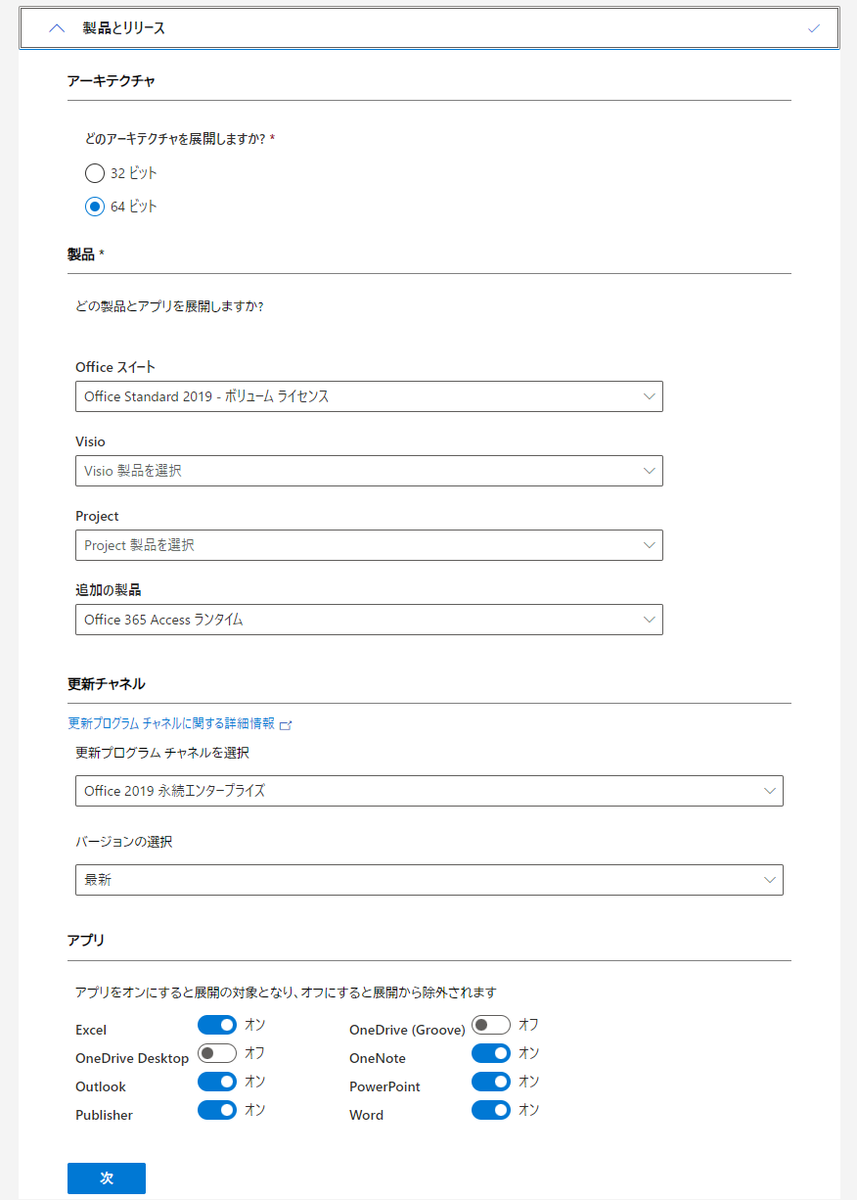
インストールするのは今回Office2019のVL版なので、画面上に「Officeスイート」とある箇所を適切に(Office Standard 2019 - ボリュームライセンス)選択します。ついでに、Office365 Access ランタイムも同時にできそうなので試しに選択してみることにしました。
次に進むと、

言語設定画面になります。「日本語(日本)」だけを選択しておきました。
次に進むと、
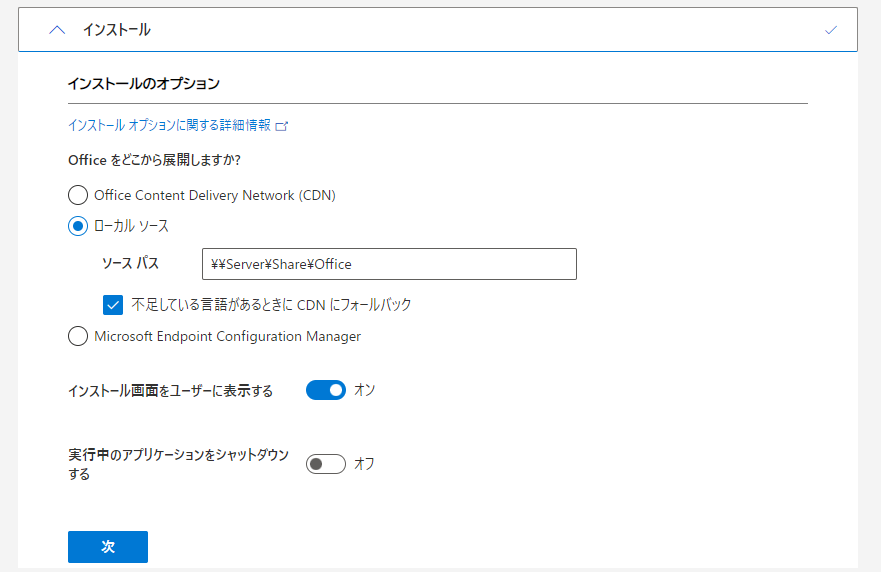
インストールオプションを指定することが出来ます。ローカルソースを選択してファイルサーバの共有フォルダを指定することができるようなので早速指定してみました。(※画面上のソースパスは仮のものです。)
次の画面は、
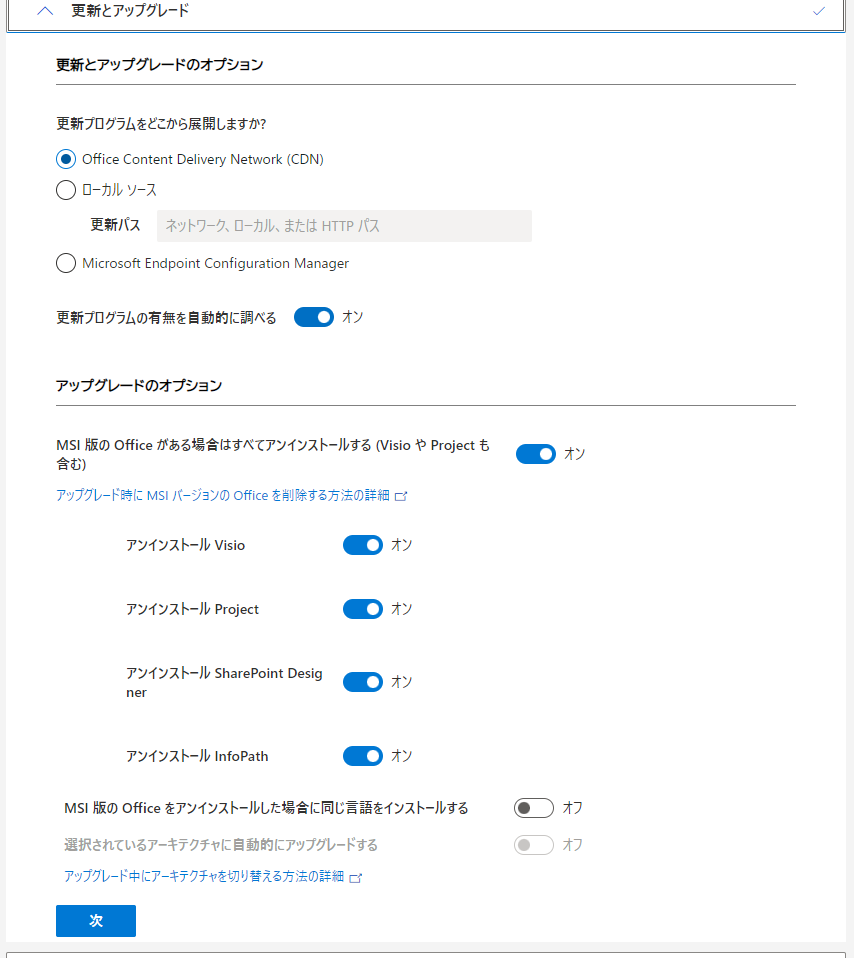
更新とアップグレードのオプションの指定画面でした。ここは特に設定していませんが、本番環境で展開をするとしたら、色々と考慮したいオプションと言えそうです。
これ以降、「ライセンスとアクティブ化」「全般」「アプリケーションの設定」の項目については残りデフォルト設定で全て完了させたため割愛します。(今回はテスト環境での動作確認のため)
詳しくは、前述のOffice カスタマイズ ツールの詳細情報<https://learn.microsoft.com/ja-jp/deployoffice/admincenter/overview-office-customization-tool>を確認するといいと思います。
実行してみる
さっそくサーバの共有フォルダに配置して、

※記載のUNCパスは実際のものと異なります。
バッチファイルで実行してみます。
バッチファイルには、サーバの共有フォルダをフルパスで指定して
--------------------------------------------------------------
@echo off
\\Server\Share\Office\setup.exe /configure \\Server\Share\Office\configuration-Office2019-x64Std.xml
--------------------------------------------------------------
※記載のUNCパスは実際のものと異なります。
ひとまずこれだけのバッチファイルを用意して実行してみることにしました。上手く動作すればこのバッチファイルだけ各PCで実行してやれば、LAN内のPCでOfficeインストールが実行できることになります。
さっそく実行してみます。

手動実行のときと同じ画面が表示されて、ダウンロードがスキップされて、

インストールの進捗画面に移行しました。
しばらく待つと、

無事完了しました。
これでダウンロードしたインストールソースを共有フォルダに配置して展開できそうということも確認出来ました。
おまけ:エラーメッセージ
テストをやっているときに出会ったエラーメッセージを記録しておきます。
その1:Couldn't install
--------------------------------------------------------------
We're sorry, we can't continue becausewe weren't able to download a required file.Please make sure you're connected to the internet or connect to a different network, then try agein.
--------------------------------------------------------------
申し訳ありませんが、必要なファイルをダウンロードできなかったため、続行できません。インターネットに接続していることを確認するか、別のネットワークに接続してから、もう一度試してください。
--------------------------------------------------------------
共有フォルダをローカルソースに指定していた.xmlで、パスの指定が間違っていた時に発生しました。
OCTで指定したローカルソースのSourcePath値が、実際に配置したフォルダのパスと食い違っていると発生しました。

OCTで指定するローカルソースのSourcePath値は、「setup.exeの置き場所」かつ「Officeフォルダ(Office\Dataの中にインストールの.cabファイル)」を指定するようにしないといけないということでした。
その2:We found a problem!
--------------------------------------------------------------
We're sorry, Office Click-to-Run installer encountered a problem because you habe these Windows installer based Office programs installed on youe comoputer:
Microsoft Access Runtime 2016
Click-to-Run and Windows Installer editions if Office programs don't get along for this version, so you can only have one type installedat a time. Please try installing the Windows installer edition of Office instaead, or uninstall your othwe Windows installwe based Office programs and try this installation agein.
--------------------------------------------------------------
次の Windows インストーラー ベースの Office プログラムがコンピューターにインストールされているため、Office クイック実行インストーラーで問題が発生しました:
マイクロソフト アクセス ランタイム 2016
Office プログラムがこのバージョンでうまくいかない場合は、クイック実行および Windows インストーラー エディションを使用してください。一度に 1 つのタイプしかインストールできません。 代わりに Office の Windows インストーラー エディションをインストールするか、他の Windows インストール ベースの Office プログラムをアンインストールしてから、このインストールを試してください。
--------------------------------------------------------------
これはClick-to-Run方式のOffice2019と同居できないMSI方式のOffice製品が既にインストールされていた場合に発生しました。(例ではMSIインストールのMicrosoft Access Runtime 2016、他にもOffice Standard 2016以前のOfficeも該当)
同居できないMSI方式のOffice製品は予めアンインストールしておくか、あるいはconfiguration.xmlでコメントアウトされている、
<RemoveMSI All="True" />
の行を有効化してインストール実行時にMSI方式の旧製品を自動的に削除してからインストールする動作をconfiguration.xmlで指定しておく必要があります。
![]()
いろいろ学習することがあったけど、そのうちMicrosoft 365(旧Office 365)のOffice Pro Plusを展開するときにも使いそうな手法なので、予習の意味でもよい検証だったような気がします。