ボリュームライセンス(VL)でOfficeを導入した企業では何年かに一回Officeのバージョンアップが必要になります。
今回はVL版のOffice2019についての話。2016と勝手が違ったので記録しておきます。
ISOがない?
利用している環境はOffice Standardのライセンスでダウングレード権を行使してOffice 2013 Standardを使っている環境です。
これを、Office 2016かOffice 2019にするための調査をすることになったのが発端でした。
VL版のOfficeは2016までインストールのISOが提供されていたのですが、Office 2019を準備しようと思ったらVLサイトでのダウンロードページにISOがない、ということに気づきました。
「SW_DVD5_Office_2016_64Bit_Japanese_MLF_X20-42493.ISO」とか「SW_DVD5_Office_2016_W32_Japanese_MLF_X20-41381.ISO」というインストールのためのISOがないという。
調べてみる
ダウンロードページに、Office Standard 2019はクイック実行だけ(MSIは提供されない)だよ、という表記と展開についてはリンク先を参考にしてね、という表記を見つけました。

早速リンク先として「ここをクリック」の箇所を読んでみます。
■Office 2019 を展開する (IT 担当者向け)
https://learn.microsoft.com/ja-jp/DeployOffice/office2019/deploy
このページに今回必要だった情報が網羅されていました。以下、実際にやってみた記録です。
ダウンロードはISOじゃないが可能
クイック実行のOfficeは一台でインストーラを起動するたびにインターネット経由でOfficeのインストールソースをダウンロードする(起動時に「Officeをダウンロードしています」という画面でやってる処理)ことになるのですが、社内でOfficeを展開するときには何度もダウンロードするより、ファイルサーバなどに保管されたインストールソースが参照できたほうがダウンロード時間やネットワーク帯域の節約になります。
このような狙いがある場合には、ここでやったようにインストールソースを予めダウンロードしておくという手順が必要となります。
Office展開ツール
まず必要となるのはOffice展開ツールです。今回対象のOffice2019はOffice展開ツールの力を借りてダウンロードもインストールも実行することになります。(Office2016はISOがあるのでそのままセットアップすればいいので楽)
さっそくダウンロードセンターからダウンロードします。
■Office Deployment Tool
https://www.microsoft.com/en-us/download/details.aspx?id=49117
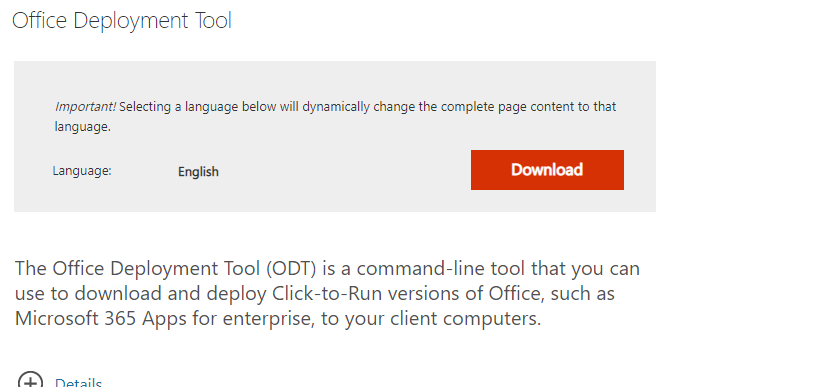
ダウンロードボタンをクリックするだけなので簡単です。ダウンロードすると、ファイル名「officedeploymenttool_15629-20208.exe」がダウンロードされました。
さっそくこのファイルをダブルクリックして任意のフォルダに展開します。展開したあとがこのような感じ。
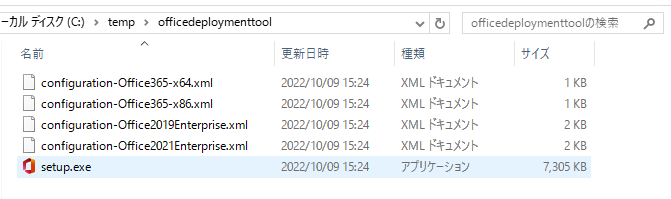
いかにもなsetup.exeの他に、いくつかのバージョン・エディション別のconfiguration.xmlの姿が見えます。これが前述のURL<https://learn.microsoft.com/ja-jp/DeployOffice/office2019/deploy>に解説があるconfiguration.xmlのようです。
ひとまず、テンプレ的に提供されている「configuration-Office2019Enterprise.xml」をコピーして、別名で設定ファイルを作成することにします。今回は「configuration-Office2019-x64Std.xml」を作成しました。

一応32ビット版も(いらないかもしれないけど)作成しておきます。ファイル名は「configuration-Office2019-x86Std.xml」で作成。中身を編集します。
今回ダウンロードだけなので、ダウンロードするOfficeのビット数とエディション、言語設定だけ編集することにしました。
編集後の64ビット版用のxmlファイルは
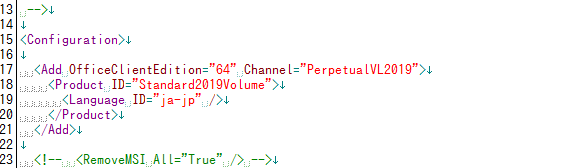
<Configuration>から始まるセクションを以下のように編集します。
--------------------------------------------------------------
<Configuration>
<Add OfficeClientEdition="64" Channel="PerpetualVL2019">
<Product ID="Standard2019Volume">
<Language ID="ja-jp" />
</Product>
</Add>
<!-- <RemoveMSI All="True" /> -->
<!-- <Display Level="None" AcceptEULA="TRUE" /> -->
<!-- <Property Name="AUTOACTIVATE" Value="1" /> -->
</Configuration>
--------------------------------------------------------------
32ビット版の場合には、「OfficeClientEdition=」の値を"32"に変更するだけです。
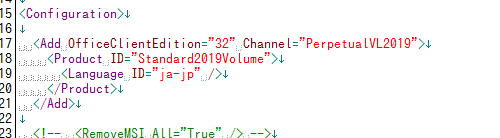
ここまでで、Office展開ツールの準備は完了です。
ダウンロードをやってみる
さっそくダウンロードをやってみます。
解説URL<https://learn.microsoft.com/ja-jp/DeployOffice/office2019/deploy>では、コマンドプロンプトで、
setup /download configuration.xml
と実行してね、と記載があったので、実行してみましょう。
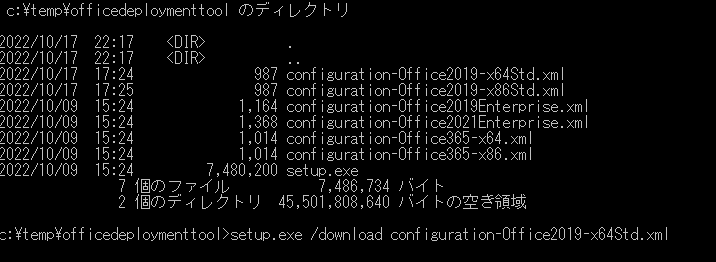
実行すると、カレントディレクトリに「Office」というフォルダが自動生成され、ダウンロードが進んでいきます。
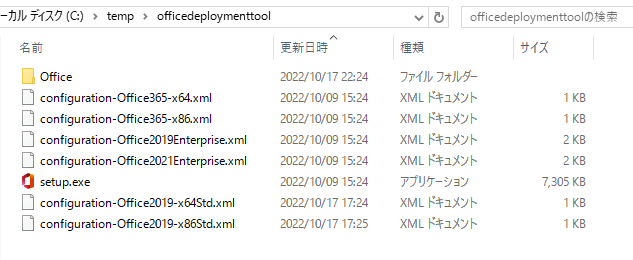
コマンドで実行しているためか進捗バーなどは一切ありません(進捗が見れないだけで実際のダウンロードはバックグラウンドで実行されています。)ので、コマンドプロンプトが戻って来るかどうかでダウンロードの完了を判断するしかないようです。
しばらく待つと、

完了しました。
Officeフォルダをリネームしておきます。(64ビット版と32ビット板を区別できるように)

次いで、(使うかどうかわからないけど)32ビット版のOffice 2019 Standardもダウンロードしておきます。

完了しました。

同じようにフォルダをリネームしておきます。

これでダウンロードが完了しました。
フォルダの中身を確認してみる
ダウンロードしたフォルダの中身を確認してみます。
フォルダの中には、Officeのバージョンを示す「16.0.10391.20029」というフォルダと、それぞれダウンロードしたビット数(Officeのビット数)を示すv64やv32から始まる.cabファイルが保管されていました。
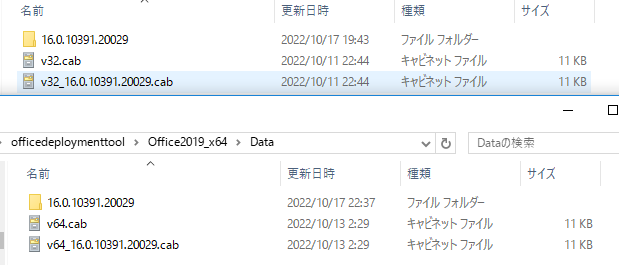
「16.0.10391.20029」フォルダの内容は(画像は64ビット版のもの)以下のようになっていました。

どうやらデータファイルだけがダウンロードの対象となっており、実際にセットアップに使うのはOffice展開ツールで用意されているsetup.exeを使うようです。
インストールは
setup /configure configuration.xml
で実行するように解説URL<https://learn.microsoft.com/ja-jp/DeployOffice/office2019/deploy>での記載がありますが、インストールソースをダウンロードしたフォルダ名は(パスを指定するオプションがないので)元のフォルダ名である「Office」に直しておいた方がいいのかもしれない、という気になってきました。今回はダウンロードを実施しただけで時間切れとなってしまいましたので、ちょっとこれは別途やってみようと思います。