どのPCにどのOfficeがインストールされているかを調査しているけど、PCにインストールされたOfficeのプロダクトキーが分らない、と、困ったときに調べたやり方をご報告です。
最近のOffice
最近のOfficeはインストールメディアが付属しておらず、こんなカードを購入します。

カードの裏面にはOfficeのインストールに必要なプロダクトキーが記載されており、コインで削ってキーを閲覧することができるという売り方。
ボリュームライセンス版のOfficeは上記と異なりライセンスキーの管理も楽ができるのですが、パッケージ版を都度購入しているような環境では、後からインストール状況を調べるとなったときにかなり難儀してしまいました。
行き詰まる調査、どこにどれか、が
分らないポイントは、どのPCにどのOfficeプロダクトキーが割り当てられてそのOfficeが稼働しているか、が分らないために調査が難航します。
裏を返せば、PCにインストールされたOfficeからプロダクトキーが確認できれば少なくともインストール済のプロダクトキーの一覧表は作れることになるのですが、話はそう簡単ではありませんでした。
Office2010くらいまではインストールされているOffice製品からプロダクトキーを表示させるフリーソフトなどが使えたのですが、Office2016や2019ではそれができなくなっているよう。
OSPP.VBSを使う方法
行き詰まっていましたが、標準機能でOfficeのプロダクトキー(の一部)を画面に表示させることが可能という情報を見つけ、早速やってみることにしました。
詳しくは、
Office のボリューム ライセンス認証管理ツール:
https://docs.microsoft.com/ja-jp/deployoffice/vlactivation/tools-to-manage-volume-activation-of-office
ここに記載のあるOSPP.VBSを使って、インストール済のOffice製品のプロダクトキーの下5桁だけ表示することができるので、そのプロダクトキーで判別する、というやり方がよさそうです。
早速やってみる。
今回の環境は64ビット版のWindows10にインストールされた32ビット版のOffice 2016環境です。
そのため、OSPP.VBSファイルは
"C:\Program Files (x86)\Microsoft Office\Office16"
に格納されていました。
同じ64ビットOS環境でも、Officeも64ビット版のOffice 2016をインストールしている環境では、
"C:\Program Files\Microsoft Office\Office16\"
とパスが変わります。一つ前のバージョンOffice2013の場合には、"Office16"が"Office15"に変わります。
このvbsファイルに「/dstatus」オプションを付与して実行することにより、PCにインストールしてあるプロダクトキーの情報が画面に表示できます。
OSPP.VBSの存在を確認。
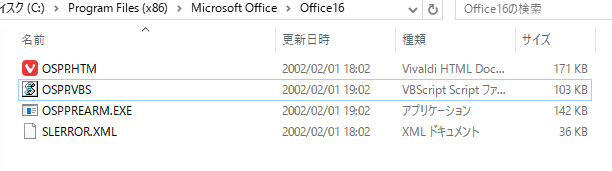
さっそく実行してみます。
コマンドプロンプトを起動して、まずは「cd C:\Program Files (x86)\Microsoft Office\Office16」でディレクトリを移動。
移動したディレクトリにOSPP.VBSが存在することをDIRコマンドで確認したら、準備完了。
カレントディレクトリに存在するOSPP.VBSをcscript経由で実行します。
「cscript OSPP.VBS /dstatus」
実行すると、
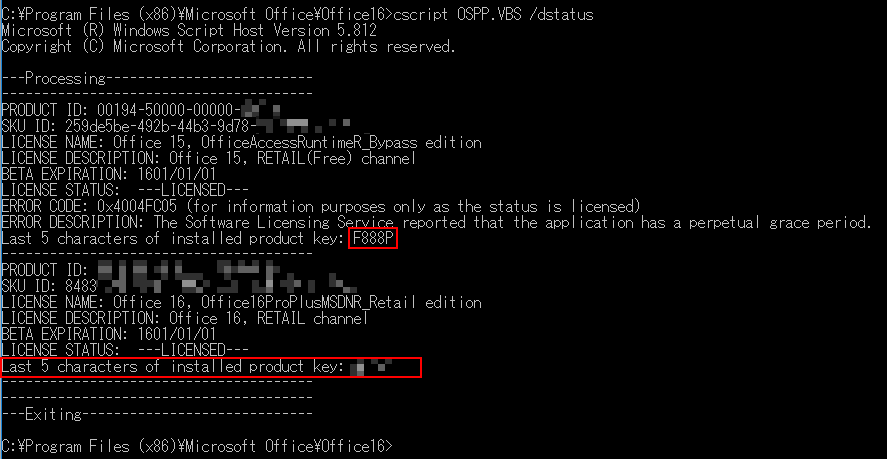
ライセンス情報が出力されました。
フリーのAccess Runtimeも使用している関係上、二つの製品の情報が出てきましたが、欲しいのはOfficeの方なので、Office側の情報に表示されている、「Last 5 characters of installed product key:」の箇所を参照します。
※Access Runtimeの情報に記載されているように、五桁の英数字がOffice側にも表示されています。
このプロダクトキー下5桁を、Microsoftアカウントの購入履歴から確認できるプロダクトキーと突き合わせて、合致すればOK
ちなみに、前述の「購入したカードの裏面に記載があるOfficeのインストールに必要なプロダクトキー」と文字列が異なるため注意が必要です。
Microsoftアカウントに割り当てたOffice製品は、Microsoftアカウント画面上で取得するプロダクトキーが実際の製品インストールに使われるので、ここで表示される下5桁はMicrosoftアカウントの

この画面で確認するプロダクトキーと照らし合わせて確認しました。合致。