ディスクの容量が足りなくなった、という問合せを受けて対処を依頼されたので、そのときの対処方法をご報告です。
原因はWindows10標準機能「ファイルの履歴」でした。
ディスクの残り容量が足りない
ユーザから「PCで使っているデータ用のディスクの容量が残り少ない」という問合せを受けて調べることになりました。
対象のPC環境ではWindows10 ProでC:\にSSD、D:\にHDDと2ドライブ搭載したPCで、C:\は余裕があるもののD:\の残容量が不足している、とのことでした。
早速D:\を調べてみたところ、「Backup」フォルダと「FileHistory」というフォルダだけだったことから、D:\はバックアップ用に使われているように見えました。
原因はバックアップデータかな、と思って、プロパティで確認してみたところ、
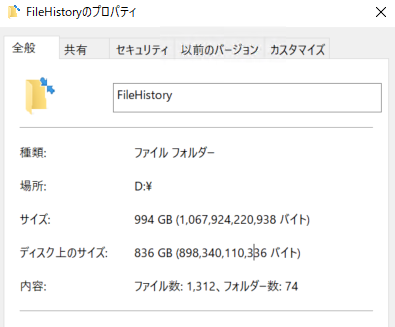
これか…、「FileHistory」というフォルダがかなりのサイズに肥大化しているようでした。
「FileHistory」フォルダの正体
「FileHistory」というフォルダはWindows10の標準機能である"ファイル履歴"という機能が定期的に収集しているバックアップデータが保管されているフォルダでした。
Windows10の"ファイル履歴"は標準機能なので、Windowsに追加インストールなどの必要なく利用可能なファイルバックアップ/世代管理機能です。
指定されたフォルダ内にあるファイルを追加/変更/削除するタイミングで、ファイル履歴が対象のファイルのコピーを作成して、設定された「FileHistory」というフォルダに保存しています。このため、ファイルを操作すればするほどバックアップ領域の容量を使い込んでしまいます。
ファイル履歴のクリーンアップ
Windows10のファイル履歴では、容量が肥大化したときのためにクリーンアップという古いデータを削除して空き容量を確保する機能が備わっています。
今回は、それを使って空き容量を確保することにしました。
まずはコントロールパネルを開いて、
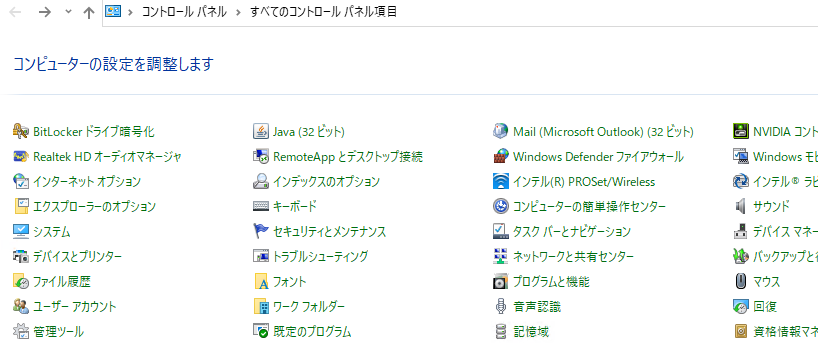
そこから「ファイル履歴」を選択して開きます。
ファイル履歴の画面(左ペイン)から「詳細設定」をクリックして開きます。詳細設定画面に遷移します。
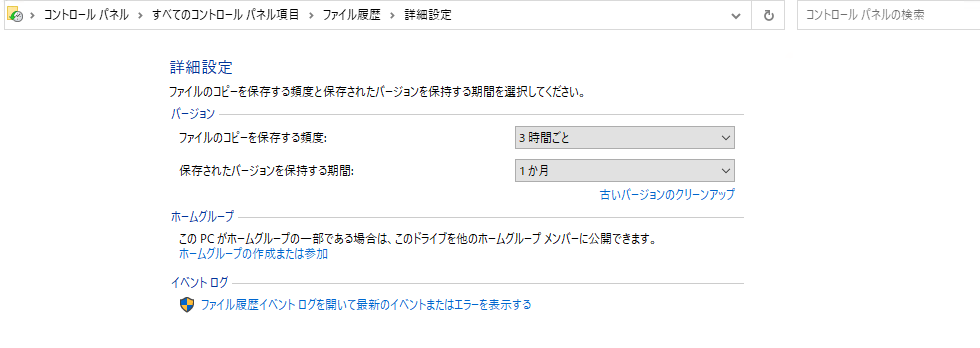
詳細設定の「古いバージョンのクリーンアップ」をクリックして、子画面「ファイル履歴のクリーンアップ」を開きます。
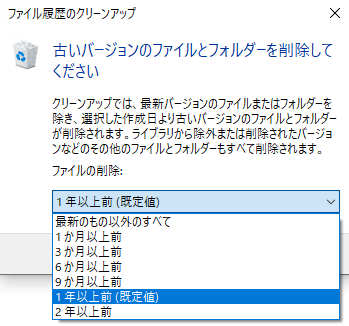
ここでは規定値のまま動作していたので、1年以上前のデータが残っているようでした。
そこで、「1か月以上前」を選択することにします。
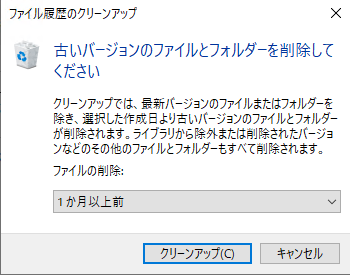
「1か月以上前」を選択した画面です。ここで「クリーンアップ」ボタンをクリックすると、古いバックアップデータを削除して、バックアップフォルダ内のデータ容量が少なく=ボリュームの空き容量が増加、となります。
クリーンアップボタンをクリックすると、進捗を示すゲージが表示され、最終的に「クリーンアップは正常に完了しました。」というメッセージボックスが画面に表示され、処理が完了したことを確認できました。
結果
ひとまず上記の方法で、ファイル履歴が取得したファイルのバックアップ容量は減少し、対象のハードディスクの空き容量が確保できました。(※画面は撮り忘れたのですが、前述の900GB程度から100GB以下になるまで低減できたので許容範囲と思います。)
ファイル履歴は、もし不測の事態があったときに使えるバックアップということもあり、今回は設定を無効化せず、古いデータだけクリーンアップで削除することにしました。ただ、この定期的に発生する容量不足への対処を実施するのが難しい(ユーザで対処出来ない)場合には、ファイル履歴の機能自体を止めてしまう、というのも検討する必要があるかもしれません。