ちょっと前にやったことですが、ThinkPad X31のOSを決めてインストールし、使い始めてみたのでご報告です。
結論から言うとQ4OSにしました。
DebianかQ4OSか
Debian 11 かQ4OSか
最初はDebian11のMATEをインストールしてみたのだが、OSの起動がちょっと遅い(起動してからの動作はそれなりに動き満足でしたが)
試しなので、Q4OSもインストールしてみると、DebianよりもOSの起動は速い。やはりPentiumMのような時代のPCではQ4OSくらいの軽量Linuxなのかなぁと思いそのまま使ってみることにした。
ダウンロード
公式の(https://q4os.org/downloads1.html)からInstallation mediaの項にて、(以下抜粋)
--------------------------------------------------------------
コードネーム「Gemini」のロングタームサポートリリースでは、5年間のセキュリティパッチとアップデートが提供されます。少なくとも2026年9月までサポートされます。
Trinityのisoファイルから32bitのOSを選択(一択)
Q4OS Gemini, Plasma, live - 64bit / x64 ... 1261 MBytes ... setup guide
Q4OS Gemini, Trinity, live - 64bit / x64 ... 1020 MBytes ... setup guide
Q4OS Gemini, Trinity, install-cd - 64bit / x64 ... 682 MBytes ... setup guide
Q4OS Gemini, Trinity, install-cd - 32bit / i386 ... 632 MBytes ... setup guide
--------------------------------------------------------------
今回はThinkPad X31用なのでLiveCDや64ビットOSは利用できません。32ビット版のTrinityデスクトップのinstall-cd一択となります。
公式に記載のあるように、Debian 11 bullseyeベースのQ4OS v4は2026年までのLTSとなるたため、2022年現在であと4年は利用可能という点も採用の動機となりました。
ちなみに、初めて知ったのですが、ARM port(ARMデバイス向けQ4OS)やSpecific hardware - Raspberry Pi, Pinebook(Raspberry Pi用のQ4OS)もあるようです。
インストールは以前の
に沿って実施、ThinkPad X31向けにやったことをこれ以降でメモ。
ただ、インストール時に一点以前と違うのが、インストールの際に以下の

Desktop Profiler選択の箇所は、「Ultimately minimal desktop, you will be free to set anything up by yourself.」を選択して最小限のインストールになるようにしました。
(必要なものはaptで追加していく方針)
見た目(テーマ)の変更
Look Switcherという機能でデスクトップやウインドウなどの見た目を簡単に変更することが簡単にできます。
機能はコントロールセンター⇒「外観&テーマ」⇒Look Switcherを選択します。

ここから

この「Look Switcher」を選択。
すると、初回起動時にインストールするか?と聞かれて、同意するとインストールされました。
起動した画面。
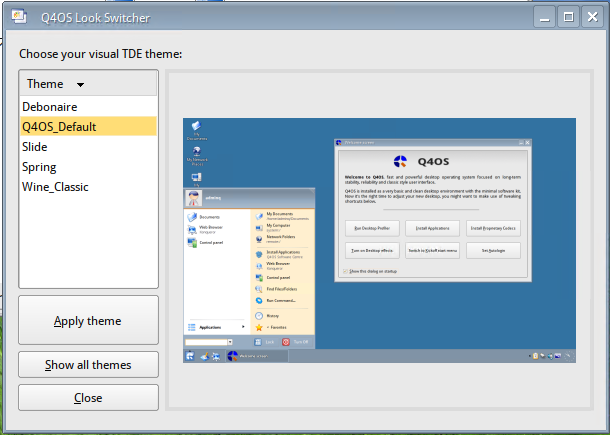
起動すると、「Q4OS_Default」に設定されていました。
これ、選んでみると面白いのですが、このように
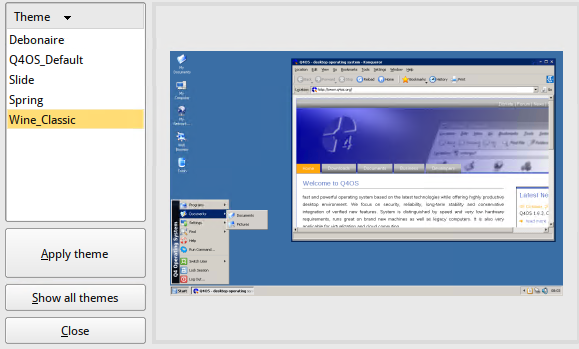
昔のWindowsのような(XP時代のテーマで言うところの)クラシックスタイルにすることも出来ます。
今回は、Windows XPっぽさが残る

「Spring」というテーマにしました。
アプリのインストール
極力アプリをインストールしない方針(そもそも32ビットの低スペックPCでは満足のいく動作はしてくれませんし)で「minimal desktop」を選択し、Remminaを中心としたリモートデスクトップ利用に用途を絞ってセットアップしていくようにします。
いちおうブラウザはFirefox ESRをインストールしておきました。(非常用)
あと、viが使えないので「sudo apt install vim」でインストールしておきます。(SSH接続経由でも使うし)
キーボードレイアウト
コンソール(Q4OSでは「Konsole」)でCUIの操作をしていると、パイプシンボル"|"が使えないことに気づきました。
解決策は環境ファイルの/home/%USERNAME%/.bashrcの末尾に以下の
setxkbmap -layout jp
を記述し、保存します。
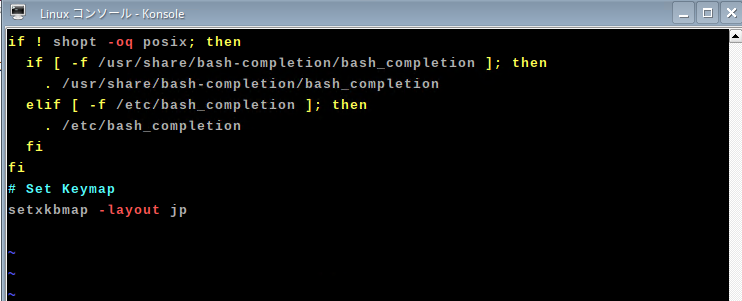
次いで、/etc/rc.local(大抵存在しないので新規作成となる)に同様に
setxkbmap -layout jp
を記述し、保存します。
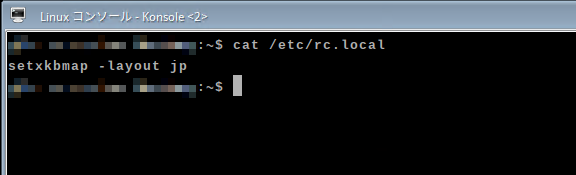
二つのファイルに追記が完了したら、OS再起動後にコンソールでパイプシンボル"|"が入力可能になりました。
内蔵Wi-Fiアダプタを無効化し、USBのWi-Fiアダプタを認識させる。
USBのWi-Fiアダプタ自体は挿入すると自動認識しました。楽でいいなぁ。
しかし、ThinkPad X31の内蔵の無線LANは802.11bのみという時代を感じさせる低速通信のため、これを無効化して、USBのWi-Fiアダプタだけを使うようにしようと思います。(まだやってない)
とりあえず両方使える状態なので、Wi-Fi接続時にどっちの無線から通信しているか手動で確認して制御することにしました。
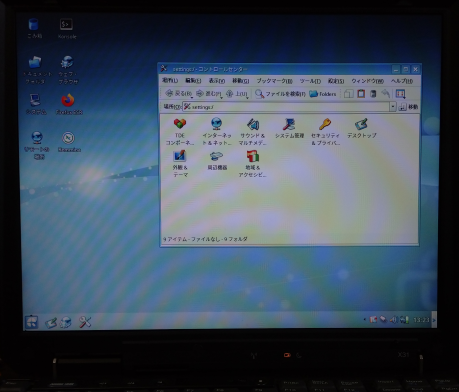
完成。