今回Windows11初期セットアップでMicrosoftアカウントでセットアップを進めることになったので、ローカルアカウントへのサインインに切り替えた手順をご報告します。
Windows11で初期セットアップをするとき、ユーザ情報の登録が必要になります。
このとき、Microsoftアカウントがそのまま使えればいいのですが、ワークグループ環境の別ユーザPCをセットアップしているときはMicrosoftアカウントでは都合が悪いことがあります。
Microsoftアカウントしか使えない?
しばらく見ない内に初期セットアップでオフラインアカウントを選択することができなくなっていました。
PCのセットアップをすることになったのですが、その作業に際してWindows11の初期セットアップが起動してきます。
このWindows11の初期セットアップ画面で初期ユーザの登録をする段階でMicrosoftアカウントしか選択できなかった、という動きを見せていました。
このため、一旦手持ちのMicrosoftアカウントでサインイン情報を入力して初期セットアップを完了させてから、ローカルアカウントを別途追加しようとしました。
しかし、追加はできるのですが、実際にサインインでローカルアカウントを選択することができません。Microsoftアカウントで初期セットアップを完了させたWindows11環境ではMicrosoftアカウントしかサインイン情報として利用できないようです。これは困る。
こうしてMicrosoftアカウントで初期セットアップしてしまったWindows11環境を、ローカルアカウントでサインインできるように設定変更する作業を実施してみました。
失敗したこと
まず最初に失敗した事項からご報告です。
最初に登録するアカウント(ダミーとして登録する予定のMicrosoftアカウント)を「職場または学校のアカウント」で登録してしまったことが最初の躓きでした。

この画面で「職場または学校用に設定する」を選択して進めてしまったのが失敗でした。(※今回のローカルアカウント有効化のためには上記画面では「個人用に設定」を選択して、Microsoftアカウントで初期サインインを進める必要があります)
これでAzureAD(Microsoft EntraID)にサインインすることになってしまったことでローカルアカウントに切り替えるという選択肢がなくなってしまいました。
(コマンド「whoami」を実行するとユーザ名が<azureAD\%USERNAME%>の表記になっていました。どうやらAzure Active Directory(職場のアカウントのサインイン先)への参加を自動的に完了させてしまったようです。
こうなると、ローカルアカウントへ戻す方法が(Microsoftサポートに記載のある方法で)できないため、行き詰まってしまいました。

この画面の下部に「設定」>「アカウント」>「ユーザ情報」に移動して、「ローカルアカウントでサインインする」を選択します」という記載があります。「職場または学校用に設定する」でセットアップした場合、これができなくなっていました。
どうしょうもなくなったのでリカバリでOS初期化し、改めて、これ以降の手順を実施しました。
PCの初期セットアップでMicrosoft365で契約している「職場または学校のアカウント」を使う場合には上記のようなことがあるという学びになりました。
※注意:
なお、当方はMicrosoft365契約を持っていますが会社ではありませんので、PCセットアップにリカバリで再セットアップをしましたが、会社で上記のような環境が提供されているケースもあるので、家庭用PCではないPC環境によって今回の事項はやってはいけない場合もあります。
ローカルアカウントに変更する
Microsoftアカウントで初期セットアップを完了させたWindows11で、「設定」を開いて、
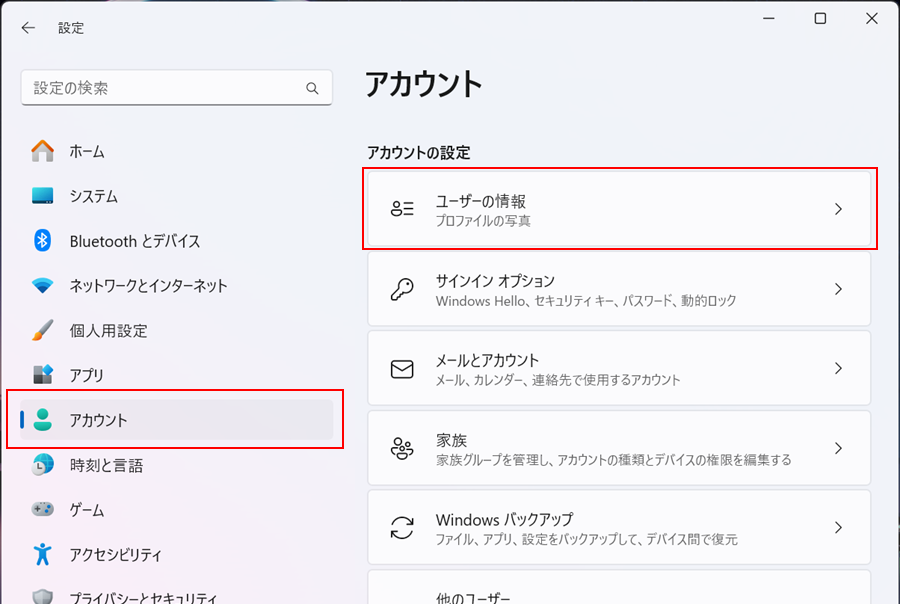
「アカウント」⇒「ユーザの情報」と選択していきます。
次の画面(ユーザの情報画面)で、

右画面をスクロールしていくと、「アカウントの設定」という項目があって、そこに「Microsoftアカウント」という項目の下部にリンクとなっている「ローカルアカウントでのサインインに切り替える」という表示があります。これをクリックします。
クリックすると別ウインドウで、
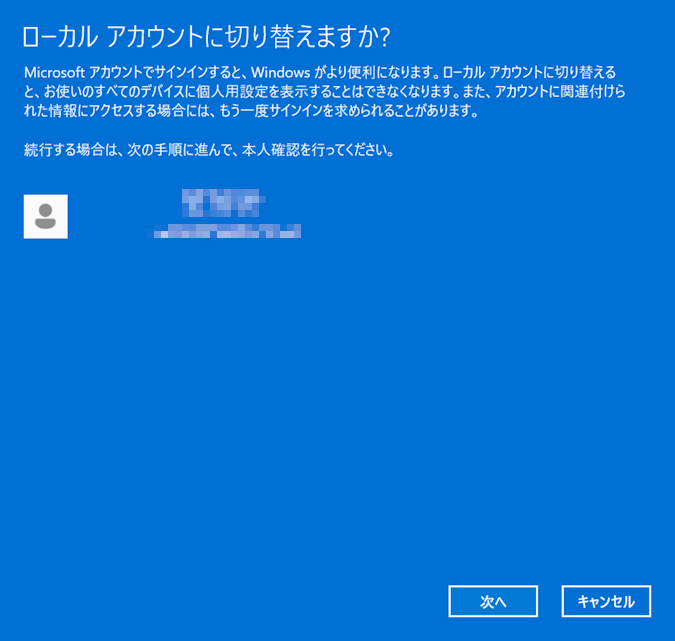
この画面(ローカルアカウントに切り替えますか?)が開きます。画面上の箇所には現在サインインで使っているMicrosoftアカウントが表示されています。このサインインをローカルアカウントに切り替えますよ、という説明が記載されています。
「次へ」をクリックして画面を進めます。
本人確認をします。という画面が表示されPIN(またはパスワード)の入力が要求されます。
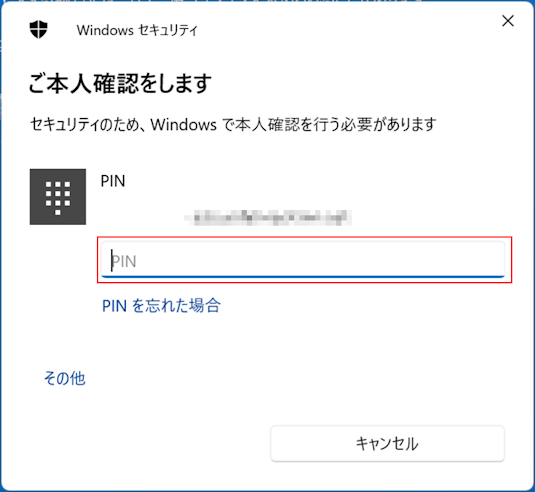
ここは、画面上に表示されているMicrosoftアカウントのパスワードorPINの入力を実施します。(変更前に一回認証ということです。)
正しいパスワードorPINの入力で認証ができたら、
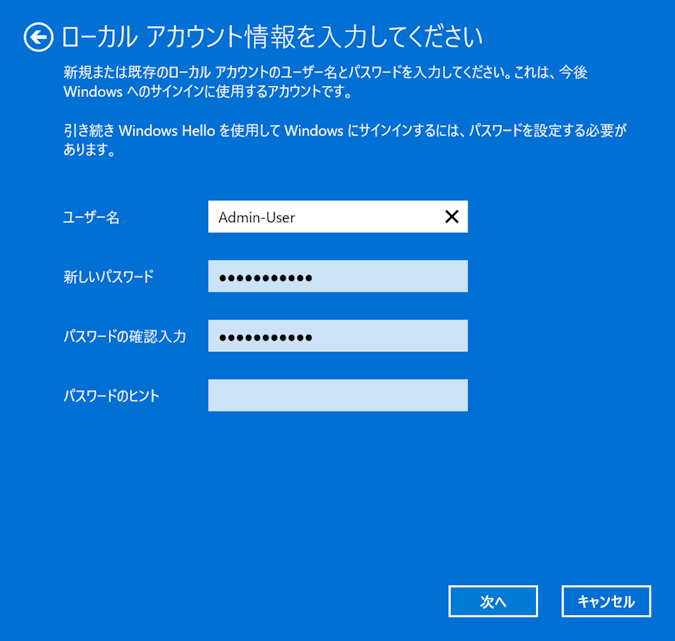
この画面になって、新しいローカルユーザのユーザ名(ID)とパスワードの入力を要求されます。以後このID情報を使っていきますので、打ち間違いがないように入力します。(※ちなみに画面は実際に使った情報でなくダミー情報を入力しています。)
終わったら「次へ」をクリックすると、このように「ローカルアカウントの切替」画面が表示します。

この画面で画面に表示されているローカルアカウントのユーザ名で次からサインインするようにしましょうね、という記述と、設定を反映するために一旦サインアウトを実行する必要があることが記載から分かります。
「サインアウトと完了」ボタンをクリックすると設定が進みます。
※これをクリックした途端にサインインが始まりますので、未保存のファイルや起動中アプリケーションがあるようでしたら終了しておく必要があります。未保存の場合未保存のデータが保存されず終了することもあります。
サインアウトからローカルアカウントでサインインが進んでいきます。

サインアウト画面をそのままにしておくと、自動的にサインイン画面が表示されます。
次に表示されるサインイン画面では、

Windows10時代から使っているローカルアカウントの見慣れたサインイン画面が表示されていました。
これでローカルアカウントでのサインインへ切替が完了したようです。
ローカルアカウント追加後
ローカルアカウントをいくつかID追加してみました。
特に問題もなく、サインイン画面の左下に追加したローカルアカウントがリスト表示されようになりました。
以上が、初期セットアップでMicrosoftアカウントを指定してしまった場合の、ローカルアカウントへの切替手順でした。
今後は、これで初期セットアップを切り抜けるようにします。
もう一つ、初期セットアップ中にMicrosoftアカウントを指定せずにいきなりローカルアカウントを指定する方法があったので、時間を取って試してみようと思います。
後日、評価版で確認したら…
後日、Windows11 23H2の評価版メディアでこの初期セットアップの動きを確認したところ、以前の<Windows11インストールしてローカルアカウントで使ってみる - treedown’s Report>とはちょっと画面が相違したものの、特に問題なくローカルアカウントでセットアップを完了できることが確認出来ました。
PCによるものなのか、Windows11評価版メディアがEnterpriseエディションのせいなのかという点はやや不明ですが、Windows11環境によってはMicrosoftアカウントが強制されたりされなかったりするようです。
追記:(2024-06-02)
Windows11 Proの初期セットアップで実際にローカルアカウントでやってみました。