最近何回かキーボードレイアウト変更を依頼されてやることがあったので、忘れないように未来の自分へご報告です。
操作は簡単なんですが、どの画面で操作するか忘れがち。
英語キーボードと日本語キーボード
英語キーボードと日本語キーボードは本来自動認識するので、手動で変更する必要はほとんどないのですが、まれに「英語キーボードを使わなくてはいけなくなった」というユーザからの要望でOSのキーボードレイアウト設定を変更することがあります。
また、ノートPCで内蔵キーボード換装や内蔵キーボードと違ったキーボードレイアウトのUSB外付けキーボードを使いたいという要望があったときにも、望むキーボードレイアウトに変更することがあります。
今回短期間で何回もこのキーボードレイアウト変更作業を実施することがあったので、忘れないように記録しておくことにしました。
設定画面を開く
実施には、Windowsの管理者権限が必要になります。AdministerグループのユーザでWindows10にサインイン。
スタートメニューから「設定」をクリックして起動。

起動した画面から
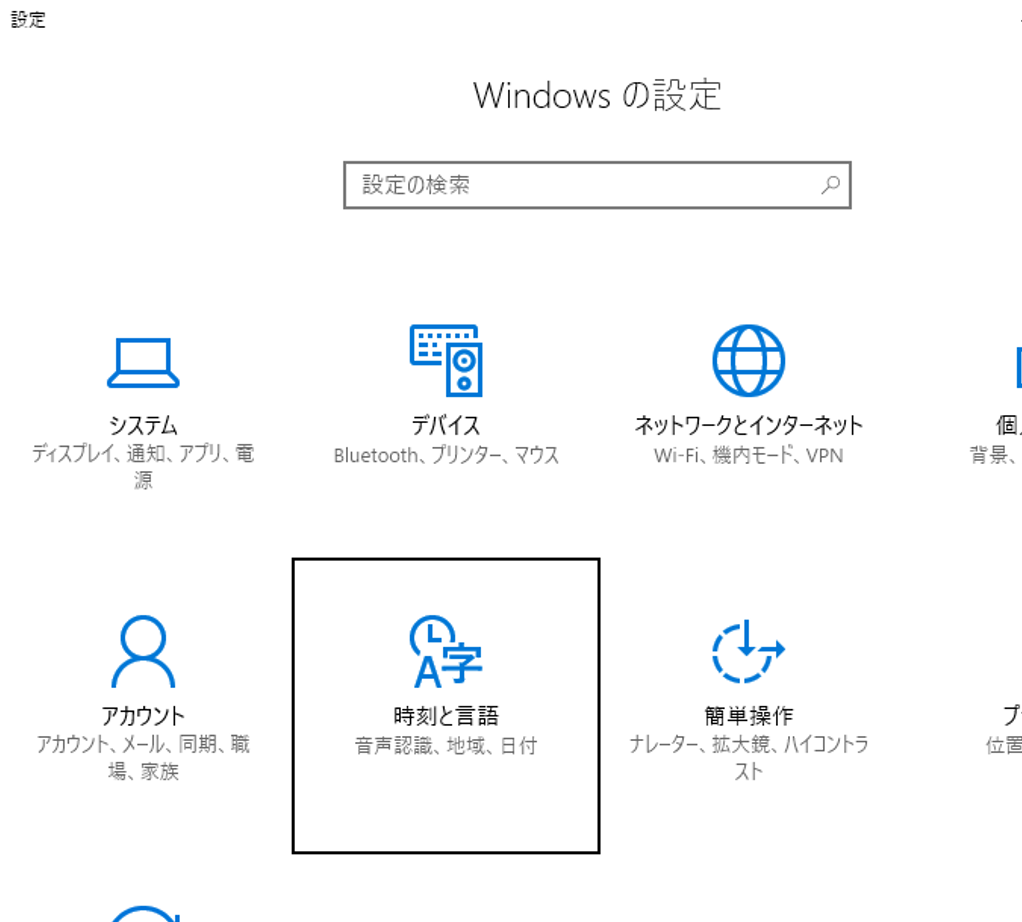 「時刻と言語」を選択して、次の画面に遷移。
「時刻と言語」を選択して、次の画面に遷移。
 ここで「地域と言語」を選択します。
ここで「地域と言語」を選択します。
地域と言語の画面が表示されたら、右ペインへ
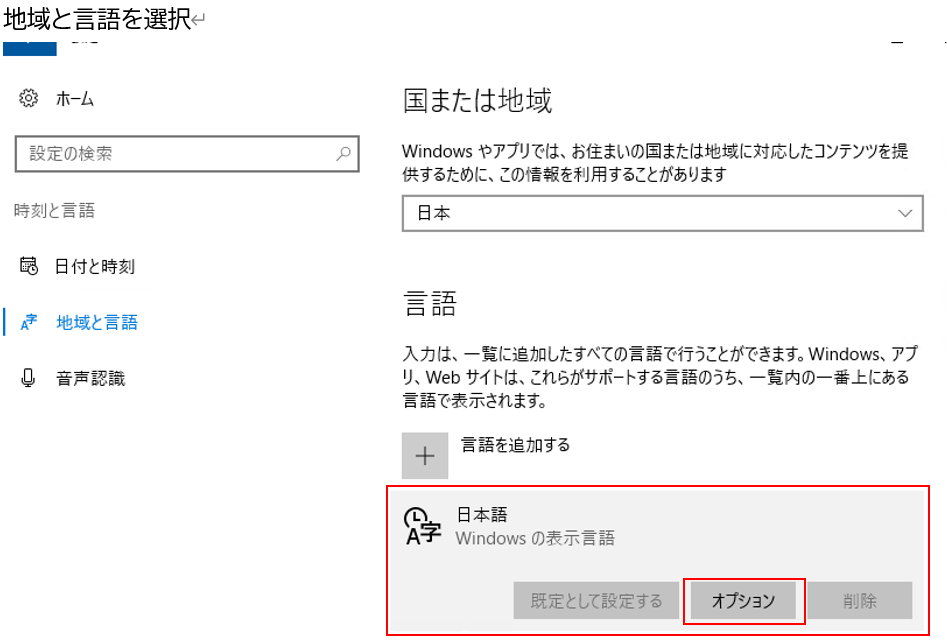 言語の選択に表示されている「日本語」をクリックして、オプションをクリックします。
言語の選択に表示されている「日本語」をクリックして、オプションをクリックします。
クリックすると、キーボードレイアウト変更の画面が表示されます。
キーボードレイアウト変更
「地域と言語」から入った言語のオプション画面が開くと、「ハードウェアキーボードレイアウト」という項目が確認できます。
この「ハードウェア キーボード レイアウト」の欄にあるキーボードレイアウトが現在のレイアウトです。
 この画面で「レイアウトを変更する」というボタンをクリック、すると子ウインドウが表示されます。
この画面で「レイアウトを変更する」というボタンをクリック、すると子ウインドウが表示されます。
 ハードウェアキーボードレイアウトの変更画面が表示されるので、変更したいレイアウトを選択します。
ハードウェアキーボードレイアウトの変更画面が表示されるので、変更したいレイアウトを選択します。

キーボードレイアウトの日本語と英語の切替はここで実行。
ここでは"日本語キーボード(106/109キー)"を選択します。
選択したら、
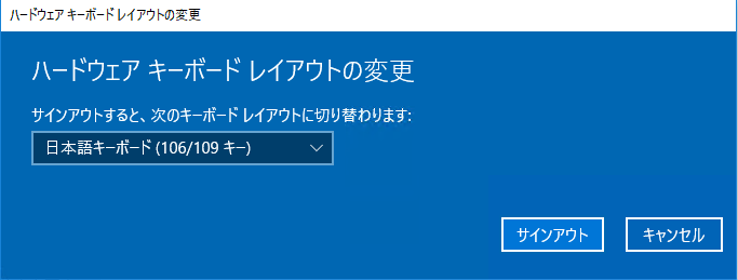 OKボタンが表示される位置のボタンが「サインアウト」と表記されており、いったん現在のログインユーザをログオフするよう促されます。
OKボタンが表示される位置のボタンが「サインアウト」と表記されており、いったん現在のログインユーザをログオフするよう促されます。
そのままサインアウトをクリックして、再度Windowsにログオンします。
※でも、最終的には再起動したほうが良いかも。
再度サインインしたあと
再び、キーボードレイアウト変更を実施したユーザでサインインし、キーボードレイアウトが変わったことを確認します。
「設定」⇒「時刻と言語」⇒「地域と言語」画面から再度オプション画面を確認すると、
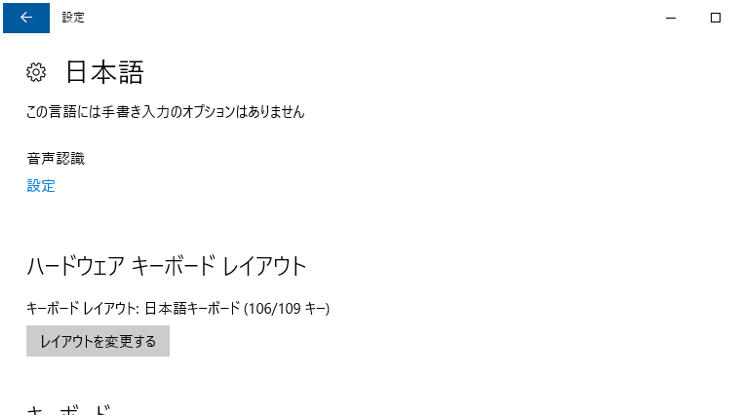 無事、キーボードレイアウトが変更されていました。
無事、キーボードレイアウトが変更されていました。
別の(Usersグループの)ユーザでWindows10にサインインし、キーボードレイアウトが変更したほうで認識していることも確認ができました。
これでキーボードレイアウト変更は完了。忘れたときにはこの一連の流れをみるという目的の記事です。