表題の内容で前回<Windows11サインインをMicrosoftアカウントからローカルユーザに切り替える - treedown’s Report>実施した内容の続きです。
ちょっとした勘違いがあったので訂正とおまけのやり方をやってみた記録です。
勘違いしていたこと
Windows11の初期セットアップで、以前<Windows11インストールしてローカルアカウントで使ってみる - treedown’s Report>で実施した手順ではWindows11(おそらく23H2)ではローカルアカウントでセットアップを完了することができなかった、と思っていたのですが、これはエディションによって挙動が異なるということのようでした。つまりProfessionalエディション(Win11 Pro)やEnterpriseエディションであれば、初期セットアップでローカルアカウントを指定してセットアップを完了させることは可能です。
Win11 Proでローカルアカウント指定する
PCを初回起動した際、初期セットアップが動作しPCの設定を進めていくのですが、以下の画面、

「このデバイスをどのように設定しますか?」という設定画面になったとき、以前<Windows11インストールしてローカルアカウントで使ってみる - treedown’s Report>には「個人用に設定」をクリックしたあと、「サインイン オプション」をクリックして「オフライン アカウント」を選択することでワークグループ環境のローカルアカウントでPCセットアップを完了させることができていました。
しかし、これが「個人用に設定」だとサインインオプションの選択が出なくなっていたので、できなくなったのかなと思っていました。
しかし、ProやEnterpriseエディションでは、

「職場または学校用に設定する」を選択、次へ進むと、

Microsoftアカウント(Microsoft365側のアカウント)入力画面になるのですが、その下に「サインインオプション」があります。これをクリック、すると、

このように「代わりにドメインに参加する」というローカルアカウント設定の選択肢が表示されます。
これをクリックして、
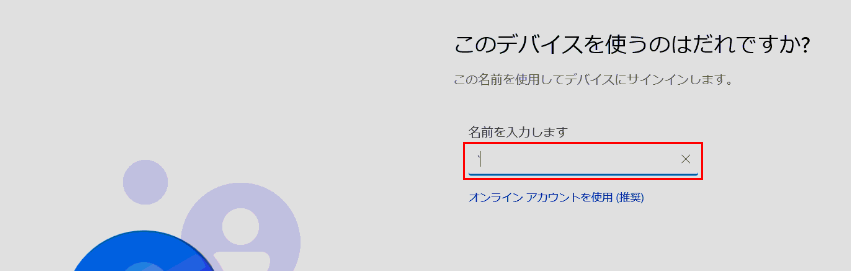
表示された画面ではローカルアカウントとして使用するユーザ名の入力を促されます。このように進めることで、ローカルアカウントを使う状態のWindows11 Proのセットアップが可能でした。入り口になる選択肢を間違っていたという結論でした。
もう一つの方法をやってみる
前回はMicrosoftアカウントで一旦初期セットアップを完了させてから、ローカルアカウントに改めて切替をしてみましたが、そもそもMicrosoftアカウントを使わなくても済むようローカルアカウントでセットアップを完了させる方法がもう一つあることをコメントで頂戴したので試してみます。
オフライン状態(ネットワーク切断された状態)のPCを起動してWindows11初期セットアップを起動します。
最初の画面が起動したところで、
「Shift」+「F10」
でコマンドプロンプトを起動し

「regedit」を起動してレジストリ操作を実行します。
※キー"「Shift」+「F10」"の押下でコマンドプロンプトが起動してきますので、通常使うときのように、コマンド「regedit」を入力してレジストリエディタを起動する感じです。
レジストリエディタが起動してきたら、
HKEY_LOCAL_MACHINE\SOFTWARE\Microsoft\Windows\CurrentVersion\OOBE
キーを開いて、
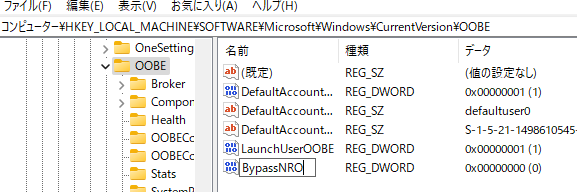
値「BypassNRO(DWORD32ビット)」を作成し、
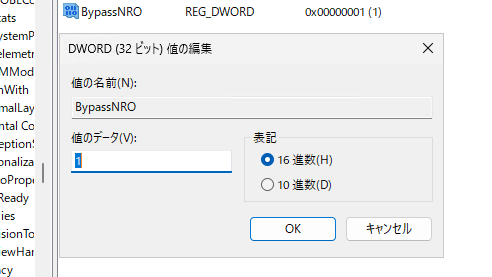
そのデータ値を「1」にします。
--------------------------------------------------------------
※コマンドで実行する場合
レジストリエディタでなく、コマンドプロンプト画面からコマンドラインで登録する場合には以下のコマンドを実行しても同じことになります。
--------------------------------------------------------------
reg add HKLM\SOFTWARE\Microsoft\Windows\CurrentVersion\OOBE /v BypassNRO /t REG_DWORD /d 1 /f
--------------------------------------------------------------
ここまで実施したあとで、
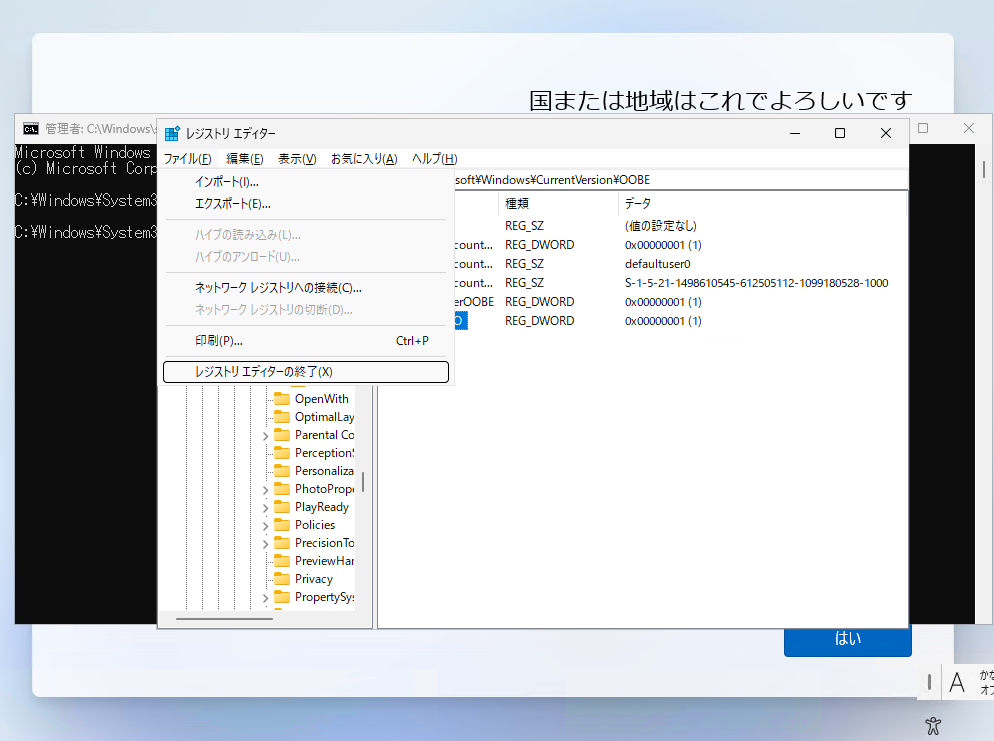
一旦レジストリエディタは終了します。
コマンドプロンプト画面に戻って

初期セットアップ画面はそのままでいいので、
shutdown -r -t 0
でPCのOS再起動を実行します。
次回起動してきたWindows11はBypassNRO=1のキーが有効化された状態で初期セットアップが起動してくるため、Microsoftアカウントを強制せず、ローカルアカウントの登録画面が表示される(はず)
起動してきました。

しばらく画面を進めていきます。(IMEやキーボード指定の画面は省略します。)
進めていくと、
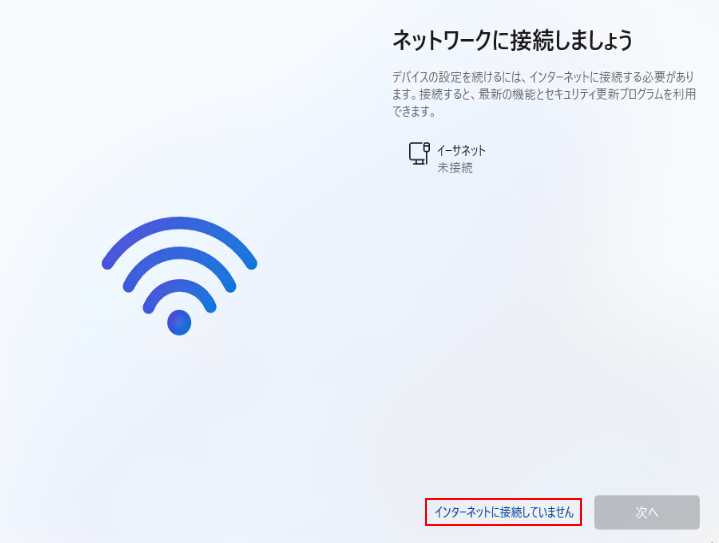
「ネットワークに接続しましょう」という画面になるので「インターネットに接続していません」をクリックして選択、次の画面は、
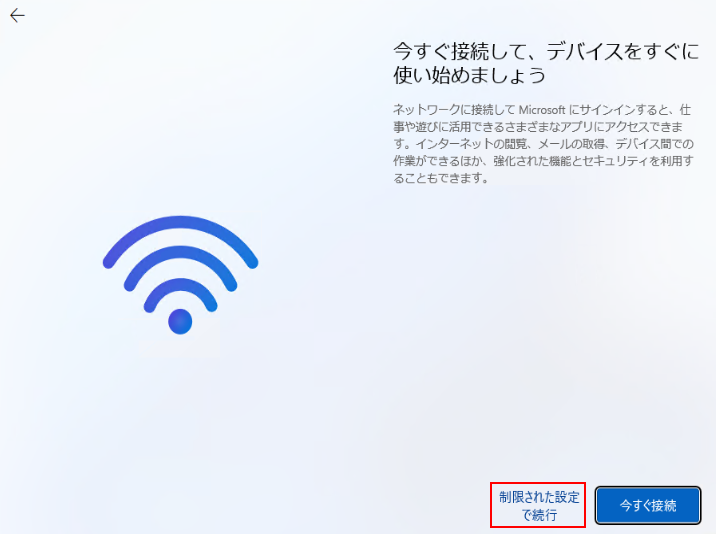
「今すぐ接続して、デバイスをすぐに使い始めましょう」の画面が出てくるのですが、ここでも「制限された設定で続行」をクリックして次の画面に進めます。
すると、

すんなりローカルアカウントのユーザ名入力画面が表示されました。
ここでローカルアカウントのユーザ名を入力すれば、目的の動作になってくれそうです。
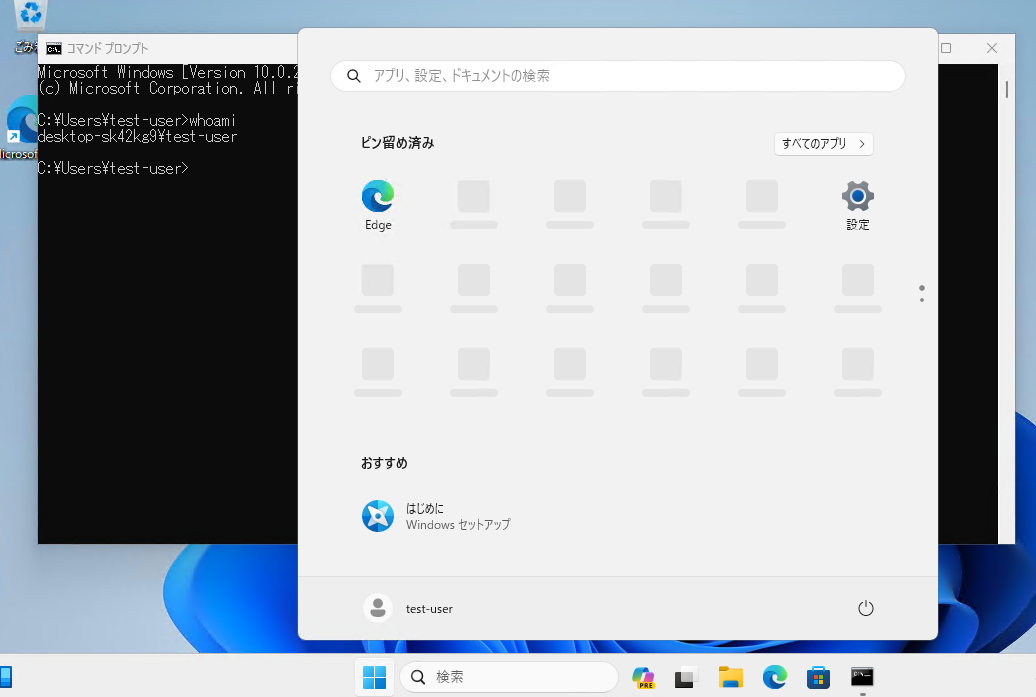
進めていくと、ローカルアカウントでセットアップが完了したWindows11が起動してきました。
ローカルアカウントは使えるが…
こうして、ローカルアカウントでのセットアップが完了しましたが、昔より手間だなぁという印象です。Microsoftアカウントかローカルアカウントかはもっと容易に選択させて欲しいと思いました。
ちょっと手順が変わりましたが、ローカルアカウントでのセットアップはまだ可能ということで一安心。