年末大掃除の一環として、PC内の掃除も。
前々から気になっていた仕事用PCに勝手にインストールされるゲームなどのアプリを削除してみましたのでご報告します。
仕事用に使っているPCに…
前々から気になっていたのは、仕事用で使うPCに自動的にインストールされてスタートメニューに表示される「自分で入れた覚えのないアプリやゲーム達」です。
こういうの勝手に入れて欲しくないなぁ…、と思いながらも、今まで放置していました。

仕事用PCだからゲームのアイコンが画面に出てくるのはイヤだなぁと思い、時間がで出来たら消そうと思っていたのですが、そのまま放置で現在に至っています。
これ、Windows10インストールしたら、自動的にインストールが始まってしまうんですよね。要らないのに…。
このPCはWindows10のバージョン1803、このPCで不要アプリ削除を実行しました。

バージョンが違うと画面がちょっと違うこともありますので一応。
削除手順(GUIで)
削除していきましょう。
スタートメニューから「設定」を選択して、Windows10の設定画面を開きます。

開いた画面から「アプリ」をクリックして選択
バージョンが違うとこの辺の選択肢が変わってくる(はず)
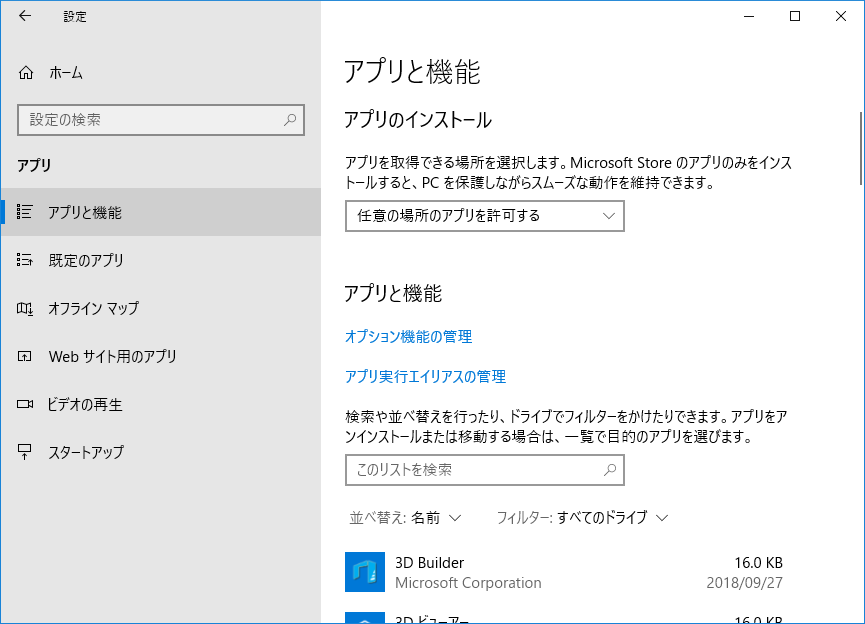
アプリと機能の画面が開くと、画面内にはインストールされているアプリケーションの一覧が表示されています。
スクロールして要らないアプリをクリックすると、(例えば削除対象のCandy Crush Soda Sagaをクリックしたら)
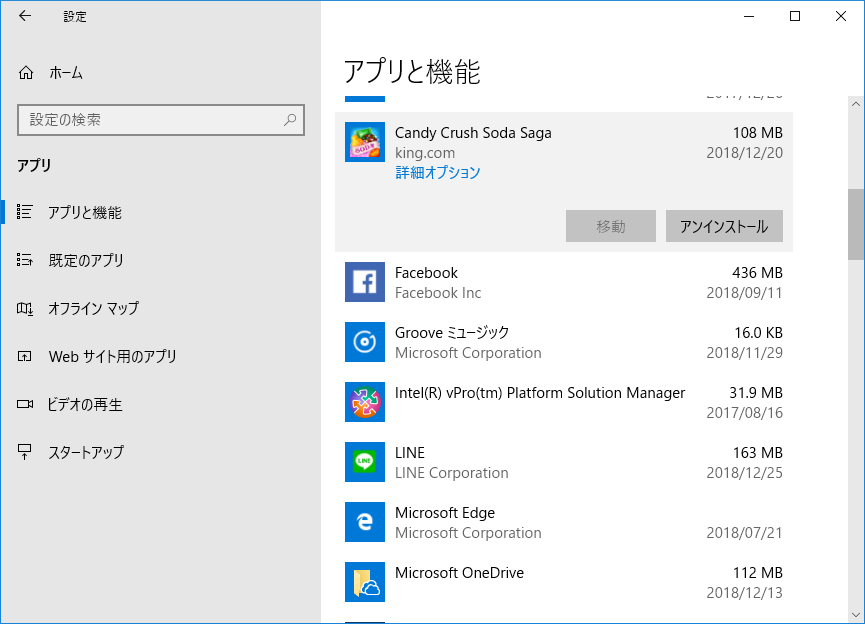
アプリの子メニューが表示されます。画面内の「アンインストール」をクリック。
クリックすると、

このアプリとその関連情報がアンインストールされます。と表示されるので、画面中の「アンインストール」ボタンをもう一回クリック。
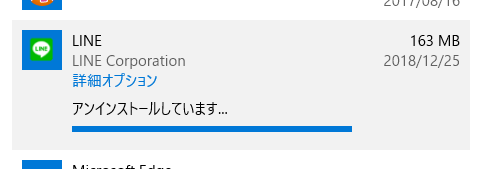
アンインストールしています、という表記とともにアンインストールが動作し、アプリが消えます。※速くて一瞬で消えてしまったので、画面は別のアプリとなっております。
要らないものは次々にこうやって手動で削除が可能。
PowerShellでやってみよう
この場合、まずはアプリの名称を探さないといけません。一番簡単なコマンドは管理者実行したPowerShellで
Get-AppxPackage *
と入力すると画面に全部のアプリの情報が表示されます。
そこで、今回選択してアンインストールするにはいったんテキストファイルにしてしまいました。
Get-AppxPackage *>>C:\Users\public\Documents\Applist.txt
>>(リダイレクト)先となるパスは適当にアクセス可能な場所をしていしてテキストファイルを生成します。

生成されたテキストファイルを開いて、アプリの名前を確認。

「Name : flaregamesGmbH.RoyalRevolt2」とあるので、多分ゲームの「Royal Revolt 2」だろうと判断できます。
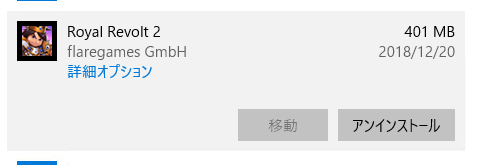
これを削除するには、ユーザ別の領域から削除する場合とコンピュータ内から根こそぎ削除する場合の二種類があるようです。
※コンピュータ内から根こそぎ削除するにはプロビジョニングパッケージを削除する、ということのよう。今回はちょっとどっちか判断してないのですが、削除の際はどっちの削除かは確認しておいた方がイイかもです。
例えば、先ほどの「Get-AppxPackage」コマンドで
Get-AppxPackage "flaregamesGmbH.RoyalRevolt2"
と入力すると、その指定したアプリの情報だけが表示されます。
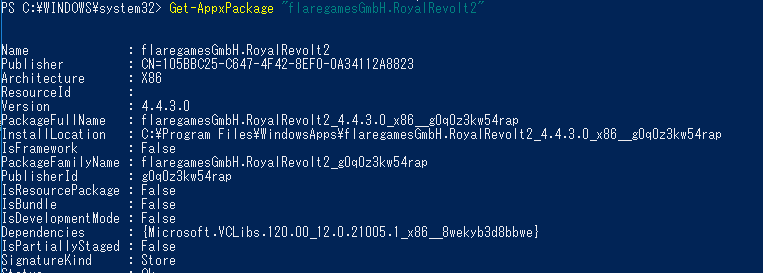
これでアプリを指定する方法が分かったので、削除コマンドである「Remove-AppxPackage」を「|」(パイプシンボル)で繋げて実行すると、アプリの削除が可能です。

Get-AppxPackage "flaregamesGmbH.RoyalRevolt2" | Remove-AppxPackage
と実行したところ、ゲーム「Royal Revolt 2」が削除されました。