Windowsではファイルをダブルクリックするだけで、拡張子に関連付けされたアプリケーションを使って開くことができます。
その関連付けを間違えてしまった場合、元に戻す方法をご報告です。
間違えた関連付け
今回の対象はPaint.netとそれで使う画像ファイル。
Paint.netでは様々なファイルを開いて編集することができますが、間違えて、Paint.netを.aiに関連付けしてしまった…、というところから話は始まります。
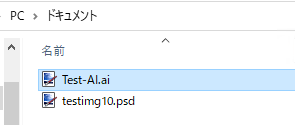
.psdだけのはずだったのに、誤って.aiに関連付けしてしまった。(でもフィルタファイルを入れていないので開けない⇒正確には.aiファイルはGhostScriptのインストールが必要になるので入れていない。)
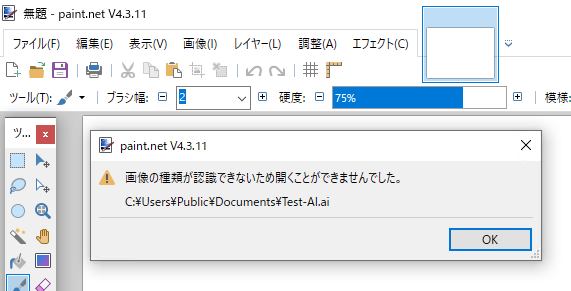
これを解除して元に戻す(関連付けされていない状態にする)作業をやってみました。
レジストリ編集箇所その1
レジストリエディタ(regedit)から、
コンピューター\HKEY_CURRENT_USER\SOFTWARE\Classes
を開いて、対象の拡張子を選択します。
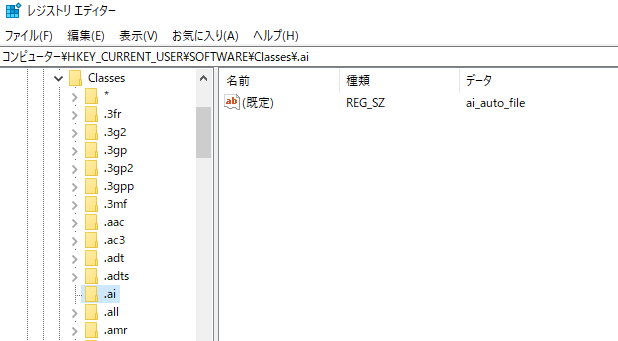
ここに関連付けされた拡張子の一覧が格納されています。今回は拡張子.aiを対象とするため、これを選択(右クリック)し、削除します。
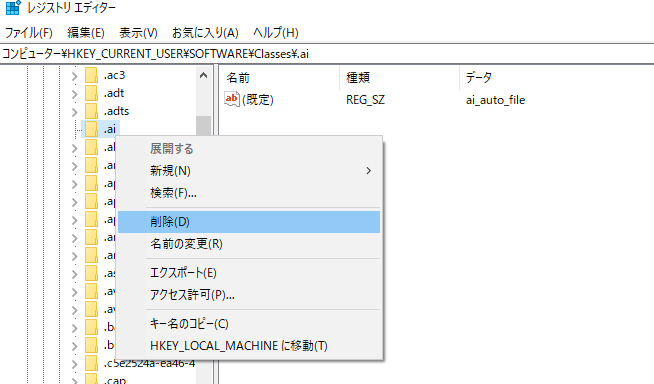
削除時に、キーに表示されていた「ai_auto_file」覚えておきます。
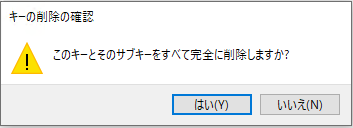
削除実行。
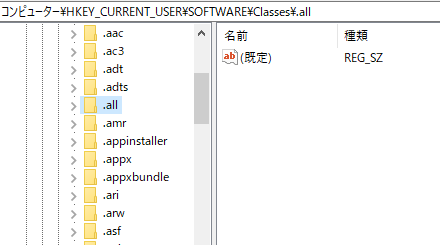
削除が完了しました。.aiというエントリがなくなります。
レジストリ編集箇所その2
先ほど覚えておいた「ai_auto_file」、このキーをスクロールして探していきます。
<HKCU\SOFTWARE\Classes>をスクロールしていくと見つかります。

このキーの掘り下げていくと、関連付けされたアプリケーションの実行ファイルが指定されているキー(commandキー)が確認できます。
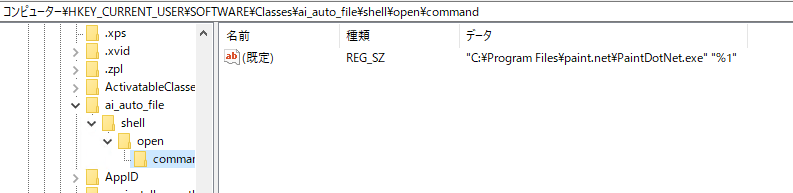
このキーで指定されているアプリケーションが自動で実行されるようになる、という動きをしています。
今回は関連付けされていない状態に戻すことが目的なので、「ai_auto_file」のキーを削除して何も関連付けされていない状態にします。
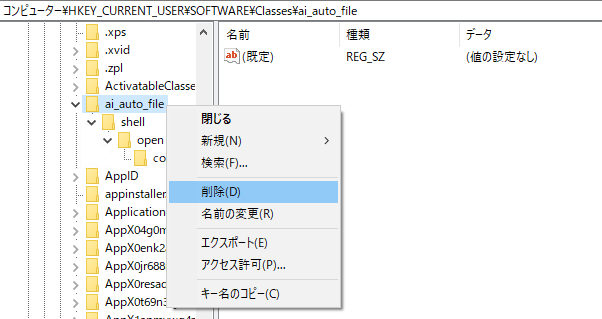
「ai_auto_file」を削除。
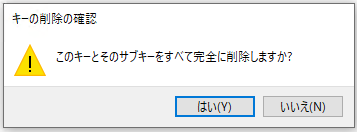
削除できました。
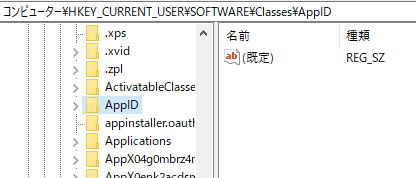
レジストリ変更箇所その3
最後に、エクスプローラが記憶しているファイル拡張子の関連付けを削除して終了です。
コンピューター\HKEY_CURRENT_USER\SOFTWARE\Microsoft\Windows\CurrentVersion\Explorer\FileExts
を開きます。

ここにもファイル拡張子の一覧が保管されています。
ここの.aiを探して右クリックし削除を実行します。
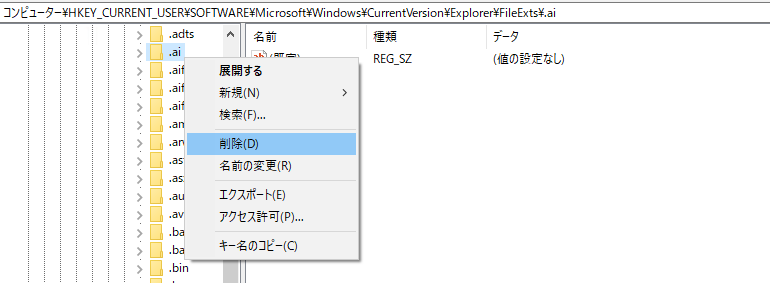
削除中
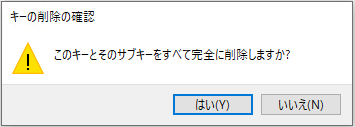
削除完了。
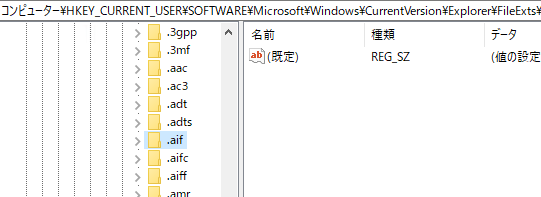
拡張子.aiの表示はなくなりました。
確認
ここまでで、アイコンに変化はありませんが、関連付けされたPaint.netは自動起動しないようになっています。
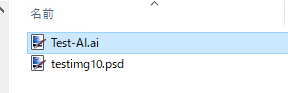
試しにファイルをダブルクリックしてみると、
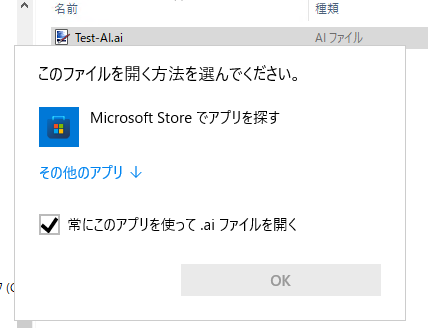
ファイルが関連付けされていないときに表示される、このファイルを開くアプリケーションの選択画面が表示されます。
アインコンの表示を元に戻すには、レジストリキーのHKEY_CURRENT_USERに実施した変更が反映されればいいので、いったんサインアウト、
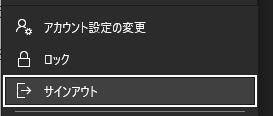
からの、サインイン
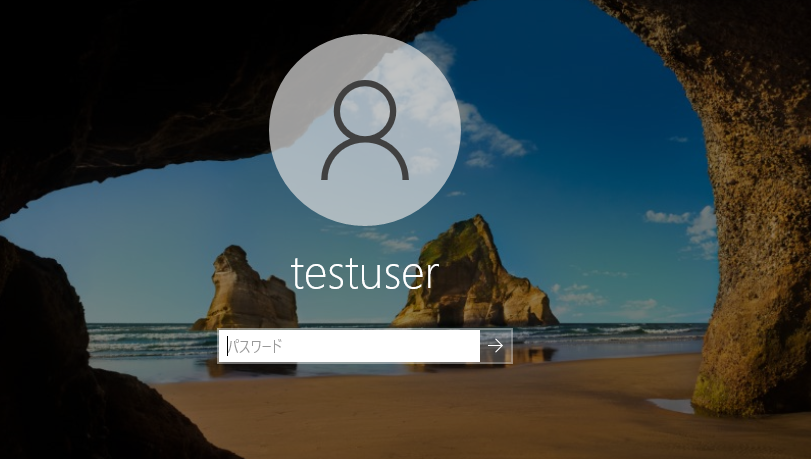
起動後、ファイルを確認してみると、
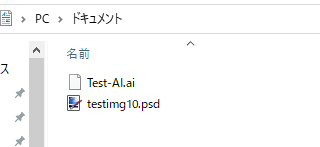
何も関連付けされていない時の白紙のアイコンに戻っていることが確認できました。
これでやりたかった「ファイル拡張子の関連付けを初期状態に戻す」は完了しました。