拡張子にWindows標準以外のアプリケーションを割り当てると、割り当てた拡張子のアイコンがそのアプリケーションのアイコンに変わってしまうことがあります。
アイコンは変更したくないんだけどな…、というときに便利そうなフリーソフトを発見したのでご報告です。
フリーソフトを使う時のちょっとした不満
ちょっと使いの機能に有能なフリーソフトを利用するのは便利で助かっています。
機能としては助かっているのですが、フリーソフトで特定の拡張子のファイルを開くように割り当てると、アイコンがそのフリーソフトのアイコンに変わってしまう、という動きはあまり好ましくないケースもあります。
例えば、そのフリーソフトのアイコンがファイルをイメージできない場合とか、いくつかのファイルの種類は特定のアイコンで統一されている方がわかりやすい(でも開くアプリケーションは使い分けたい)場合、割り当てたソフトウェアのアイコンで表示されるようになってしまうと、分かりにくくなることも。
具体的には、Windows標準では.txtファイル(テキストファイル)はメモ帳が割り当てられているので、

こういう表示ですが、いざTeraPadを利用しようと.txtファイルの割り当てをTeraPadに変更

変更後、.txtファイルのアイコン表示は

TeraPadのそれに変更されてしまいます。
これを元の(Windows標準の)アイコンにしたまま、別のフリーソフトで開くよう割り当てをしたい場合、便利なフリーソフトがあることを知りました。
Default Programs Editorというフリーソフト
そのソフトは
Default Programs Editor
といいます。
ファイルの関連付けを簡単な操作で細かく設定変更できるソフトです。
ダウンロードは作者様のページから
http://defaultprogramseditor.com/#download
の画面で「Download Now」を選択すると入手可能です。
※ボタンに「No install(standalone app)という記載があるので、インストール不要のアプリということも安心

ダウンロードした「Default Programs Editor.exe」を起動します。
アイコンだけ変更する
起動した「Default Programs Editor.exe」から、「File Type Settings」を選択します。

次の画面では、変更したい対象である、「Icon」をクリックして選択。

ファイルタイプの一覧が表示されるので、目当ての拡張子(今回は.txtファイル)を探し出して、クリックして選択します。

※Searchとある箇所に目当ての拡張子を入れても探し出すことが可能みたいです。
次の画面で実際の設定変更になります。まず画面中の「Browse」ボタンをクリック。

すると、アイコンの変更画面が表示されます。

アイコンを選択して、OKをクリック。
画面が戻ります。よく見ると引数のところが102から97に変わっています。

「Save Icon」ボタンをクリックし、設定の保存完了。
完了画面が表示されます。
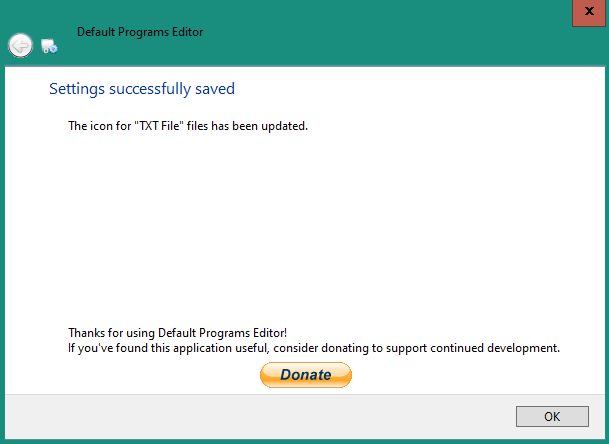
これで、アイコンは標準のテキストファイルのアイコンに戻りました。

戻っています。
アイコンの変更を簡単にできるのは便利
ユーザのPCでアイコン指定を変えたくない場合とか、見慣れないアイコンを極力見せないようにするときとか、インストール不要で簡単に設定可能なこのソフトは有用だなと思いました。