リモートアシスタンスはWindowsの標準機能なのでいざというときにPCをリモート操作する際に活躍してくれます。
XP時代に何回か使ったことがあったのですが、まさかWindows10のこの時代に使うとは思わなかったので、使い方をご報告。
急なリモート操作要請
「ちょっとみてもらいたい。」
ユーザのPCに異変が起こったときに電話でアレコレ質問に答えてもらうより、直接そのPCをみたほうが手っ取り早い、ということはよくある話です。
昨今テレワークの流行でネットワークが在宅環境とオフィス間で接続が確立しているケースも増えています。ただ、単純にネットワーク上で(IPレベルで)接続できているといっても、そのPC環境をリモート操作できるかどうかはまた別の話。
リモートデスクトップ接続はHomeEditionでは使えないし、利用可能なWindows10 Pro以上であっても予め設定を済ませていないと接続出来ないのがデフォルト設定。有名なVNCのようなフリーソフトも事前にインストールし設定済でないと使えない。
こんなとき、元々Windowsにはリモートアシスタンスというリモート操作を実現する招待機能が備わっています。
これを使うことがあったのですが…。
招待の操作だけですぐ使える。
リモートアシスタンスは標準機能で、有効化/無効化の概念がありません。(Windowsファイアウォールのポート云々というのはありますが)
リモート操作を依頼したいユーザ側で「リモートアシスタンスの招待」を作成して、リモート操作に招待したい人にファイルを送付するだけで、画面を共有し(追加操作をすることで)遠隔地の人にリモート操作を許可することができます。
招待ファイルを生成する
PCのリモート操作してもらうために、PCのユーザが自分のPCに招待するためのファイルを作成する、という操作が必要になります。
その操作を簡単に追っていきます。(次にこの手順が必要になったときに見せる用途も兼ねての記録)
この手順は「自分のPCをリモート操作させたい(して欲しい)側のユーザ」が操作を実行します。
スタートメニューを開いて「msra」と入力します。

すると、「コマンドの実行」という表示で「msra」が表示されますので、Enterキーや表示された内容をクリックするなどの方法で起動します。
起動すると、
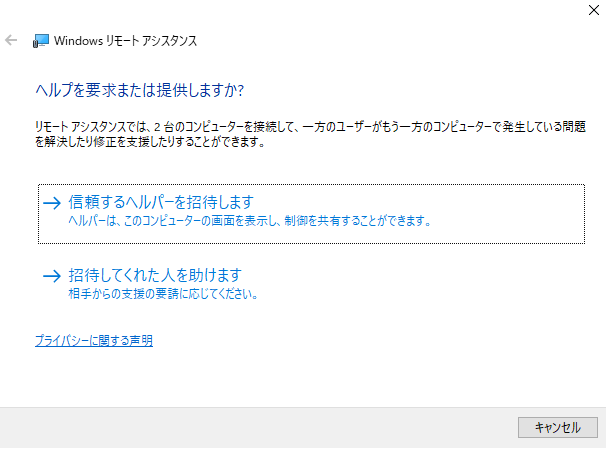
ウィザードが画面に表示されます。ここでは「信頼するヘルパーを招待します」を選択(クリック)すると次の画面に進みます。
次の画面は、

この画面で、「この招待をファイルに保存する」を選択(クリック)します。すると、

ファイルの保存先を選択することになります。適当な場所(デスクトップあたりでも)を選択してファイルを保存します。
すると、

リモートアシスタンス画面は上記のように、「ヘルパーに招待ファイルを送信してパスワードを教える」という表示とともに、文字列が画面に表示されます。これが"リモート接続待ち受け画面"の状態です。この画面の文字列が重要なので、メモを控えておくと良いかもしれません。
この画面はそのままにして、

保存したこの招待ファイル(画面では「招待.msrcIncident」ファイル)を共有フォルダやメールの添付ファイルやオンラインストレージなど、リモート操作の依頼先に引き渡します。
ファイルを引き渡して、リモート操作をする側の人が接続操作をすることになります。
ファイルを受け取った側の操作
ここからの手順が、「要請を受けて他のPCをリモート操作する側の人」の操作になります。
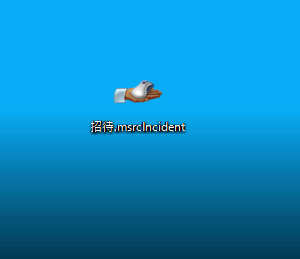
受け取ったファイル(デフォルトだと、招待.msrcIncidentファイル)をダブルクリックなどで開きます。
すると、リモートアシスタンスのウインドウが画面一杯に表示され、中央にはパスワードの入力を要求されます。

このパスワードは、招待ファイルを生成したユーザ側の画面に表示されている、「ヘルパーに招待ファイルを送信してパスワードを教える」画面に表示されている文字列をユーザから聞き出して、入力することになります。
入力したら、OKボタンをクリック。接続が開始します。
接続開始、その前に
「要請を受けて他のPCをリモート操作する側の人」がパスワードを入力し終わったところで、リモートアシスタンス待ち受け状態のPCでは確認画面が表示されます。
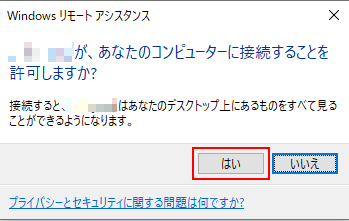
要するにリモートアシスタンスで接続すると、デスクトップが見えちゃうけどそれでも大丈夫?って聞かれています。もちろんリモート操作を招待しているくらいなので、ここは「はい」をクリックして許可します。
すると、相手側デスクトップがウィンドウで開いて、相手側の画面が閲覧できるようになります。
※ちなみに、マルチディスプレイ環境の相手をリモートアシスタンスすると、ウィンドウ内で画面が二分割されて見づらい表示になるので、マルチディスプレイの環境は予めシングルディスプレイにしてもらったほうが見やすいです。
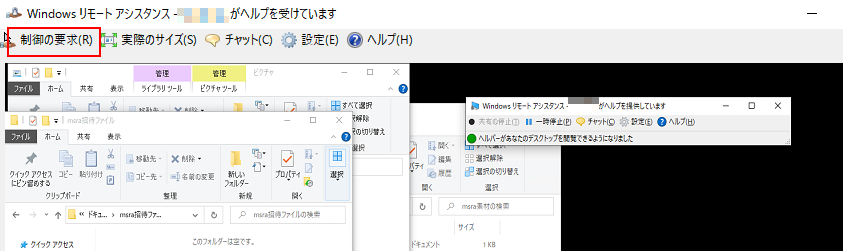
現在は「画面が見えるだけ」の状況で、実際にリモート操作をすることは出来ない状況です。
リモート操作のためには、ウィンドウのメニューバーの位置にある「制御の要求」をクリックして相手に許可してもらう必要があります。
制御の要求を実行する
制御の要求をリモート操作する側のウィンドウでクリックすると、
「操作される側のユーザ」画面には、リモート操作させていい?という質問が表示されます。

リモート操作を依頼するときには、これを許可することで、ようやくリモート操作が可能になります。
ちなみに、画面下のチェックボックス「%USERNAME%がユーザーアカウント制御プロンプトに応答することを許可する」にチェックボックスと入れると…、

こんな風に、UACが要求されることになります。つまりPCの管理者権限がないとUAC応答をリモート操作側のユーザに許可させることが出来ないことを意味しています。管理者権限を行使させるので当然と言えば当然ですね。
これでようやく、リモートアシスタンスによるリモート操作ができるようになります。

一部の表示が変わっていることが見て取れます。
まとめ
Windowsになんの準備もなくリモート操作を実行可能にしてくれるリモートアシスタンス機能は、前準備ができていない環境でこそ効果を発揮するリモート操作の手段の一つといえそうです。
うーん、でもリモートアシスタンスのウィザードをユーザが操作するのはやや負担なのかも。そこで簡素化を考えてみることにしました。