先週からリモートアシスタンスの話題が続いていますが、Windows10にはクイックアシストという新しいアプリが標準搭載されているらしい。
ちょっと使ってみたのでご報告します。
事前準備がより簡単なクイックアシストがあるらしい
以前に
や
にてリモートアシスタンスを使ったのですが、Windows10(バージョン1607/Anniversary Update 以降)にはこれより容易なクイックアシストという標準機能が用意されているらしいという情報を入手、これは気になる話題です。
さっそく使ってみることにしました。
接続方式の違いを調べてみる
お互いのPCでWindows10(バージョン1607/Anniversary Update 以降)が使われていることが前提条件となります。
リモートアシスタンスは旧技術なのでこういう制限はないのですが、新技術であるクイックアシストは上記の条件を操作する側と操作される側の両方で条件を満たす必要があります。
そして、Microsoftアカウントが必要になります。操作する側が自分のMicrosoftアカウントに招待するようなイメージのよう。この辺りLAN経由で接続されている必要があるリモートアシスタンスに対して、Microsoftアカウントでクラウド経由でアクセスが可能(っぽい)クイックアシストは接続性に一日の長がありそうです。
あと、リモートアシスタンスはそれ専用のポートを利用するのに対して、クイックアシストはHTTPSを利用するため、Windowsファイアウォールを含めてポート制御は気にしなくても使用できるというのもポイントになるかもしれません。
操作がよりサポート向けに
今までのリモートアシスタンスは
「自分のPCをリモート操作させたい(して欲しい)側のユーザ」
が自分のPCの画面を見せるために(分っている人を招待するために)あれこれ操作を実行する必要があったのですが、クイックアシストでは、
「要請を受けて他のPCをリモート操作する側の人」
が相手のPC画面を閲覧するために招待動作を実行する、と言う点が大きく変わっています。
つまり、サポートする側のほうが通常PCの操作には詳しい(逆に言えば操作される側はPC操作に疎い)はずなので、接続に必要な操作はより分っている人がちゃちゃっとやっちゃいましょう、という設計思想に変わったように思いました。
これは結構良いんじゃないかと思います。サポートする側に招待する仕組みのほうが実際操作の説明が少なくて済むので助かります。
今回はWindows10バージョン1909のPCを二台使って動作を確認してみることにしました。
ただし、リモートアシスタンスの時とは違って、片方はモバイルWi-Fiで直接インターネット接続されたPCで、社内LANには接続されていない状態で動作を試してみることにしました。(インターネット経由でのリモート操作が可能であることを確認するため)
起動方法:両方共通の操作
電話などで要請を受けたサポートする側の人は、自身のWindows10からクイックアシストを起動することになります。サポートされる側のPCでもクイックアシストを起動して待ち受け状態にする必要があります。
起動方法は、「Windows アクセサリ」配下の「クイックアシスト」をクリックして起動します。
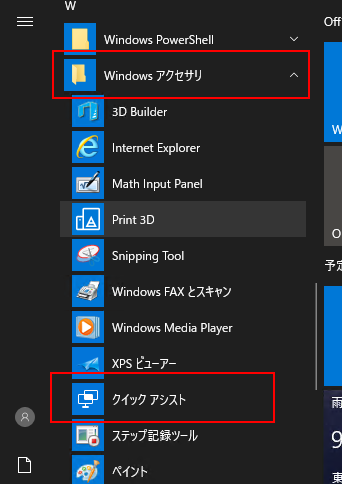
起動すると、以下の画面。
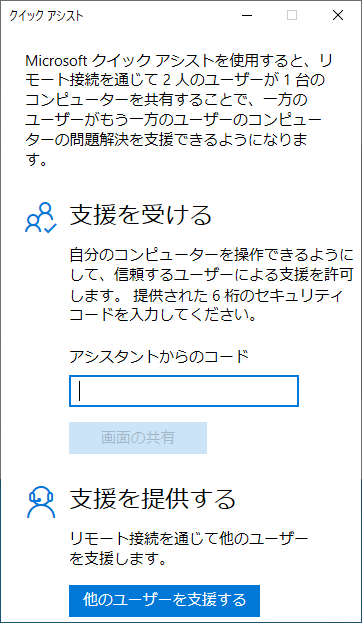
ここから操作が分かれます。全体の流れを通して見てみるようにします。
操作方法:サポートする側
ここからは「要請を受けて他のPCをリモート操作する側の人」の操作です。
前述画面のここで「支援を提供する」の下にある「他のユーザーを支援する」ボタンをクリックします。

すると、Microsoftアカウントの認証画面が表示されます。
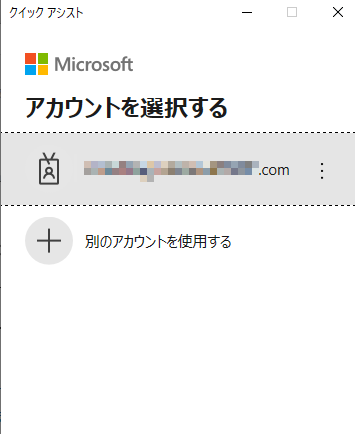
このPCでは元々Microsoftアカウントをアカウントに紐付けさせていたので、そのMicrosoftアカウントが表示され選択を促されました。Microsoftアカウントをクリックすると、

パスワード画面になりますので、Microsoftアカウントのパスワードを入力します。
ちなみにこの後も2段階認証を設定してあるのでいくつか認証動作をしました。
その後、サインイン完了後に画面が変わります。
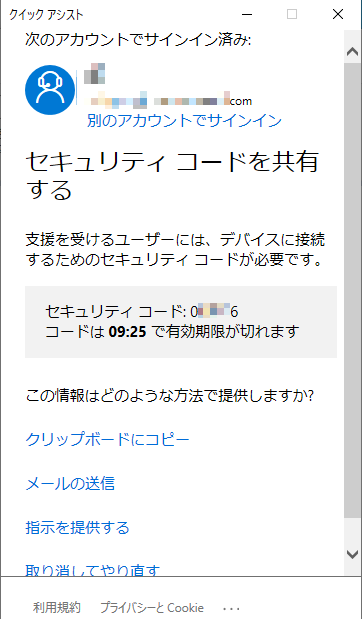
「セキュリティコードを共有する」という表題の画面になります。この画面中のセキュリティコードを「サポートを受ける側」に伝えることになります。
伝え方としてメールやクリップボードなども使えますが、電話が一番早いような気がします。
ここでセキュリティコードを伝えてしばらくストップ。
※しばらくすると、(正確には後述する"サポートされる側の操作"が進むと)

この画面が出てくるので、お好みの方を選択して、「続行」をクリックします。
※たぶん「画面を表示する」のほうがリモートアシスタンスでいうところの接続直後の状態で、「完全に制御する」のほうがリモートアシスタンスでいうところの制御の要求を実行した後の状態、と言えそうです。
操作方法:サポートされる側の操作
ここからは
「自分のPCをリモート操作させたい(して欲しい)側のユーザ」
の操作になります。
電話やメールなどで、セキュリティコードを伝えられますので、起動後の画面に伝えられたセキュリティコードを「アシスタントからのコード」欄に入力します。

セキュリティコード入力後、「画面の共有」ボタンをクリックして待ちます。
以下の画面になります。

ここで待ちます。
ほどなくして(正確にはサポートする側の操作が完了すると)以下の画面が表示されます。

「画面を共有する」という画面が表示されます。ここで、「許可」をクリック。
※ここで許可をクリックすると、クイックアシストでリモート操作が有効になります。
これで、画面の提供は完了します。
実際の画面
ここまでの手順が完了すると、クイックアシストがリモート操作PCの画面を表示してくれます。つまりリモート操作ができるようになります。
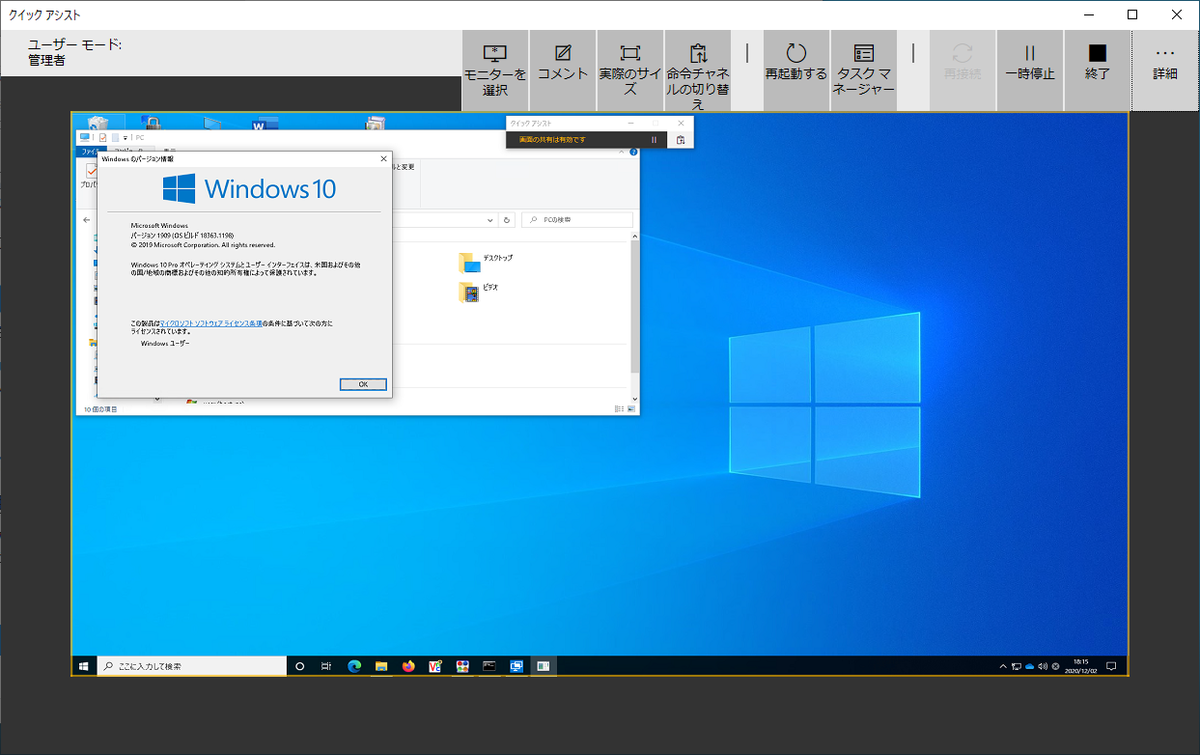
実際インターネット経由(モバイルWi-Fi経由)で使ってみましたが、混雑している固定回線よりよっぽどレスポンスは良い感じでした。
相手のデスクトップを操作することも出来ますし、メニューから調整することも出来ます。
まだ試してないのですが、「モニターを選択」という項目でどうやら相手がマルチモニター環境のときに表示するモニターを選べそうなので、今度使ってみようかなと思いました。
リモートアシスタンスにあったチャット機能はどうやら廃止されているようですが、電話やメッセンジャーアプリで代替はできますし、実際こういうときって電話で話ながらのほうが多いのであまり問題はないかも。
メニューから終了すると、

終了画面になります。どうやら、画面上部で表示されているように再接続も可能のよう。どっちかがセッションを維持していればしばらくは再接続できそうです。
これは便利そうですので、もうちょっと詳しく調べてみたいと思ったWindows10標準機能です。別の機会に。
ここまでの結論は「最新のWindows10同士でリモート操作によるサポートならクイックアシスト」使うべき最新技術です。