※注:とても長くなってしまいました。閲覧にはご注意ください。
Chromeアプリすごいですね。
本日は、無料でMicrosoft Officeを使うために、ちょっとでも使いやすくセットアップするご報告です。
ChromeはOffice Online(旧名Office WebApp)がブラウザベースで使いやすいということが分かりました。
※)以下ではOffice OnlineをOffice WebAppとも表記している箇所があるかもしれません。揺らぎです。揺らぎですので同じ意味として読み進めてください。
最初に追記(2020年1月30日):
Chromium版のMicrosoft Edgeリリースに伴い、Office Online環境をEdgeで実行するようにしました。
本記事は2020年以降ならMicrosoft Edgeを利用する上記記事のほうが(同じMicrosoft環境だし)良いような気がします。ただし、考え方や条件の部分は本記事をそのまま適用しています。
(追記ここまで)
お勧めしたい対象ユーザ
(もちろんOfficeがインストールされていない環境ですね。)
- それほどOfficeは使わないがちょっと使いでOfficeファイルを使う方へ
- プレインストールがOffice PersonalなのでPowerPointが無いのに.pptxファイルを受けて取って困っている方へ(たまにありますよね)
- サブPCにOfficeライセンスが無いがサブPCにOfficeを別途購入するほど利用はしないんだよなぁ…と購入を躊躇している方へ
- 中古PCを購入してセットアップしたがOfficeが無い、買うほどでもない方へ
- ゲームPCだからOfficeバリバリ使わないけどちょっとしたゲームデータをExcelでメモ・集計したい方へ
- その他、Officeに数万円を買うほどではないのだが、Officeは使いたい、という全ての方へ
- 現在既にOffice Onlineを利用しているが、どうも使い勝手が悪い(使いにくい)。もうちょっと使いやすくならないものか…と思案に暮れている方へ
ただしオープンソースも最近は優秀(ただし100%ではない)です。どちらを使うかはお好み(や動作/挙動の違い)で使い分けをされたほうがなお良いことはお知りおきください。たとえばオフライン利用が発生するケースではオープンソースのOfficeをインストールしておく必要があるでしょう。
必要なもの
- Google Chromeブラウザ
- ChromeアプリのOfficeOnline(旧WebApp)
- Windows 用 OneDrive デスクトップ アプリ(必須ではない)
- Windows 7 オンライン ID プロバイダー(必須ではない)
★)当然インターネット接続が必須です。(オフライン不可)
今回はWindows732ビット版にインストールしてみることにしました。
Windows LiveIDが必要、というのはちょっといまさらですよね。言うだけ野暮ですよね。
もし所有していないようでしたらば、outlook.comでもご自身のドメインでも構いませんし、昔のHotmailアカウントでもOKです。今回ChromeということでGoogleアカウントをそのままLiveIDとして新規登録でも構いませんので、何かしら有効な(生きている)Windows LiveIDを用意しておいてください。無料サービスの利用に必要になります。
全体像(どんな使い方?)
まずは全体の概要図です。
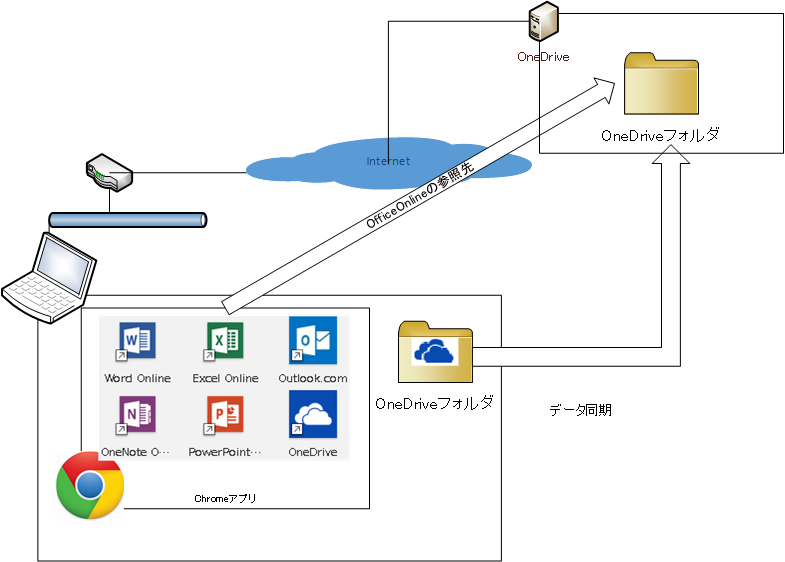
PCにはChrome&Chromeアプリをインストール、OneDriveアプリもインストール、OneDriveオンラインストレージ上とローカルフォルダは同期します。
ChromeアプリとしてインストールしたOffice OnlineアプリでOfficeファイルを編集するわけですが参照先はOneDriveオンラインストレージ上に限定されるため、OneDriveオンラインストレージ上とローカルフォルダの同期を活用します。
もしオフラインでファイル利用が必要な場合、Libre OfficeやOpen OfficeといったOffice Suiteを利用して直接ローカルOneDriveフォルダ上のファイルを編集もできます。さらにローカル編集したファイルはオンライン復帰後にデータが自動的にオンラインストレージ上に同期される、といった構成です。(※Office Onlineアプリはローカルフォルダ内のデータを直接編集はどうしてもできないのです。)
これなら、
- オンライン状態の時にはリッチなOffice Onlineでファイルを編集する(そして後ローカルフォルダへ同期)
- オフライン状態のときはオープンソースのOfficeでファイルを編集する(そして後オンラインストレージ上に同期)
という使い分けも可能です。
インストールとセットアップ
では実際の作業を始めていきましょう。
まずは基盤となるChromeをインストールです。
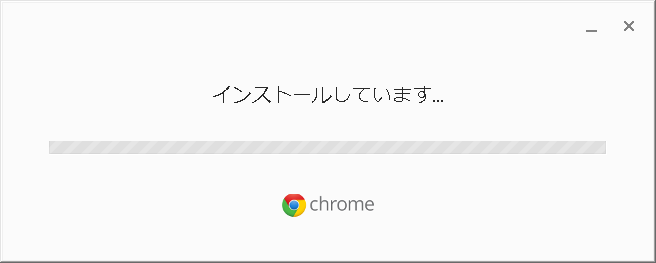
インストールはとても簡単、さすがGoogle設計です。
インストール後Chromeアプリランチャーも入れておきます。
 Chromeアプリランチャー、便利です。
Chromeアプリランチャー、便利です。
利用しているうちに何かのタイミングでChromeアプリランチャーがアイコン表示されなくなったので、バッチで起動するようにしてバッチのショートカットを作成しました。(これなら消えません。)
実行の際にコマンドプロンプト(DOS窓)が表示されることもありますが、気にしないでください。
--------------ChromeApp.bat--------------
@echo off
"%programfiles%\Google\Chrome\Application\chrome.exe" --show-app-list
----------------------------------------------
解説:「C:\Program Files\Google\Chrome\Application\chrome.exe --show-app-list」でも動作します。64ビットOSでは「C:\Program Files(x86)\Google\Chrome\Application\chrome.exe --show-app-list」ですね。ここでは環境変数%programfiles%を使うことにしました。とかくchrome.exeの実体がインストールされているフルパスを指定して、オプション付きで実行するようにコマンドラインを書いてください。
わざわざバッチにした理由は、Chromeをアップデートしているうちにタスクバーにピン止めしていたChromeアプリランチャーアイコンが消えてしまうことがあるので、バッチ&そのバッチのショートカットを作成するようにして勝手に消えないようにした、というところが動機です。
でもアイコンが味気ない…という方向けに。
アイコンをChromeアプリのアイコンにするには、まずはショートカットを作成します。作成したショートカットを「右クリック」⇒「プロパティ」から「ショートカット」タブを選択、「アイコンの変更」ボタンをクリックして、"このファイル内のアイコンを検索"欄に「C:\Program Files\Google\Chrome\Application\chrome.exe」(※64ビットOSはC:\Program Files(x86)で)を選択すると
Chromeアプリアイコンを選択できます。(※下図)

※なお、ユーザ権限(管理者権限ではない標準ユーザ)でChromeインストールを実行した場合にはユーザプロファイル(%USERPROFILE%)内にインストールされ「ユーザ限定」で使えるようになります。この場合、上記記載の「%programfiles%\Google\」や「C:\Program Files(x86)\Google\」にChromeは存在しないことになります。めったにないとは思いますが念のため。
続いてChromeアプリを追加します。
上記いずれかの方法でChromeアプリランチャーを用意したのち、Chromeアプリランチャーから「ウェブストア」を選択してChromeウェブストアを開きます。

(Chrome起動して<Chrome://apps>をアドレスバーに入力してもOKです。)
※初期状態はこの画像と相違することもありますので画面は参考までに。
ChromeウェブストアでMicrosoftとでも検索してお目当てのOffice Onlineを探し出しましょう。

画面中「+Chromeに追加」をクリックすると自環境のChromeにChromeアプリが機能として追加されます。(GoogleアカウントにログインしてChromeアプリにアクセスするとChrome同士で環境が統一されるそうです。~そうです、というのは試してないから。)
この画面では「Word Online を追加するために詳細画面を開いた時の画面です。
この画面でも「+Chromeに追加」があります。いずれの画面であっても「+Chromeに追加」をクリックすることでアプリは追加可能です。

追加ボタンをクリックすると、画面上部に「Word Online を追加しますか?」とメッセージが表示されますので「アプリを追加」ボタンをクリックします。

すると、Chromeアプリ一覧に追加した「Word Online」が表示されるようになります。
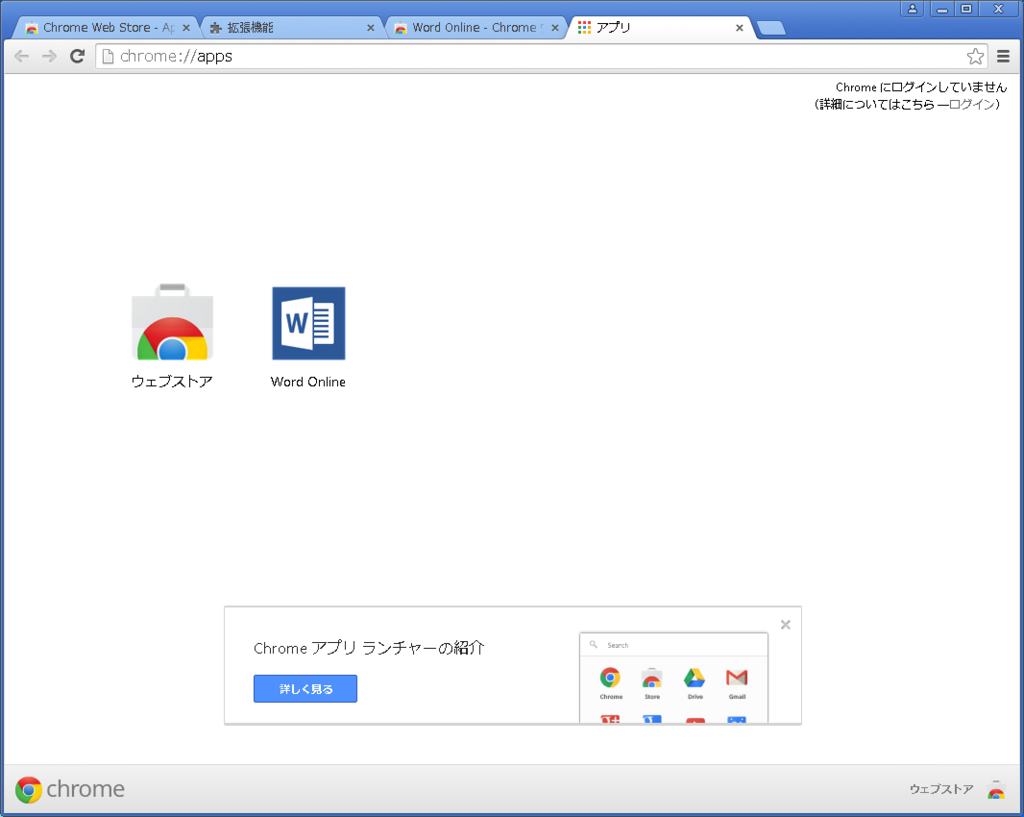
ここまでの要領で、他のExcel/PowerPoint/OneNote/OneDrive、お好みでOutlook.comも追加します。操作方法は同じで、各追加したいアプリを追加ボタンで追加しましょう。

最終的にこのようになります。※OfficeOnlineをChromeアプリとして追加した図
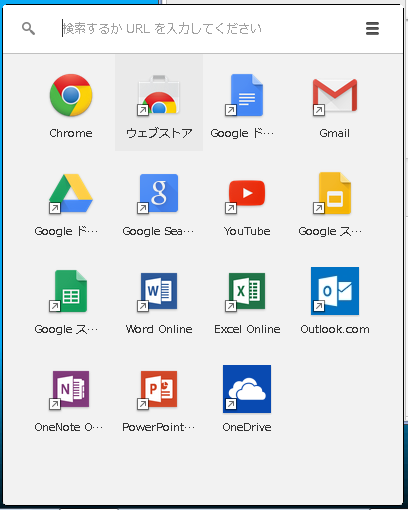
※図はアプリ追加に加えて、ログインしIDに紐づけられていたアプリが表示されています。このためOffice Online以外はご利用の環境によって相違します。
ここまでは他のサイトでもある情報ですね。
さてさて、それではこれ以降で使いやすくしていきましょう。
まずショートカットを作ってデスクトップアプリっぽくWebApp単体起動を簡単にできるようにしましょう。
Chromeアプリランチャーから対象アプリを右クリックして、「ショートカットを作成」を選択します。

次の画面で、ショートカットの作成場所を選択します。(ここではデスクトップとスタートメニューの両方に作成するように指定しています。)指定後「作成」ボタンをクリックします。
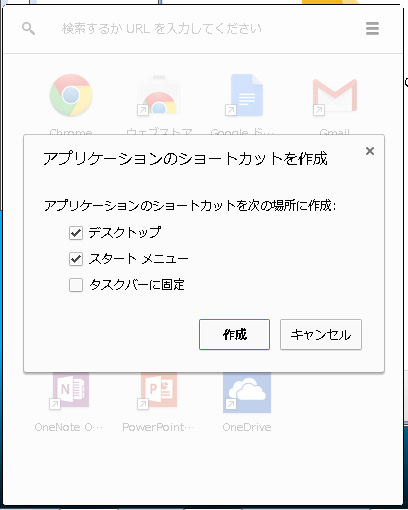
 デスクトップにできました。
デスクトップにできました。
これをChromeアプリ分作成して全体をフォルダにでもまとめて保管しておきます。
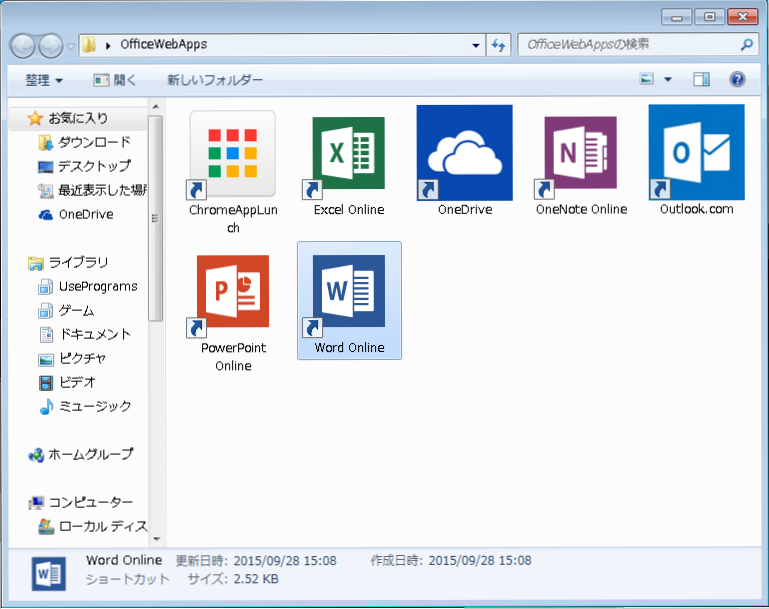
あと一息です。
Windows 用 OneDrive デスクトップ アプリを(必須ではありませんが)セットアップしましょう。Windows7の場合にはインストールが必要になります。
このOneDriveアプリはWindows8以降(8.1や10)ではOS標準機能として組み込まれていますので起動して設定しておきましょう。
どうなっていればいいかというと、OneDriveローカルフォルダと、OneDriveオンラインストレージ上のデータ同期が正常に動作していることが確認取れればOKです。
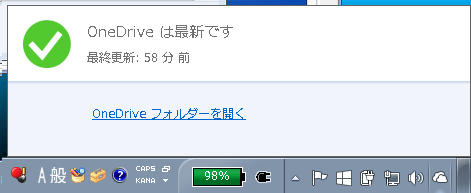
そしてOfficeファイルはローカルPC上に作成されているOneDriveフォルダに全部集約してしまいましょう。下図にあるエクスプローラ内のOneDrive配下にフォルダを作成してOffice形式のフォルダは全部この中に集約してしまう、ということです。
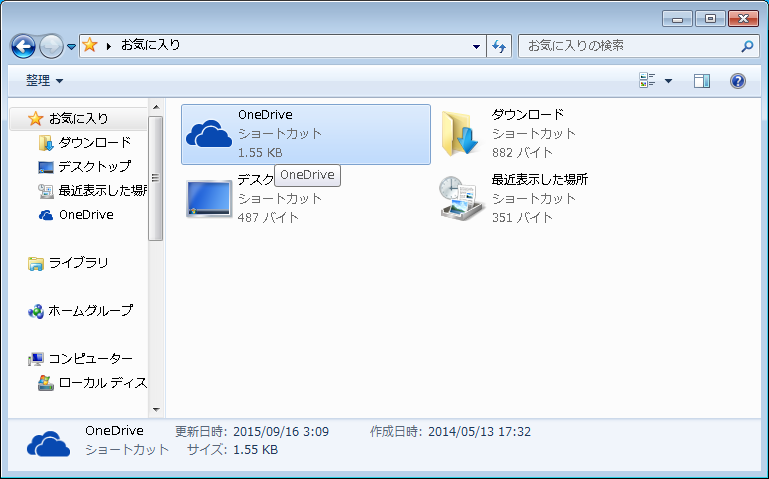
いよいよ最後です。
Windows 7 オンライン ID プロバイダーをインストールします。
これをインストールして設定する理由はSSO(シングルサインオン)です。
ここまででChromeアプリでOneDrive上のOfficeファイルを編集する準備は整っていますが、OfficeOnlineを起動するたび(PC起動後のOfficeOnline起動時に)Windows LiveID&パスワードの入力を要求されます。ローカルPC上のOfficeファイル編集ではIDパスワード入力はしませんからここが地味に面倒です。
これを入力スキップするためにこれ以降を実行します。
Windows Live EssentialsのオンラインIDをインストールするには、
「コントロール パネル(※すべてのコントロール パネル項目)」⇒「ユーザー アカウント」の順番でクリックして選択、ログイン中のユーザアカウント設定画面を表示させます。
(※コントロールパネルがカテゴリ表記の場合、「コントロール パネル⇒ユーザー アカウントと家族のための安全設定⇒ユーザー アカウント」の順番で選択してください。)
表示されたら、画面左ペインの「オンライン ID をリンク」をクリックして選択します。

すると次の画面では「WindowsユーザアカウントにオンラインIDをリンク」という画面が表示されます。
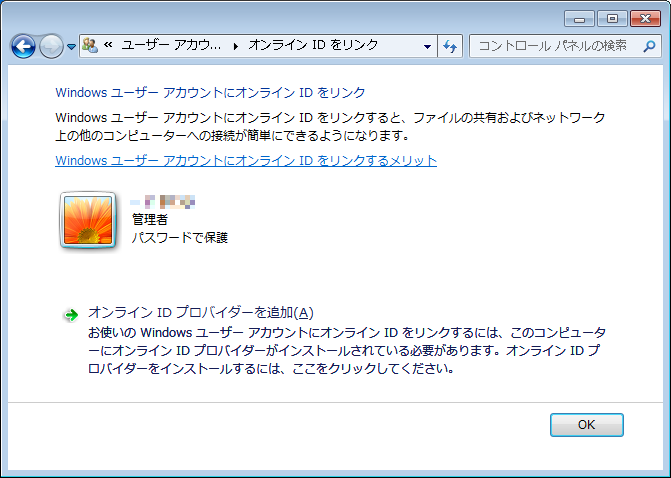
ここで「オンラインIDプロバイダーを追加」をクリックします。
すると画面のような「Windows 7 オンライン ID プロバイダー」ダウンロードページが表示されます。
(URL:http://windows.microsoft.com/ja-jp/windows7/online-id-providers)
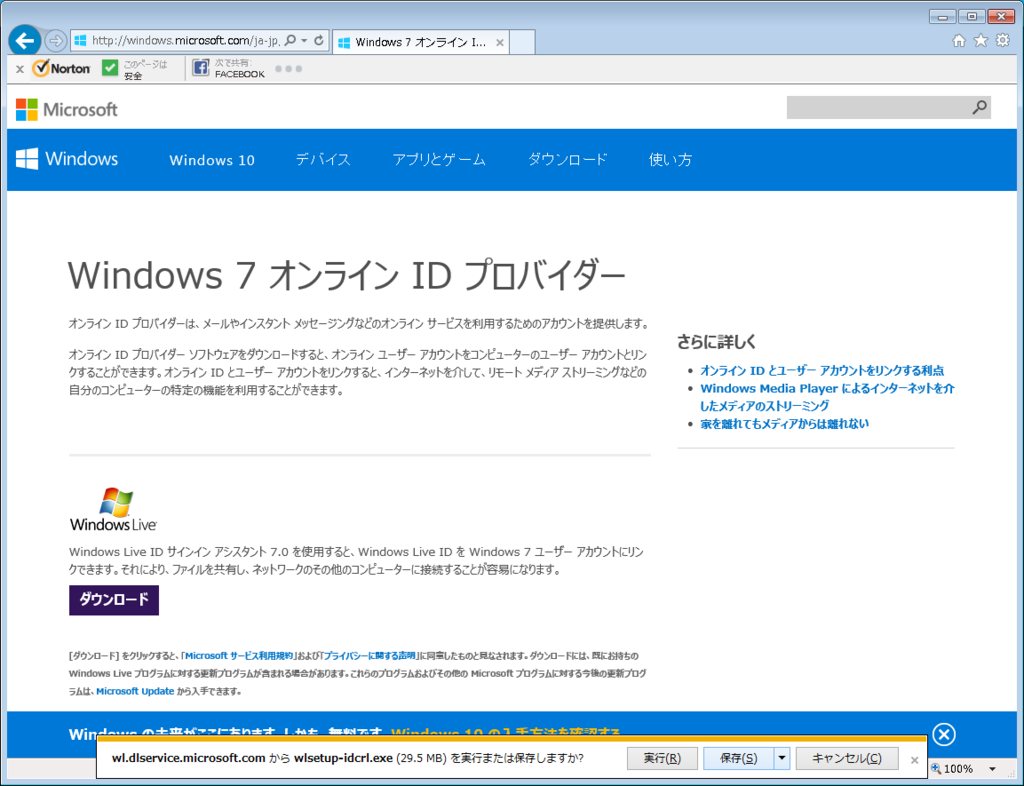
この画面でダウンロードボタンをクリックして「Windows7 オンラインIDプロバイダー」をダウンロードしインストールします。(ダウンロードしたファイルをダブルクリックで実行します。)
実行すると以下のように進捗バーが表示されます。

Live Essentialsの一部だったんですね。
★★インストールが完了したらいったんPCを再起動してください。OSで再起動が促されなくても再起動してください。(再起動せずに設定しようと思ったら、設定ボタンが反応しませんでした。原因は不明ですが再起動すれば設定に進めます。)
再起動後、改めて「コントロール パネル」⇒「ユーザー アカウント」⇒「オンライン ID をリンク」を順にクリックして画面を開くと以下のような変化があります。
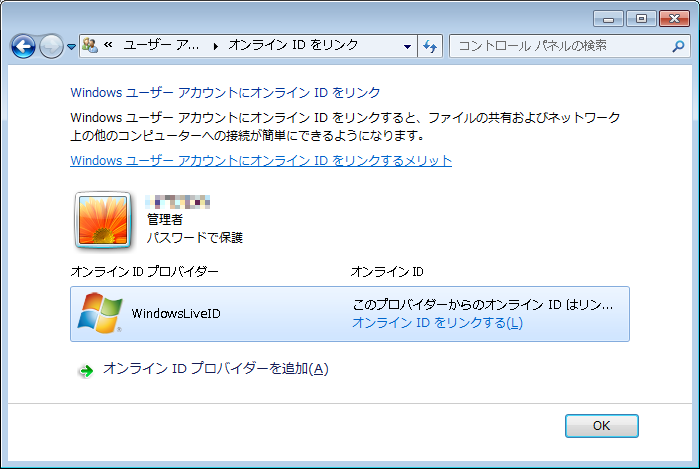
オンラインIDプロバイダー、というところに、Windows LiveIDの表記が増えています。
この表記でWindows LiveIDを登録するために「オンラインIDをリンクする」というリンク箇所をクリックします。
次の画面になります。
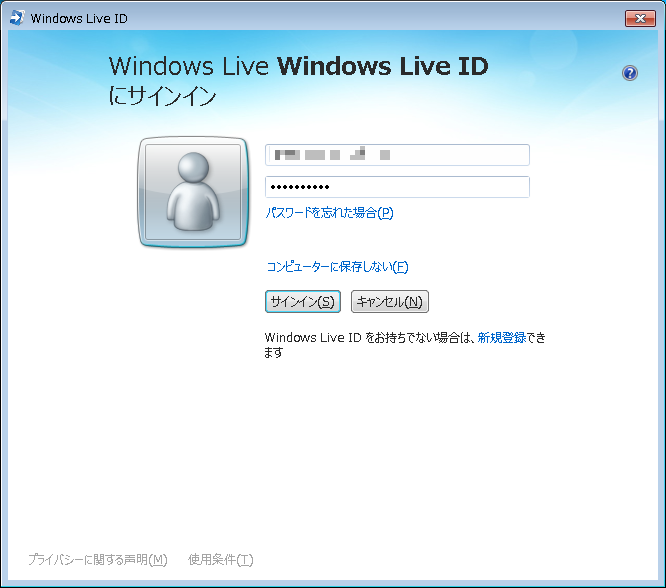
ここでご自身のWindows LiveIDを入力してください。もちろんOffice OnlineアプリやOneDriveを利用するためのWindows LiveIDです。
入力が完了したら「サインイン」ボタンをクリックして、画面を終了します。
入力完了後、画面が戻ります。
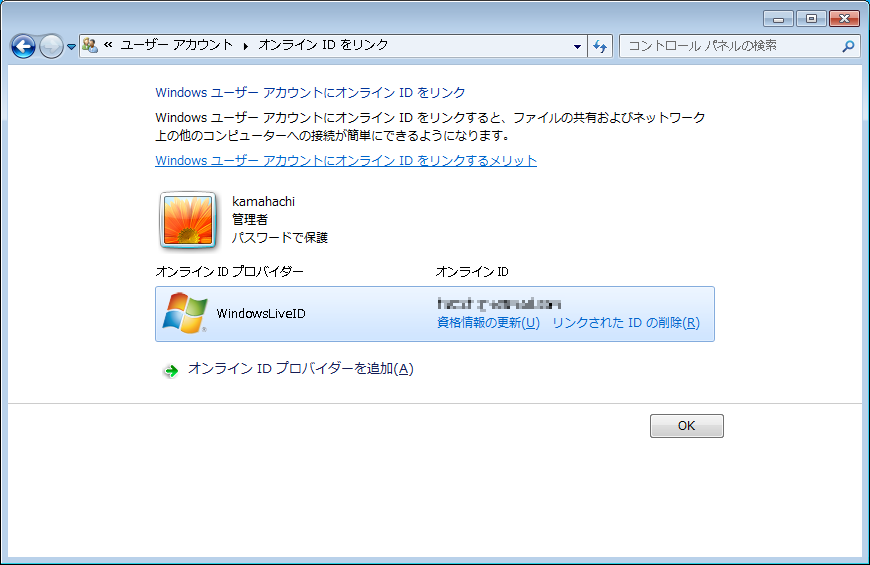
画面が戻ると、前画面と相違して、入力したWindows LiveIDが画面に表示されています。もしWindows LiveIDのパスワード変更を実施した場合にはこの画面から「資格情報の更新」リンクをクリックしてパスワードを更新します。
★★ここまでが完了したらまたしてもPCを再起動しておいてください。
記憶の限りでは再起動は不要で反映されるはずなのですが、今回改めて設定操作を実施していたら、有効になりませんでした。もしかするとログオフ⇒再ログオンで有効になるのかもしれませんが、いちおうPC再起動してしまってください。
再起動後Office Onlineを起動すると、、、
従来のOffice Onlineの起動時には以下の画面のようにアカウント種類を聞かれて、、、
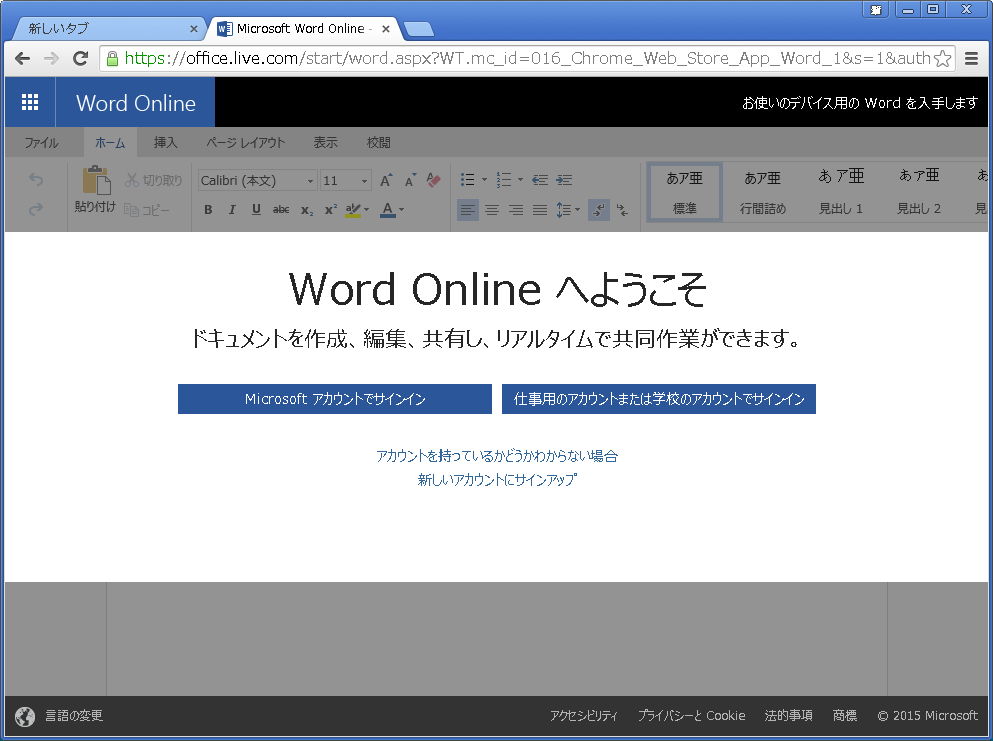
↓
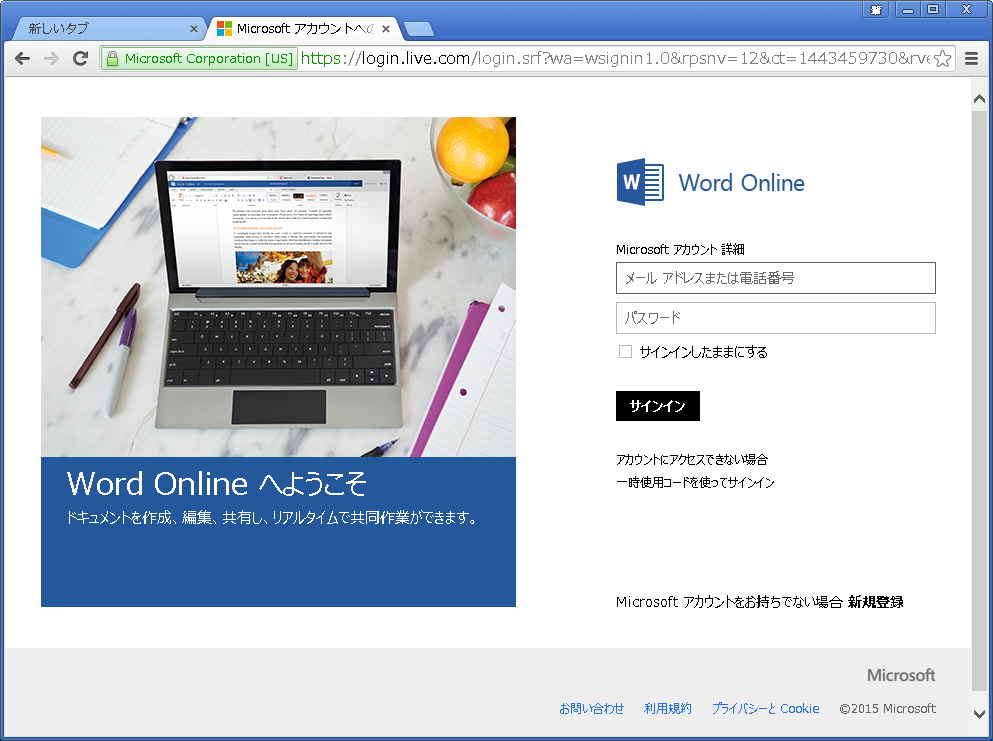
ID&パスワード入力が必要でした。このステップが不要になります。
つまり、「ChromeアプリランチャーからExcel Onlineショートカットをダブルクリック」したら…
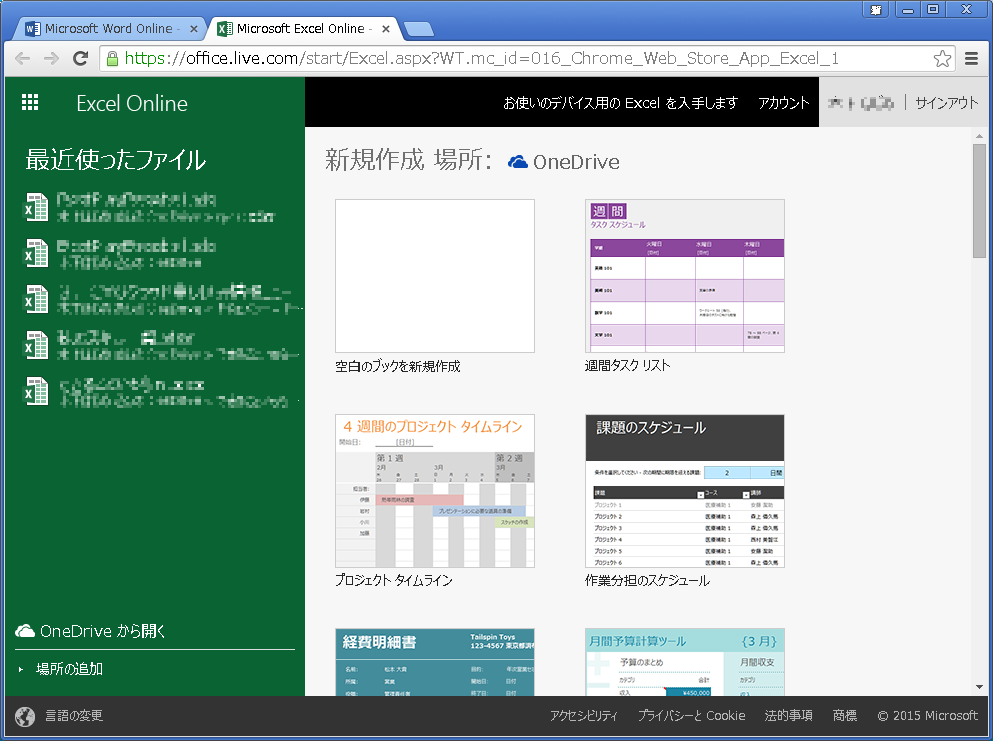
一発でExcel Onlineが起動します。認証された状態で。
これはどういうことかといいますと、WindowsのログオンユーザIDにWindows LiveIDを紐づけしたため、現在ローカルログオンしているWindowsユーザアカウントにて利用するオンラインサービス利用時にWindows LiveIDを要求された場合には、必ず先の手順「Windows7 オンラインIDプロバイダー」で指定したWindowsLiveIDを利用するようになります。
なのでID&パスワード入力不要でOffice Onlineが起動するようになるという動きとなります。
これのメリットは、ブラウザにパスワードを保存しないことと、オンラインIDのパスワードがネットワークに流れない(正確にはADFSのような仕組みで直接的ではない認証されているという情報(パケット)が流れる)という点がメリットです。
Chromeにパスワード保存?、と懐疑的な御仁もこれなら多少はましでしょう。
なに?
ファイルをダブルクリックでOffice Onlineアプリが起動するように使いたい?
これ、検証しましたが、残念ながら、ローカルファイルをダブルクリックで起動するために(拡張子で)Chromeアプリを関連付けしてみましたが、どうしても一発起動はできないようです。まあデスクトップアプリと差がなくなってしまうので当然の動き、ということでしょうか。
一発起動ができないので少しでも楽するためにOneDriveアプリでローカルフォルダとOneDriveフォルダを同期するような構成でお勧めしています。
オンライン限定、とはいえ、この現代、オンラインじゃない方が珍しい環境において、Microsoft Officeは無料で使えます。
ちょっと使いしたいだけのMicrosoft Officeユーザの皆さま、ちょっと使いやすくカスタマイズして限定的にMicrosoft Officeを利用することで、コスト削減はいかがでしょうか?