温度上昇に伴う電源の瞬断という症状の対処療法としてTPFanControlというフリーソフトを使ってみたので、そのご報告です。
TPFanControl自体は公式のソフトウェアではありませんが、ThinkPadユーザにとって有名な有用ツールです。
問題の発生
年期もののThinkPad X61s、ユーザが使っていると不具合が出たらしく対処を依頼されました。
概要は、
Officeを保存しようとしたら突如再起動、YouTubeで動画を閲覧していたら突如再起動、データを損失してしまうかもしれないため危険で使用に支障があります。修理してください。
ざっくりこんな感じ。
うーん。修理ってできないですけど。
問題の原因を考える
X61sということもあり、放熱があまり上手ではない(と、いってもX60ほど熱をもつわけではないのですが)という機種。
Windows10で稼働しているためCPUやメモリ、内蔵ストレージにはそれなりに負荷が掛かっている状況で稼働しています。
負荷が掛かりすぎてCPUや内部の温度上昇に伴い、自動的に電源断が発生しているのではないかと考えました。
以前にも手持ちの環境で似たようなことが。
温度上昇で100℃超えで自動的に電源が断されるという症状になった?
ファンの稼働を制御
ここまでの仮説を説明したところで、
「じゃあ、TPFanControlでもっとアクティブにファンを動作させて放熱を積極的にやるように設定しておいてくださいよ。」
と要望が出てきて、インストールして設定することに。
「TPFanControlは現状ではもう手に入らないらしいけど、持っています?」
って聞かれたので、昔<冬休み自由研究:ThinkPadが突然電源が切れる - treedown’s Report>の時にダウンロードした「tpfc_v062.zip」ってのならあります、って伝えると、そのバージョンで大丈夫なので、インストールして設定しておいてね、という話になりました。
こうしてTPFanControlをインストールして設定をすることに。
注意点
開発は2015年くらいに終了しているらしい(又聞き)ので、公式サイトはもう存在しないらしく、他サイトからDLする際にはご注意ください。
今は<https://thinkwiki.de/TPFanControl>からDLできるようですが、当方では検証していません。
上記URLのページでも、
「このページは、サイトtpfancontrol.comがオフラインになる前にコピーされました。」
という記述に加えて、
「注意:TPFanControlは2015年に廃止されました。アクティビティはもうありません。」
という記載が見て取れます。
残念ですが、有用なソフトを世に送り出してくれた作者の方とその埋もれそうになったソフトを保存してくれた方に感謝しつつ使うことになりそうです。
TPFanControlを使う
さっそく試してみます。まずはsetup.exeでインストールを実施します。
インストール後、OS再起動を要求され、再起動したら自動的にこんなウインドウが起動するようになっていました。(これがたぶんメイン画面)

ちょっと細長いウインドウで、いくつか情報が表示されていることが分ります。
画面下部の「Mode」欄で「Smart」が選択されているので、現在Smartモードで動作していることが分ります。確か「Manual」を選択して、デフォルト表示の「7」で稼働させると、CPUファンが最大限動作するようになる、という記憶があります。
タスクバーのアイコン
インストール後にはタスクバーにTPFanControlアイコンが表示されるようになります。
右クリックすると、

メニューが表示されます。
ここで、画面表示にある「Smart Mode 1」が選択されている箇所を「Smart Mode 2」(Mode1よりもファンの回転数を多めにするデフォルト設定)とか、「Manual Mode」とかに切り替えることができます。
「End Program」を選択すると、TPFanControlの常駐が終了します。
また、メニュー上部にあるThinklightとかBluetoothの項目で、キーボードライトのON/OFFとかBluetoothのON/OFFをこのメニューから操作できるようです。
「Hide Window」を選択すると、画面表示されていたTPFanControlのウインドウが画面から消えてタスクバーのアイコンだけになりました。
詳細な設定
設定はTPFanControl.iniファイルを編集してカスタマイズを実施することができます。

ただ、Program Filesフォルダ内のINIファイルを直接編集するわけでなく、編集ツールを使うのが王道のようです。
スタートメニューに、
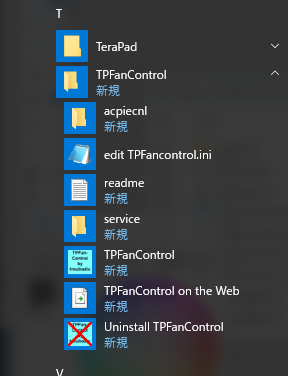
「edit TPFancontrol.ini」という項目があり、これを起動すると、設定のINIファイルをメモ帳で編集できる画面が起動してきます。
このファイル編集で、以下の設定を変更しました。(変更していない箇所は省略)
--------------------------------------------------------------
TPFanControl.ini
--------------------------------------------------------------
中略
StartMinimized=1
中略
MenuLabelSM1=Smart Mode 1/ Label for Icon Menu, must be terminated by '/'
// default Settings
//Level=60 0 // Level=140 0
//Level=65 1 // Level=150 1
//Level=75 3 // Level=165 3
//Level=80 7 // Level=175 7
//Level=90 64 // Level=195 64
//
Level=55 0 // Level=140 0
Level=58 2
Level=60 3 // Level=150 1
Level=65 5 // Level=165 3
Level=70 6
Level=80 7 // Level=175 7
Level=90 64 // Level=195 64
//
--------------------------------------------------------------
「StartMinimized=1」は開始するときは、システムトレイに最小化する設定になります。この場合にはアプリケーションをタスクバーで開始することになります。
ユーザにこのソフトを意識させたくないので、ウインドウが表示されないように(バックグラウンドで動作するように)設定を=1としました。
後半の「MenuLabelSM1=Smart Mode 1/ Label for Icon Menu, must be terminated by '/'」以降は、温度:ファンの回転数の設定になります。
※ちなみに行頭の「//」はコメント行となります。
デフォルト値は全部コメントアウトして参考に残すことにしました。
ちょっとデフォルト値より積極的にファンが動作するように、各レベルの値(しきい値)を下げて設定しています。
逆にファンをあまり回らないようにするには、今回設定したのと逆に数字をちょっと上乗せすることになります。(ただししきい値の数値を高めに設定してしまうと、ファンが回らなくなるのでファン音は低減できますが、温度上昇による冷却がされないことになりますので、注意が必要になります。
なお、"Smart Mode 2"の設定は今回使わないのでデフォルト値のまま(なので上記いに記載していません)ですが、ファンの回転数を下げて騒音軽減の場合には単純に"Smart Mode 2"を使ってみるのも手かもしれません。
あとがき
世間ではファンがうるさいため、その騒音低減のためにこのTPFanControlが使われることが多いように見受けられますが、当方は逆に、もっとCPUファンをぶん回すために(積極的に放熱するために)使ってみました。
効果のほどは使ってみないと分らないので経過観察となりますが、これで症状が緩和されると良いなぁ。