今日はちょっとしたTIPS。
Officeをデフォルトで利用している場合には「ハードウェアグラフィックアクセラレータが有効になっている」のでOfficeファイルをPC間で取り扱うと表示が崩れるかもしれない、というご報告です。
現象
PC-A:Windows7 Office2016(ちなみにThinkPad)
PC-B:Windows10 Office2016(別のデスクトップPC)
同じOfficeを利用しているのにPC-Aで作成したOfficeファイル(ここではWordファイル)を、PC-Bで開くと、表や体裁が崩れ、PC-Aで作った文書の体裁を保っていないという状況でした。
当然ですがPC-Aで対象のファイルを開けば、きちんと(想定通りに)表示されます。
ちなみに印刷プレビューでは正常な体裁で表示されるのに、編集画面は崩れた状態、という特徴もあります。
解消
簡単に言えば、「ハードウェア グラフィック アクセラレータを無効にする」という設定をWordやExcelで実行してOfficeファイルを開きなおすと、この現象は解消しました。
設定は「ファイル」⇒「オプション」⇒オプション画面から「詳細設定」を選択肢て、「表示」の項目の中にある箇所のチェックボックスにチェックを入れます。
※デフォルトではチェックが入っていません。
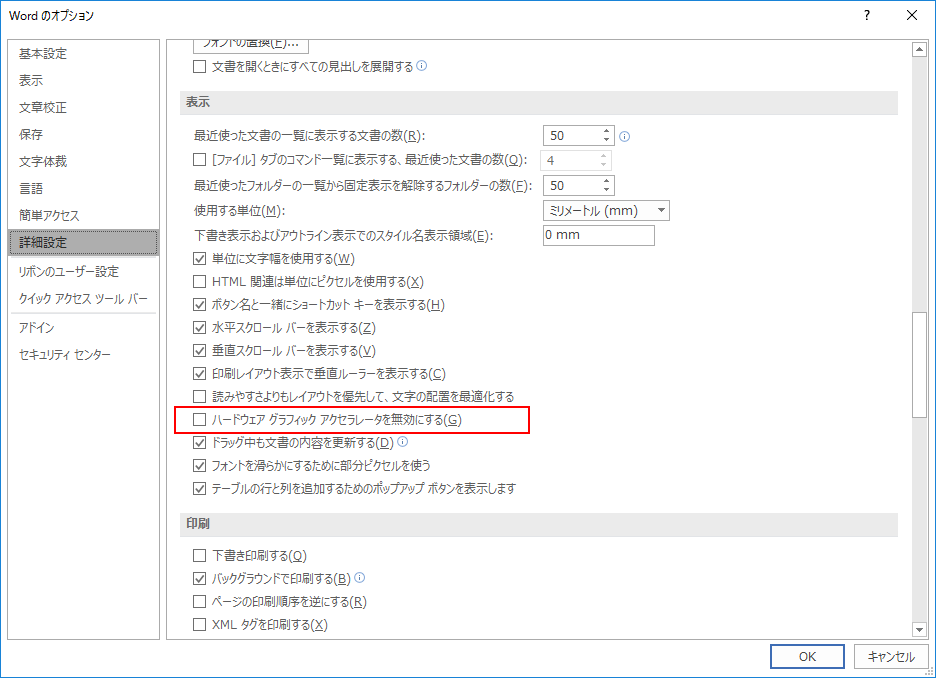
画面は対処前のデフォルトの状態です。ここにチェックを入れることで、「Officeの表示がPCによって相違することがなくなる(少なくなる?)=ハードウェアレベルのグラフィック機能に依存しない」ことになります。
Word、Excel、PowerPointで気になった方は設定をみてみることをお勧めします。
ちなみにこの設定、CoreDuoやCore2DuoといったCPUで動作する古いPCで有効化してやると、Officeの起動速度が改善する、という傾向があります。
この設定をすることによって、内蔵グラフィック機能を利用せずCPUに処理を任せることになるのでCPUの負担が増えることになりますが、内蔵グラフィックがそれほど優秀でないPCを利用している場合にはCPUに任せることで処理速度の向上に寄与する、って感じです。どっちがいいのかは環境によりけりってことですね。最近のPCなら意識しなくてもよさそうです。
実際この設定を実行してから、Officeファイルを開きなおしたら、表示の崩れは解消し、正常(と思える表示)に戻ったそうです。
確証はないけど
以下はあまり確証はないけど覚えておくといいかもしれない話。
PCのグラフィック機能が影響しているので、Officeファイルを開く際にハードウェアのグラフィック機能を使わないようにするといい、というのは以下のサイトに記載があります。
■Office クライアント アプリケーションの表示の問題
https://support.microsoft.com/ja-jp/help/2768648/display-issues-in-office-client-applications
この記載によれば
「 オペレーティング システムのハードウェア アクセラレータ機能は、最新の互換ディスプレイ ドライバーを使用しています。」
とあるので画面表示機能が影響していることが分かります。なので、このハードウェアアクセラレータを無効にしたら、非力なPCでのOfficeの動作がスムーズになる、という点も納得いきます。
だいたいはこの辺の表示機能が影響するはずなのですが、OfficeではそのPC内にインストールされたプリンタによっても表示が変わることがあります。主にプレビューとか。
同じプリンタを利用している二台のPC間でもインストールされているプリンタの設定自体が相違することによって、ズレや崩れが発生することがあるようです。
■異なる複数の Windows 環境で Excel ファイルを共有すると、印刷範囲、セルの幅、または高さが変更される場合がある
https://support.microsoft.com/ja-jp/help/400271
て、ことは、Officeファイルは表示が崩れることを前提として扱い、「異なる環境に引き渡すときにはPDFファイルを推奨」と世の中で言われているのはこういう点が主な要因なのかもしれませんね。