前回「Windows10のWindows Updateの自動更新を一時停止or手動更新にする」で手動更新の設定を実施したのですが、今回はWindows Updateを無効化する設定を試行することになりました。
Windows Updateの無効化は推奨されていません。理由があって無効化を実施したとしても、あまり間隔を空けずにWindows Updateが実行されるよう、再設定/無効化設定を再度有効化になるよう設定の復元を検討することが推奨されます。今回は検証目的でテスト環境のWindows10 Proで無効化設定を実施しています。
前回
前回の手動更新で、「Windows Updateは原則として動作しない、という状態に」したあとのこと。
"原則として"というのは、これでも自動更新が勝手に動作したという事例が情報として挙がっているためです。この場合には、OSのWindows Updateのトリガー以外の更新処理をきっかけとしてWindows Updateが動作しているという動きのようです。
※月並みですが環境によりけりとなりますので、ドライバ更新とかC2RのOfficeの更新とか、ストアアプリの自動更新/Microsoft コンシューマーエクスペリエンスの更新、など他の更新も停止させておくことでより確実な手動更新環境となりそうです。
と記載していましたが、手動更新でもたまに更新プログラムの公開日当日に動作することがある(もちろん動作しないこともある)ということで、他の更新設定についても確認する必要がでてきました。
また。Windows10 Proで自動更新を手動更新にするも勝手に動作した、という話もきになって、更新プログラムの適用がしばらく出来なくても構わないので一時的にWindows Update自体を無効化したいということもあるかと考えて設定を確認してみることにしました。
停止するその他の更新
Windows Updateを手動更新に設定した環境でも何かしらの要因で動作するケースがある、ということで、更新プログラムが動作する可能性がある他の動作も停止させることで、Windows Updateを動作しないように設定してみる環境を構成してみました。
やることは以下の通り。
- Windows Updateのサービス停止
- ドライバ更新
- C2RのOfficeの更新
- ストアアプリの自動更新
- Microsoft コンシューマーエクスペリエンスの更新
それぞれ実施していきます。
Windows Updateのサービス停止
前回も実行したサービスの管理(services.msc)を実行して、
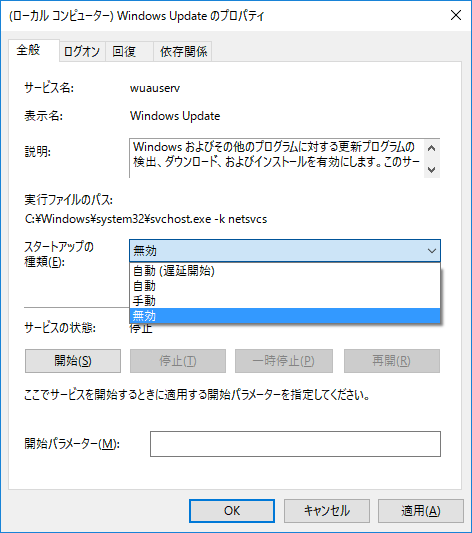
Windows Updateサービス(サービス名:wuauserv)を無効に設定しました。

加えてローカルグループポリシーエディタ画面(gpedit.msc)を開いて、
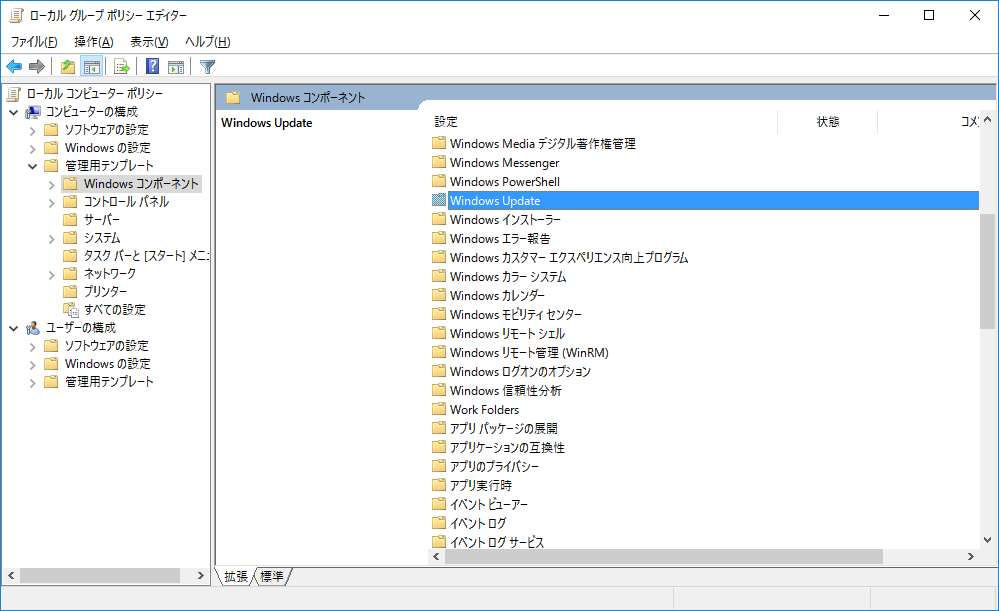
上図のように「コンピュータの構成」⇒「管理用テンプレート」⇒「Windowsコンポーネント」⇒「Windows Update」の順に開いて、
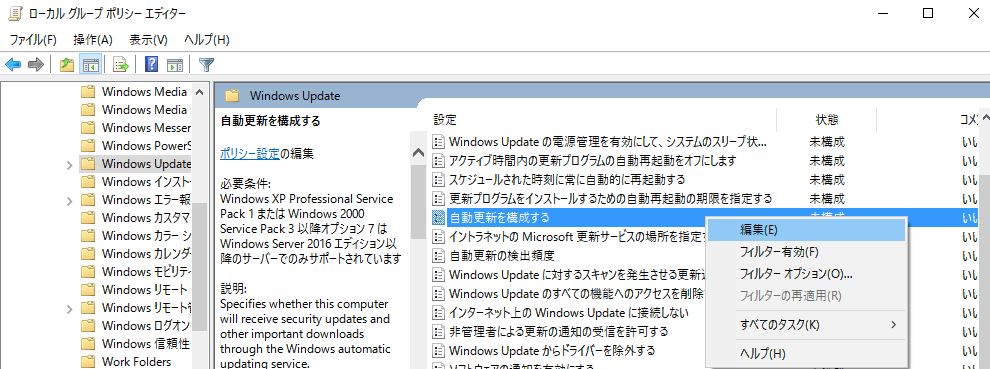
画面中の「自動更新を無効にする」を選択して「編集」しました。
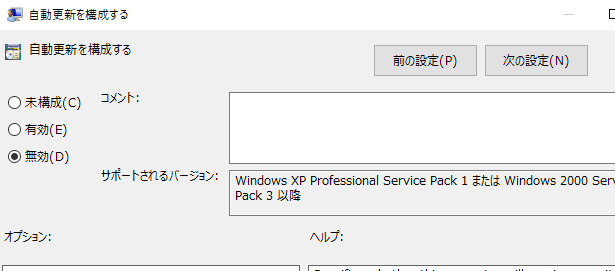
編集画面でデフォルトの「未構成」から「無効」に変更しました。

この2点でWindows Updateのサービスを停止させます。(これ以降Windows Updateが動作しなくなります。)
ドライバ更新
OSの更新以外の更新も停止することで、Windows Updateの動作のトリガになる動作も停止させておきます。
システムのプロパティ(sysdm.cpl)を開き、ハードウェアタブをクリックすると、
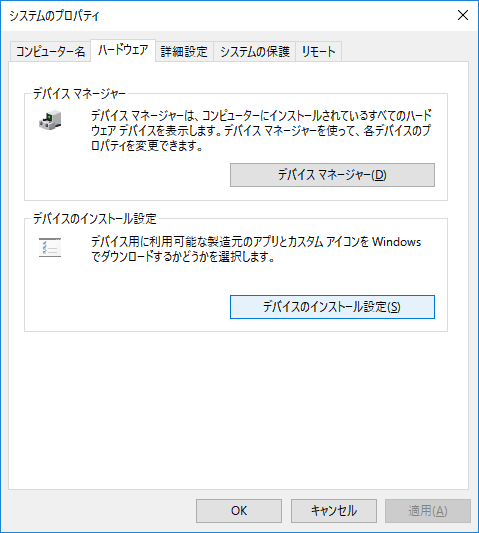
画面上に「デバイスのインストール設定」というボタンが表示されるので、これをクリックします。
子ウインドウが表示されて、
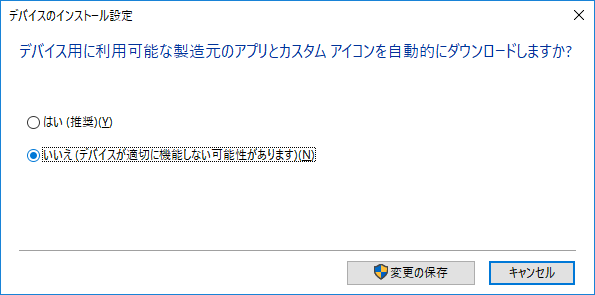
「デバイス用に利用可能な~」という箇所をデフォルトの「はい(推奨)」から「いいえ(デバイスが適切に機能しない可能性があります)」に変更します。
※「デバイスが適切に機能しない可能性があります。」という表示は、既存のデバイスドライバがWindows Update経由で更新されないため、今後更新が必要とされるドライバが更新で適用されないことに対して"適切に機能しない"と表現していると考えられます。現状のドライバを使い続ける動作に影響するという意味ではなさそうです。
これを確定させたらドライバ更新はWindows Update経由で取得されなくなります。
C2RのOfficeの更新
クイック実行のOfficeはWindows Updateの更新の履歴に表示されるバージョンとされないバージョンがあるようです。(未確認ですが)
一応、念のため、トリガの可能性があるので、これらも停止しておきます。
Officeアプリケーション(WordやExcelなど)のメニューから「ファイル」⇒「アカウント」と画面を開いてきます。
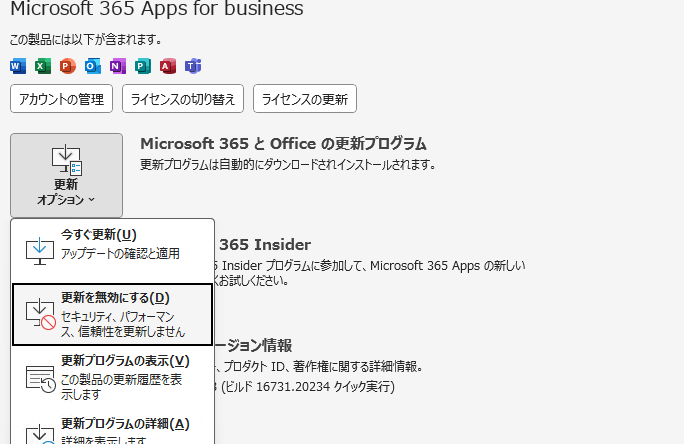
画面右下の「更新オプション」をクリックして、ドロップダウンリストから「更新を無効にする」を選択します。
※これ以降Officeの更新がされなくなるため注意が必要です。(元に戻す際も個別に上記操作が必要です。)
ストアアプリの自動更新
再びローカルグループポリシーエディタ画面(gpedit.msc)を開いて、
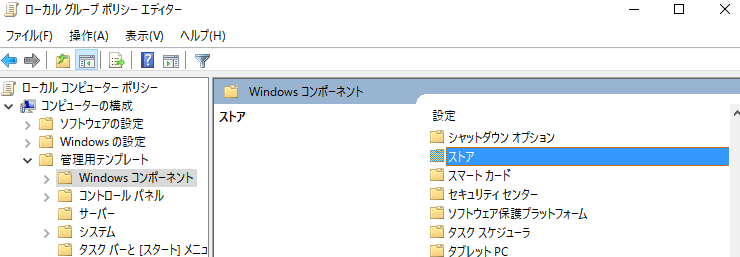
上図のように「コンピュータの構成」⇒「管理用テンプレート」⇒「Windowsコンポーネント」⇒「ストア」の順に開いて、
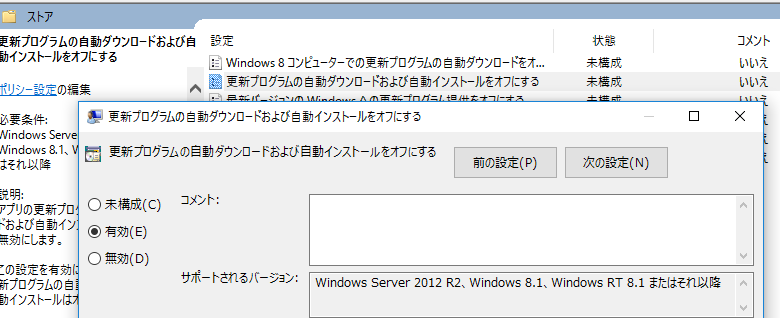
「更新プログラムの自動ダウンロードおよび自動インストールをオフにする」を選択して有効化します。
Microsoft コンシューマーエクスペリエンスの更新
前の手順と同様にローカルグループポリシーエディタ画面(gpedit.msc)から、
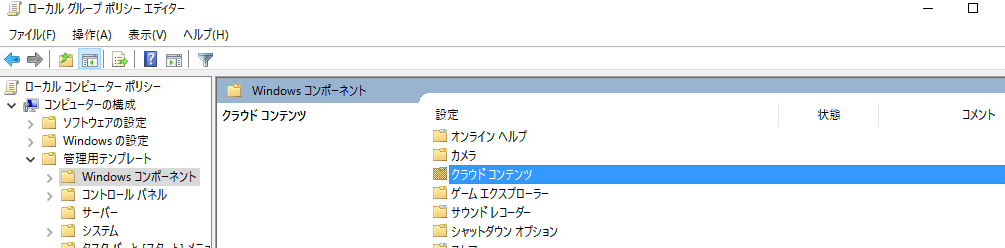
上図のように「コンピュータの構成」⇒「管理用テンプレート」⇒「Windowsコンポーネント」⇒「クラウド コンテンツ」の順に開いて、
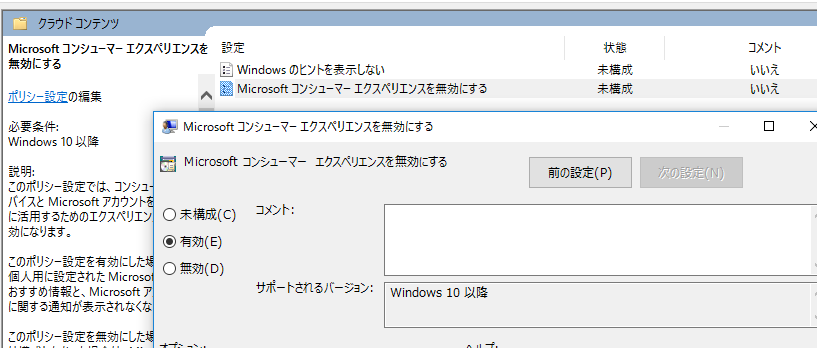
「Microsoft コンシューマーエクスペリエンスを無効にする」を選択して有効化します。
※設定のときに説明を読んで思ったのですが、会社利用PCだと不定期にサインイン時に表示される煩わしいアレな表示を抑制するポリシーじゃないかと思いました。Windows Update云々関係なくデフォルト有効にしたくなるポリシーです。
以上の設定で経過観察
ここまでの設定でWindows Updateの無効化と意図せず自動更新が動作する可能性がある設定を無効化してみました。
手動更新の場合には本記事の「Windows Updateのサービス停止」以外の手順を実施して、前回の手動更新状態が維持できると考えられます。
今回は「Windows Updateのサービス停止」の手順も実施して完全にWindows Updateを無効化し、動作しないことをテスト環境で確認中です。