以前「Windows 10 では「wuapp.exe」がないから用意する」で用意した「wuapp.exe」代替コマンドが大型アップデート適用に伴ってできなくなっていました。
新しく更新版をやってみましたのでご報告です。
「wuapp.exe」がなくなってから
今回のWindows10環境。
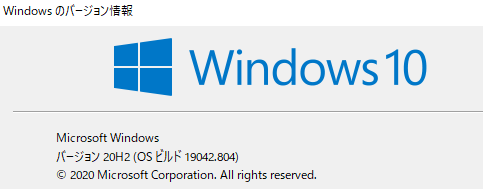
この環境で気づいたのですが、以前に(以下の記事で)用意していたwuapp.exe(正確にはバッチファイル内のコマンド)が使えなくなっていました。
ここでは、
%windir%\explorer.exe %LOCALAPPDATA%\Packages\windows.immersivecontrolpanel_cw5n1h2txyewy\LocalState\Indexed\Settings\ja-JP\AAA_SystemSettings_MusUpdate_UpdateActionButton.settingcontent-ms
というコマンドをバッチファイルにして、(さらにはバッチをexeファイルにして)Windows8.1以前にあったwuapp.exeと同じように使える代替方法として用意していました。(いわば以wuapp.exeの代替コマンドとして用意した手段)
LTSC(LTSB)の1607では上記コマンドはまだ利用出来るけど、Windows10の20H1/20H2を適用した環境を触っているときに利用出来ないことに気づきました。
この時から早くも丸五年が経過(偶然ですが同じ日付)、と、いうわけで、そろそろ知識の更新が必要になってくるようです。
新たに使うコマンド
使うコマンドは
ms-settings:windowsupdate
です。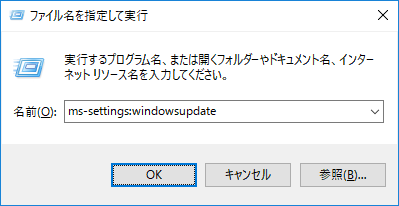
これを(ファイル名を指定して実行などで)実行すると、
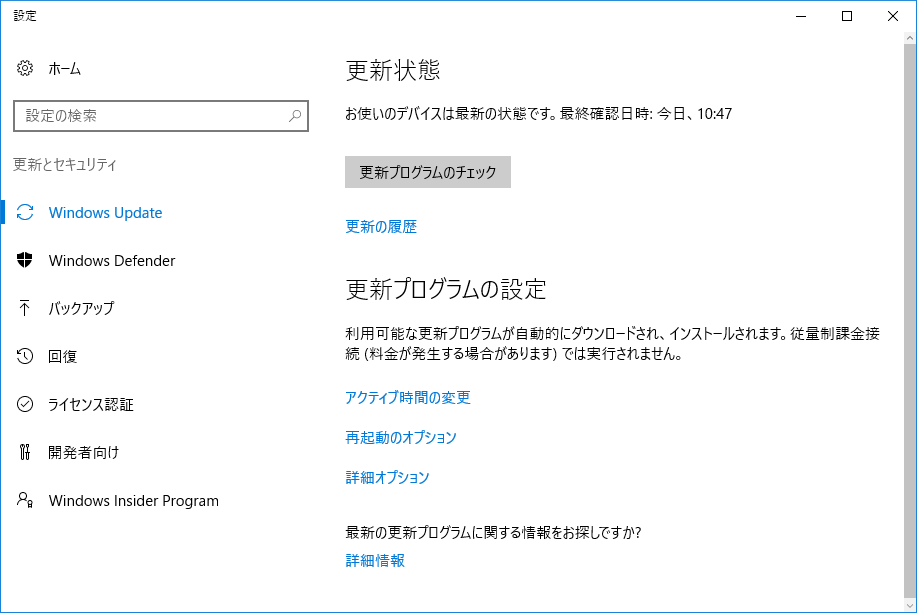
このようにWindows10のWindows Update画面が一発で開きます。ちなみに、更新履歴が見たい場合には
ms-settings:windowsupdate-history
と入力すると「更新の履歴を表示する」画面が一発で開けます。
極力マウスを使わないキーボード派の人は覚えておくと結構使えるコマンドだと思います。クリック数が少なくて済むので。
以前と同じように…
以前はバッチファイルにしてショートカットを配置するような形で実現していました。
今回もショートカットを配置するようにして置き換えてみます。
デスクトップや適当なフォルダなどを右クリックして、
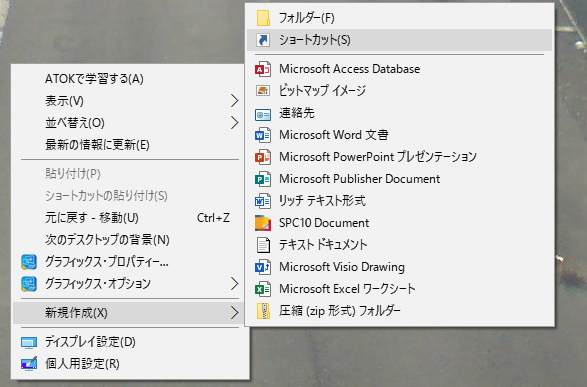
ショートカットを選択して作成。ウィザードが起動してきます。
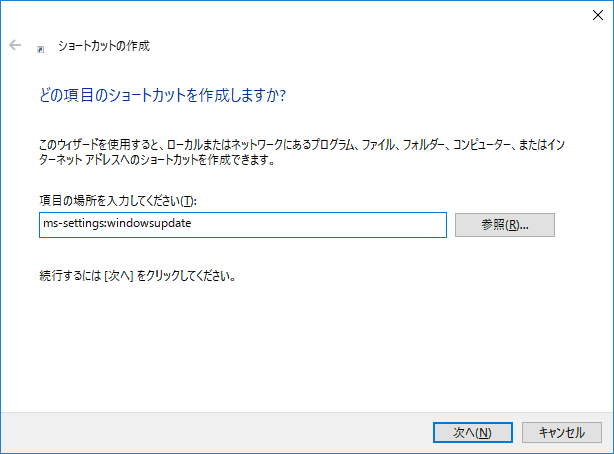
「項目の場所を入力してください」欄に、先ほどのコマンド「ms-settings:windowsupdate」を入力します。次へ
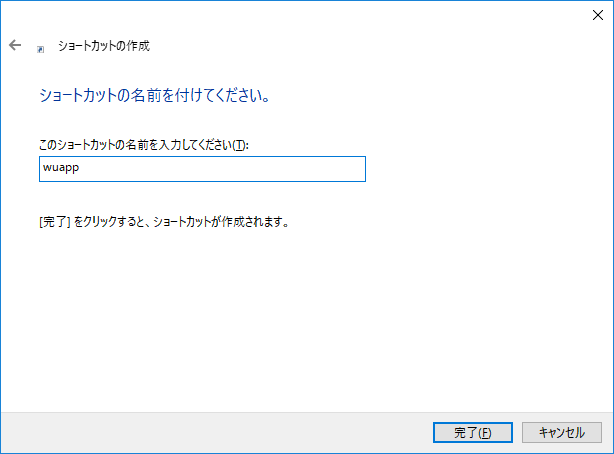
ショートカットの名前は、「wuapp」にしました。「完了」をクリックします。
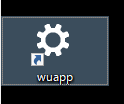
ショートカットが完成しました。これをダブルクリックすると、上述「ms-settings:windowsupdate」を実行したことになります。
これを、前回<Windows 10 では「wuapp.exe」がないから用意する - treedown’s Report>パスを切ったフォルダに配置すると、wuapp.urlという名前でショートカットをコマンドラインから実行することができます。

念のため、コマンドプロンプトからショートカットのファイル名を確認してみると、こうなっていました。(※wuapp.batは以前作成したバッチファイル、wuapp.urlは今回作成したショートカットのファイル名)
例えば、スタートメニューに配置
あまり活用されている感じがないスタートメニューのピン止めにこのショートカットを配置してみました。
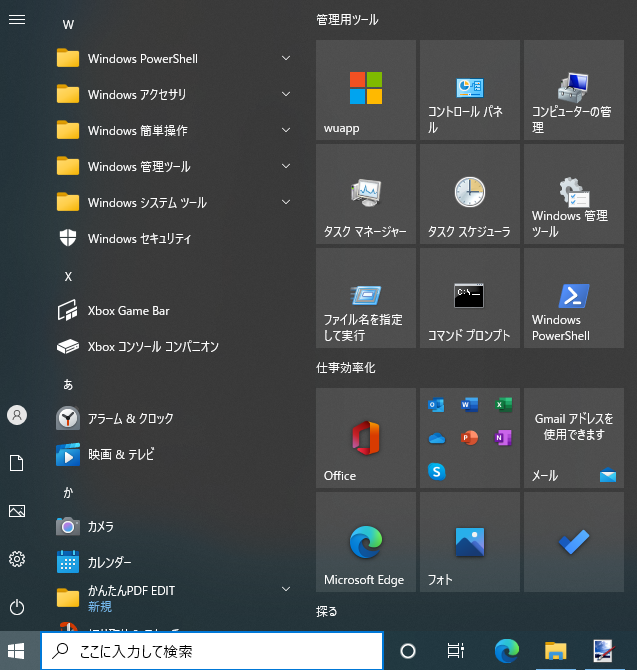
こんな感じ。アイコンも(この前コメントで教えてもらったアイコン)に変更してあります。
Windows Updateをするにはいくつかのクリックが必要でしたが、これを配置しておくとワンクリックでWindows Update画面を開くことができる、という。