Debianを使ってシンクライアントっぽく構成してみる必要があってテスト環境を一台作ってみたのでご報告です。
GUIはMATEを利用しています。
※今回の記事は前準備だけとなってしまいました。
対象のPC
ThinkPad T61、もう10年以上前のPCですが64ビットOS対応、Windows10も(ある程度なら)動作する本体です。
Windows10は動くけど次のWindowsには進めない、そんな本体をシンクライアントっぽく使えないか?という試みです。
接続先になるのはクライアントHyper-VでホストされたWindows10(評価版)という環境でテストすることにしました。
考えた動作・仕様など
本体は古いPCでDebianをインストール、Remminaを使って接続先となるWindows10に自動接続、自動接続はユーザのログイン後に動作するように構成できれば、ログイン画面以外はWindows10を使っているような使用感でPCを使うことができるんじゃないかと。
さらにログオフ後にPCが自動的にシャットダウンすれば、あたかもそのPCではDebianを使っていながらWindows10を使っているかのように利用できないかなと思い、やってみることにしました。
DebianとRemminaインストール
通常のDebianインストールなので手順は省略。
Intel製のWi-Fiを使っている本体ではnon-freeのドライバ(firmware)をインストールする必要があります。(まだやってない)
Remminaは
でやったときのように「sudo apt-get install remmina」だけでほしいものはインストール完了。
バッテリの充電制御も
以前検証した内容そのままに適用。
Remminaを設定する
DebianとRemminaのインストールが完了したところで、以前
やったように、RemminaをWindows10に接続する設定を実施しました。
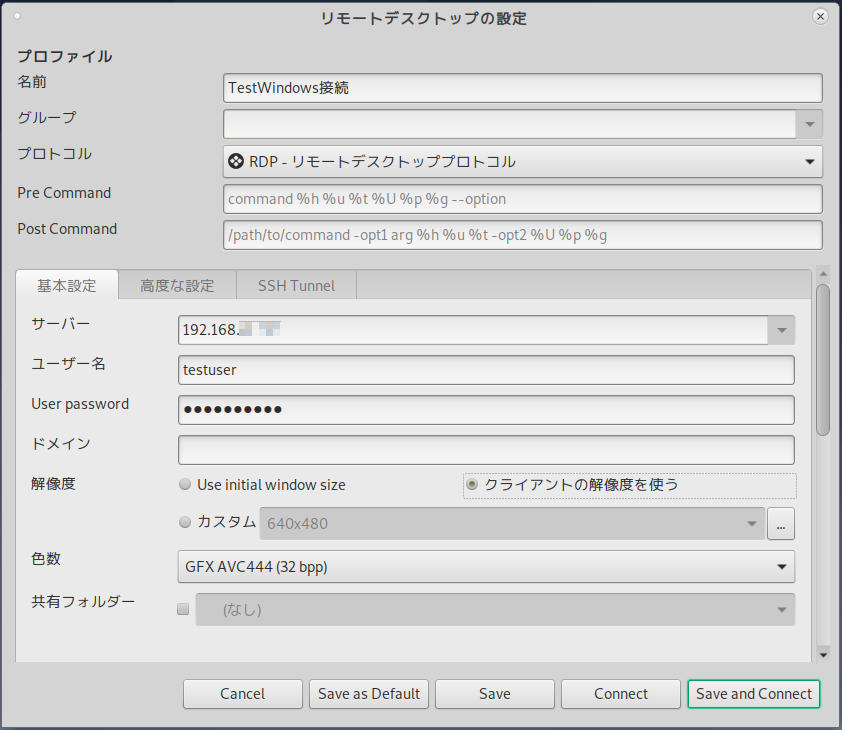
特に迷わずに終了。
ざっくり、
- 接続先のIPアドレスとユーザ名&パスワードの認証情報を入力。
- 解像度は「クライアントの解像度を使う」を有効にしました。
この二点。次いで隣の「高度な設定」タブでも設定を実施します。
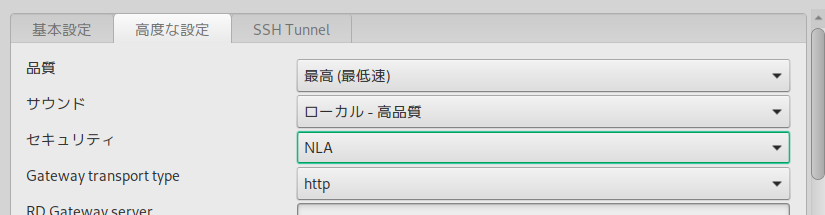
設定したのは、
- 品質を「最高(最低速)」に変更(デフォルトは「低(最速)」)
- サウンドを「ローカル - 高品質」に変更(デフォルトは「オフ」)
- セキュリティは「NLA」に変更しました。(デフォルトは「ネゴシエーション」)
の三つを設定。
ここまで設定したら、接続ファイルの設定を「Save」か「Save and Connect」で保存します。
設定後には一度RDP接続し、Remminaの状態を整えておきます。
実際に接続した画面の左横とか上部にRemminaのメニューバーがあるので、
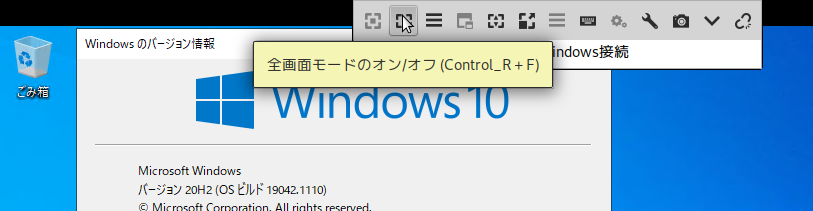
「全画面モードのオン/オフ」をクリックして全画面モードを有効にしておきます。
※これを有効化して以降は、画面上部の中央にRemminaのメニューバーが表示され、自動的に隠れるようになります。
次にメニューバー内の「すべてのキーボードイベントを取得する(Control_R)」をクリックして有効化しておきます。
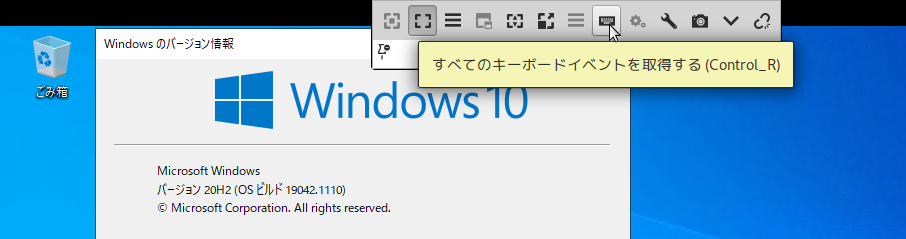
この設定はキーボードイベントが(手元の)ローカルコンピュータ側で取得されてしまうので、リモート側のWindows10にキーボードイベントを送り込む設定です(例:Alt+F4など)
※メモ:
⇒「すべてのキーボードイベントを取得する」が有効化されていればOK
⇒デフォルト有効化にはいったん接続後にすべてのキーボードイベントを取得する有効化後切断
⇒何度か接続と切断をやってみると有効化された状態でRDP接続が開始されることがわかります。(ファイル記載や設定ででできないものか?はよく分っていません。できそうだけど。)
例えば、これが有効でない状態でAlt+F4を押下すると、Remminaのウインドウが閉じてしまいます。(手元のDebianでAlt+F4を受け取っているため)
「すべてのキーボードイベントを取得する」が有効化されていれば、Alt+F4を押下すると、RDP接続先のWindows10デスクトップに表示されているウインドウにAlt+F4で閉じる命令が送り込まれます。(これを理解するのがちょっと手間取ってしまいました。)
設定が終わったら、いったんRemminaで接続したWindows10画面を切断し終了。
(何度か接続と切断を実施して、設定している内容が反映された状態でRDP接続が開始されるかどうかは確認したほうがいいかも=理由はこの接続をテンプレートっぽく使うからです。)

RemminaからWindows10にRDP接続したときに、何もしなくても画面のように、この二点が有効化されていれば準備完了。
長くなってしまったので続きは次回。(まだ作っていないだけ、とも言う)