Windows 11 IoT Enterprise LTSC 2024がリリースしたので評価版をインストールしてみました。
以前の(IoTじゃない)LTSCより多少の一手間が必要になりますが、10年の長期サポートを考えれば使いどころがありそうです。
Windows 11 IoT Enterprise LTSC 2024の説明
Windowsの長期サポートライフサイクルバージョンであるLTSC版のWindowsは5年のサポートに短縮されて使い勝手が今一つとなってしまいました。
しかし、Windows IoT Enterprise LTSCはサポート期間10年となっており、以前のLTSCと同様の長期サポートを提供してくれます。
Windows 11 IoT Enterprise LTSC 2024ではUEFIではないBIOSベースでのPCも動作がサポート(最小要件であり推奨要件ではありませんが)されており、通常のWindows11で必須とされるTPM2.0やセキュアブートも(これも最小要件であり推奨要件ではありませんが)有無を問わず動作します。
OS単体で利用するようなサービスはもちろん、簡単な機能をホストするくらいなら十分に動作してくれそうです。(という期待を持っているという意味合いが強いですが)要するにWindows Server Essentialsより小規模な環境でEssentialsっぽく使う用途なら十分使えそうと見ています。
Microsoftの情報ページです。
まとめると
- 長期間のサポートライフサイクル(10年間)
- 特殊用途デバイスで利用を想定
- Windows11のハードウェア要件より低い(旧PCでもインストール可能)
- 機能更新がない(サポート期間10年中はセキュリティアップデートのみの提供)
さっそく評価版でインストールを試してみました。
ダウンロードページ
ダウンロードはEvaluation Centerで実施します。Microsoft製品の評価版がまとめて公開されているぺーじです。
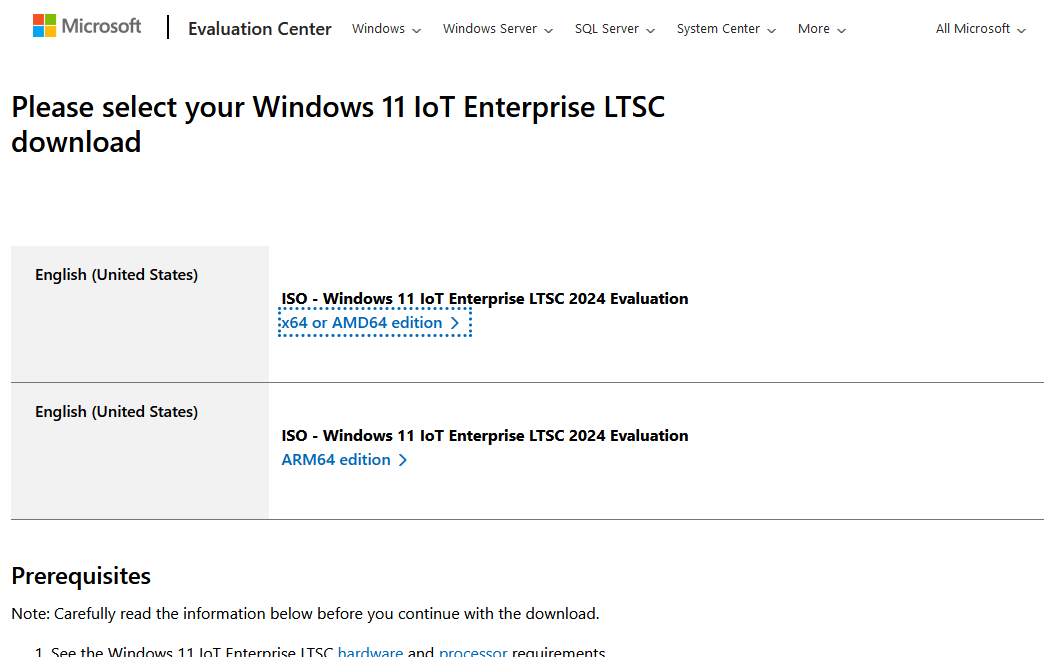
画面にはARM64版のOS用ISOファイルもありました。ARM64版も興味でますね。Raspberry Piとか。
インストールやってみる
ダウンロードしたISOファイルを使ってインストールをしてみます。
今回はWindows11対応ではないWindows10のクライアントHyper-V環境でインストールを試してみることにします。通常のWindows11はハードウェア回避処理を入れないとインストールが出来ない環境です。
ISOファイルから起動すると、まずこの画面になります。
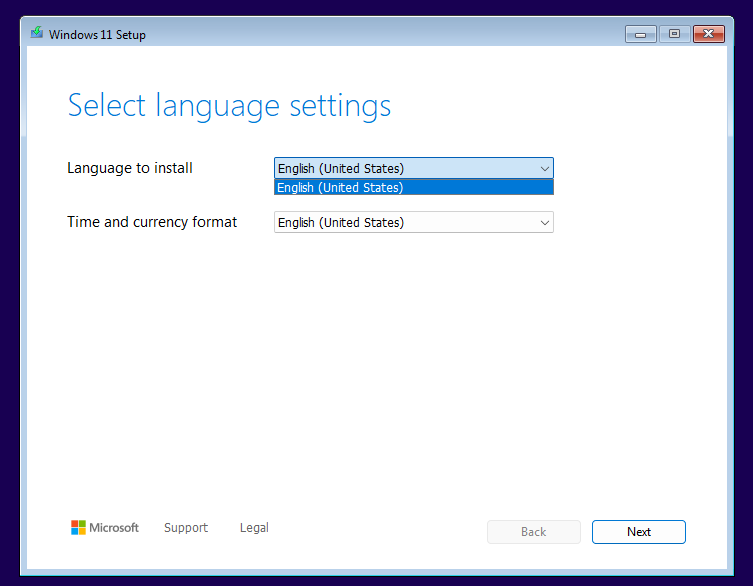
英語表記のインストーラは(選択肢がないので)避けることができないようです。
ただ、「Time and currency format」には、
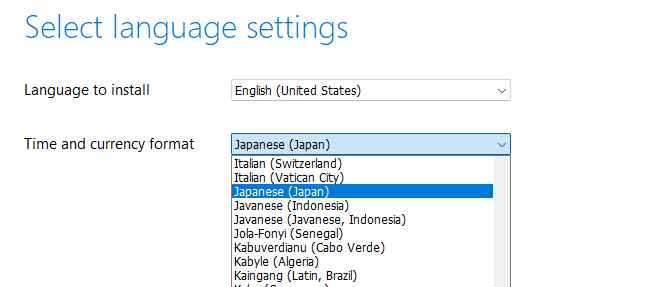
Japanese(Japan)の選択肢があったので選択しておきます。NEXTボタンで次へ。
次の画面は、
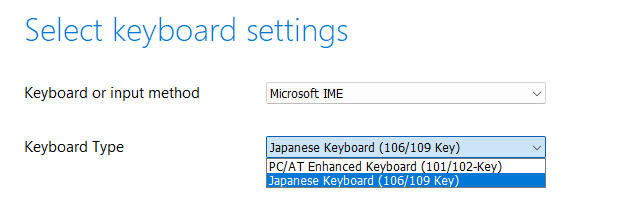
キーボードレイアウトとIME(Input Method)の選択のようです。キーボードだけ日本語キーボードを選択しておきました。NEXTボタンで次へ。
次の画面は、

インストールするかエラー回復かの選択肢のようです。ここは「Install Windows 11」を選択したまま、「I agree everything will be deleted including files, apps, and settings(ファイル、アプリ、設定などすべてが削除されることに同意します)」にチェックを入れます。※同意しますのでストレージの内容は全て削除されます。消えても大丈夫な環境で試しましょう。NEXTボタンで次へ。
次の画面は、

恒例の使用許諾条件に同意する画面です。目を通して、同意できるならAcceptをクリックします。同意できない場合には評価できません。
次の画面は、

インストール先のストレージを選択します。今回は単一ドライブのVHD環境です。選択してNEXTボタンで次へ。
次の画面は、
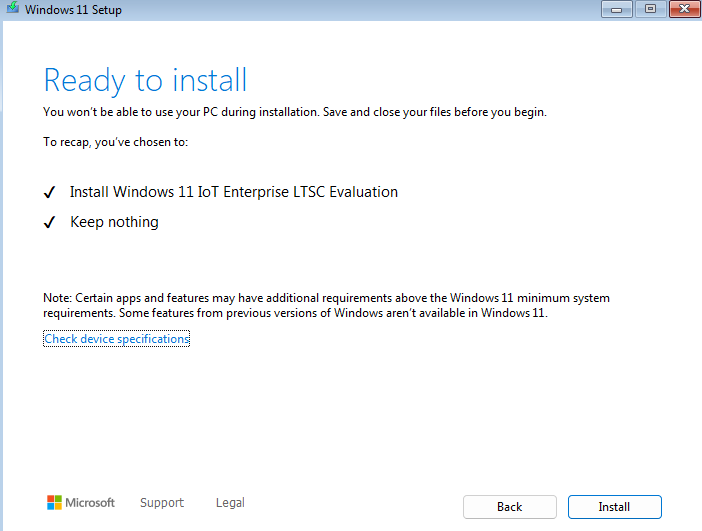
インストールの準備ができたから、インストール開始しますよ、の画面です。
「Install」ボタンをクリックしてインストールを開始します。(※インストールを開始したら、インストール先に選択したストレージの中身は全部消えます。)
こうしてインストール開始、待ち時間到来。
ひたすら待つ時間
インストール中はしばらく待ちになります。時間が掛かるのでそっとしておきます。
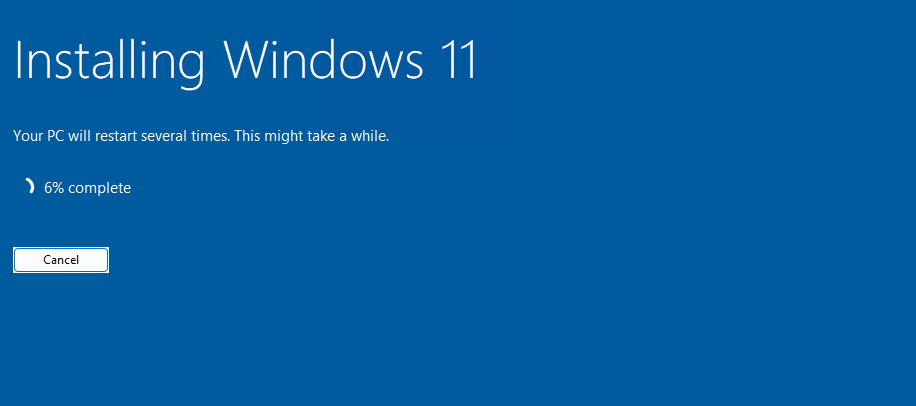
この画面から、
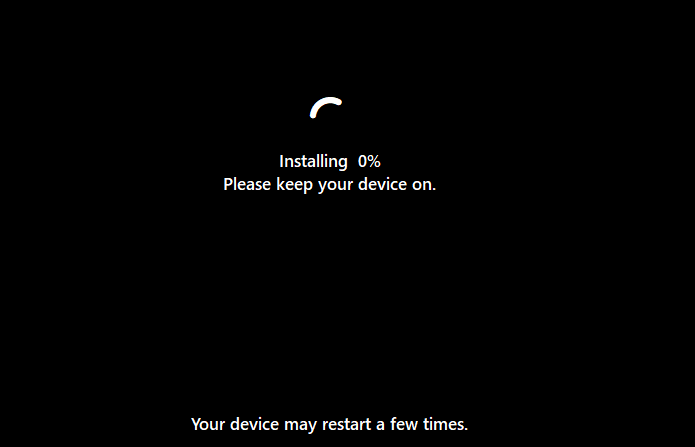
この画面に遷移して、
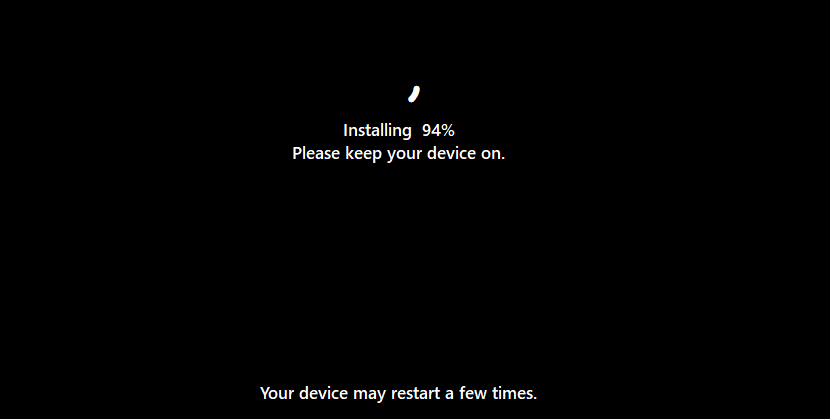
しばらく経過したのち、インストールが完了すると、おなじみのOS初期設定画面が表示されます。
インストールが完了したあとの初期セットアップ画面から作業再開です。
初期セットアップ
おなじみの初期セットアップ画面が英語表記で画面に表示されます。
まずはロケーション選択です。
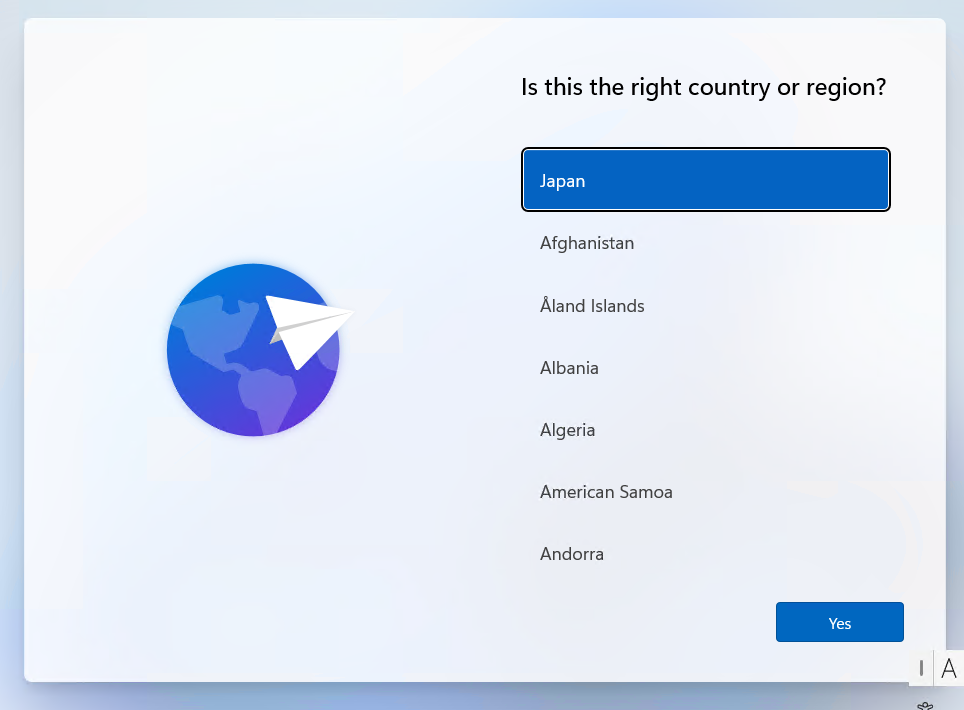
デフォルトから変更して「Japan」を探してクリックし選択、

再びキーボードレイアウト画面が表示されます。「Japanese」を選択して「Yes」ボタンで確定して次の画面に。
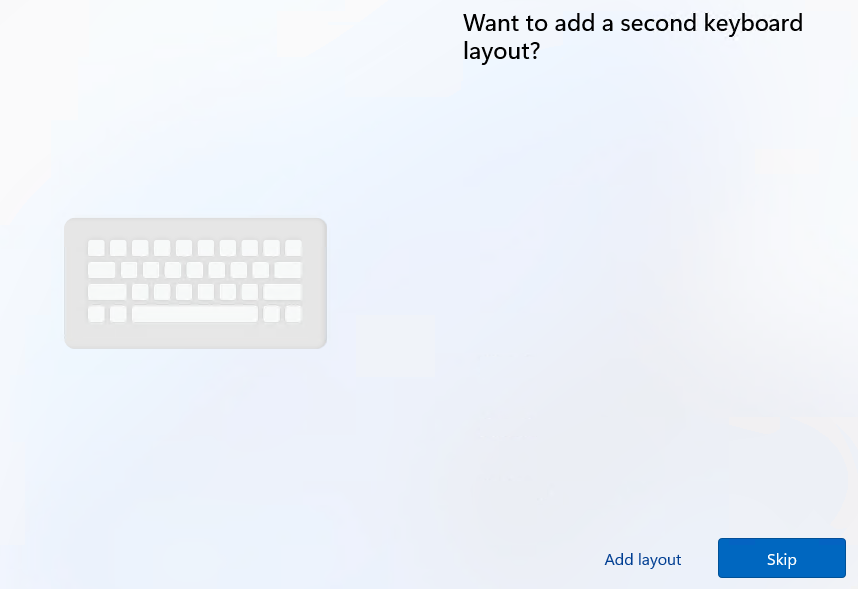
その他のキーボードレイアウトは「Skip」で省略します。
次の画面にはよく引っ掛かりがちな初期ユーザIDの作成画面です。

通常のWindows11のようにMicrosoftアカウントの入力を要求されますが、IoTはEnterprise Editionです。しっかりローカルアカウントでのサインインがサポートされています。まずは「Sign-in options」をクリックします。
次の画面で、
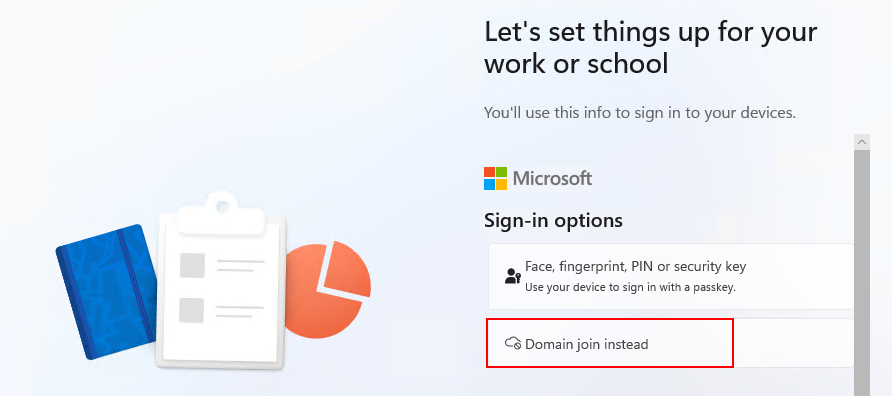
「Domain join instead」をクリックします。すると
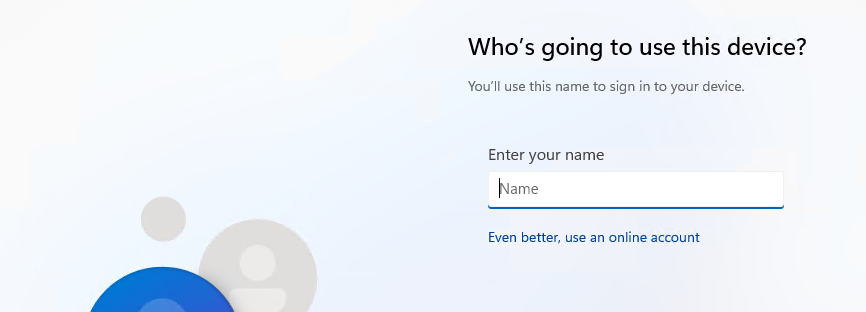
ローカルアカウント作成画面に到達します。ここでユーザIDを入力、次の画面(画像撮り忘れましたが)でパスワードを入力します。
パスワード入力画面×2回の次は、さらに
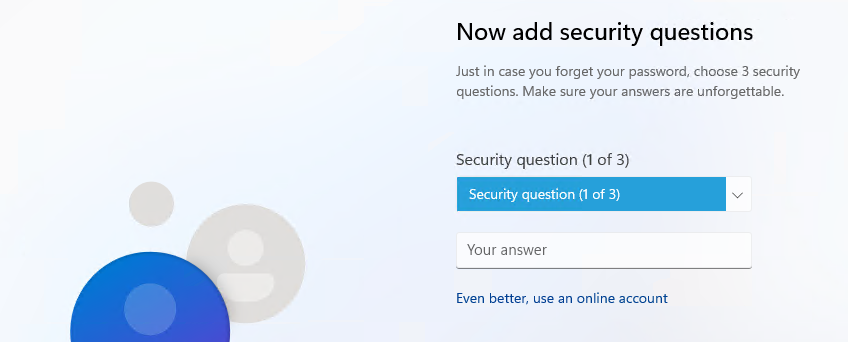
セキュリティの質問画面になります。これも日本語版Windows11でやっているのと同様に質問を選択して答えを入力しておきます。3回必要です。
次の画面は、
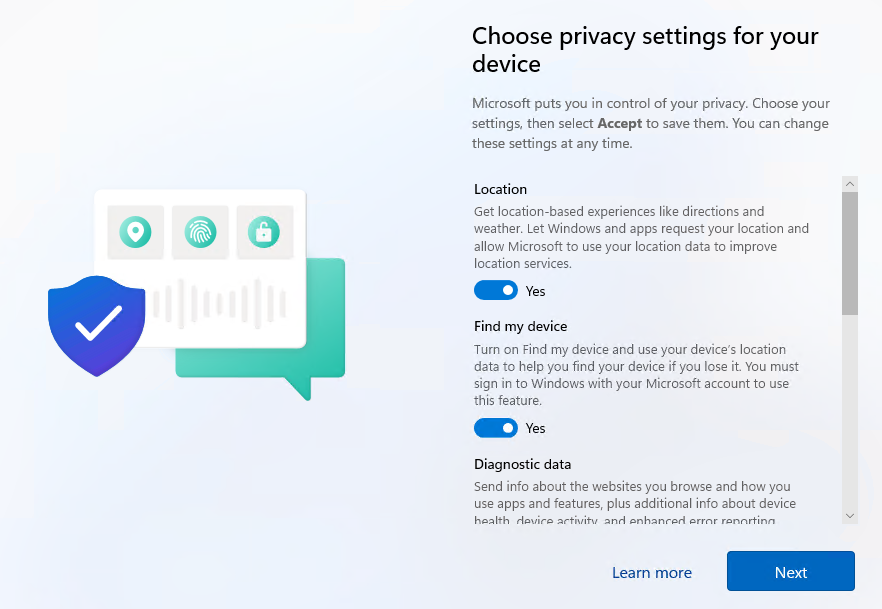
Microsoftと情報共有の同意事項です。デフォルト=全部ON、でもいいですし、全部OFFにしても良いと思います。今回は評価版なので。
「Next」をクリックすると、初期セットアップの必要事項入力が完了し、

このように更新の取得となります。この画面も結構長いのでしばらくそっとしておくことになります。
完了すると、Windows11のようなサインイン画面になります。
通常のWindows11にサインインするようにパスワードを入力してサインインするのですが、この画面(初回は)英語キーボードになっていることもあるので、記号の入力には注意が必要です。
初回起動、とりあえず日本語対応に
こうしてWindows 11 IoT Enterprise LTSC 2024のインストールが完了しました。
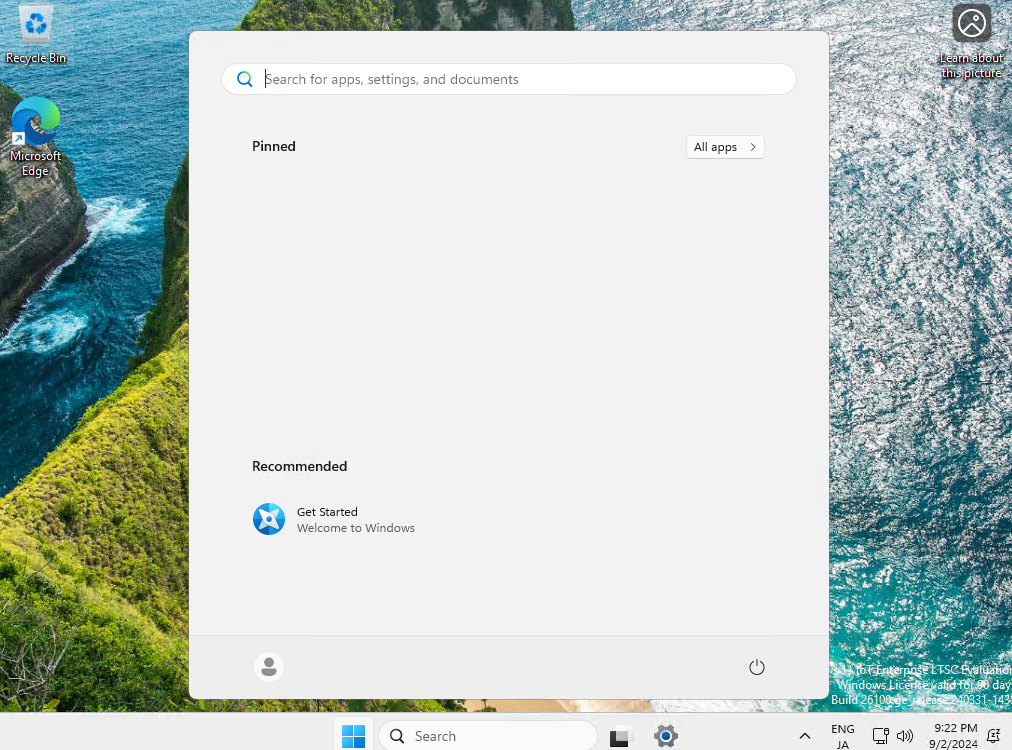
最初の画面は当然のように英語版Windows11画面です。日本語の言語セットを追加して、日本語化してみましょう。
設定画面から「Time & language」をクリックして「Language&region」画面を表示します。

画面中に「Add a language」ボタンがあるのでここをクリックして言語を追加します。
「Choose a language to install」という子画面が表示されて、

検索欄にJapanと入力すると、言語「Japanese」が検索結果として表示されるので、それをクリックして「NEXT」ボタンをクリックします。
次の画面、

言語パック「日本語」の追加画面になります。デフォルトでチェックが付いていない「Set as my Windows display language(Windows の表示言語として設定)」にチェックを付けて、「Install」ボタンをクリックします。
日本語の追加が完了すると、画面が次のようになります。
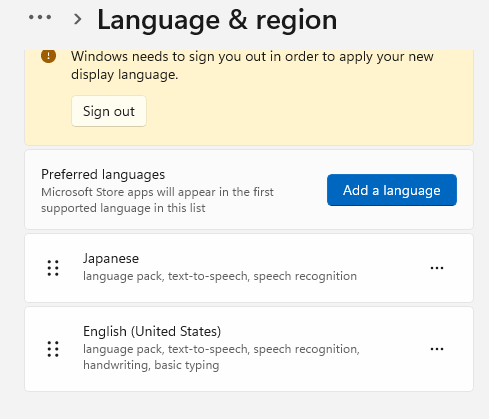
言語一覧のなかに「Japanese」が増えました。画面上部にはWindowsの表示言語を変更する場合にはサインインし直してください、とおぼしきメッセージが表示されています。一度サインアウトしてサインインし直してみましょう。
すると、

日本語環境に近くなってくれました。ただ、あくまで英語OSに日本語言語パックを入れただけなので英語表記の箇所は残っている場合がありますが、見た感じではほとんど日本語OSと同じ見た目になっていました。
Windows Updateはこんな感じ。
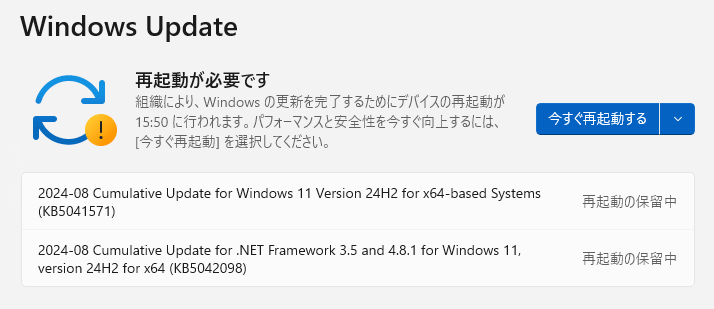
インストールだけで長くなってしまったので、別途アプリケーションの動作を確認してみようと思います。