同一PCを使ってWindows10が起動するまでの速度を比較してみたのでご報告します。
また、Windows10 クリーンインストールも実施してみましたので合わせてご報告です。
前回以下の確認をしました。
Windows10をインストールしよう!と思い立ったときに、
- リカバリ直後のWindows7Professional(OEM)から全データ引継ぎアップグレードしたWindows10環境
- Windows10のISOダウンロードから作成したDVDメディアでクリーンインストールしたWindows10環境
の2種類で起動速度はどれくらい違うかを比較してみようと考えました。
対象の環境は、
ThinkPad T420s(4170-CTO)
CPU:Core i5-2540M CPU 2.60GHz
メモリ:8GB
ストレージ:320GBHDD
※NVIDIA Optimus テクノロジ非搭載PC
いずれのWindows10環境も上記の構成のPCにインストールして計測しています。
Windows7からの引継ぎアップグレードを一回済ませているPCですのでクリーンインストール時に入力を要求されるプロダクトキーは「スキップ」とか「後で」を選択すれば無事インストールは完了します。※この「後で」の選択箇所が小さくて見落としがちです。
無事OSが起動すればクリーンインストール完了です。アクティベーションは自動で完了しています。OSが完了したところでまずはクリーンインストール直後の環境づくりからです。
クリーンインストールの環境づくりはデバイスドライバインストールになります。
Windows10(クリーンインストール)直後のデバイスドライバ状況です。
図:デバイスマネージャ

3つの未認識デバイスが表示されており「ほかのデバイス」配下に表示されています。
このうち「基本システムデバイス」はRicohメディアカードリーダーのインストールでドライバの適用がされるはずです。
ドライバはまずシステムアップデートで検索を掛けると必要なドライバが表示されます。
システムアップデートをインストール後、起動してドライバ検索を掛けましょう。Ricohメディアカードリーダーのドライバが推奨更新画面に表示されるはずです。
図:システムアップデート画面
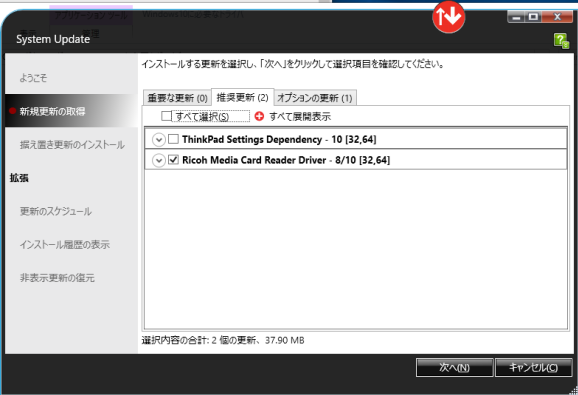
(AudioDriverはバージョンアップです。一緒にやってしまいましょう。)
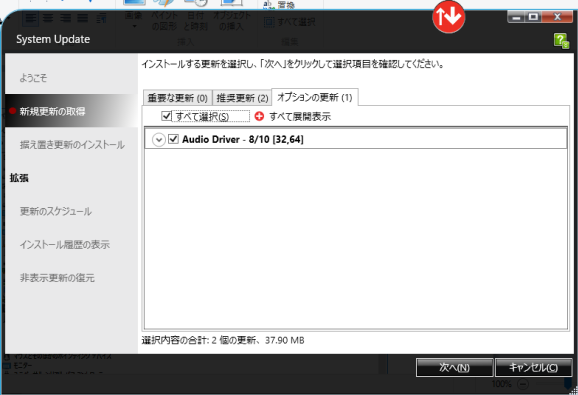
システムアップデートで2つのインストールを実行し、これで不明な3つのうちの1つがドライバ適用されました。
不明なデバイスとして表示されているうちの1つ「PCIシリアルポート」は「Intel Active Management Technology - SOL」※SOL=Serial over LANデバイス、です。これは対象機種であるThinkPad T420sのドライバとしてWindows10用が提供されていない(Windows8までのドライバは提供されている)ので、旧OSのドライバで我慢します。
※他機種(T430以降)のはWindows10対応ドライバがあったんですけどね。
旧Intel Management Engine Interface 7.1 and Serial Over LAN (SOL) driver(ファイル名:83ra31ww.exe)をDLして展開したのち、展開先(デフォルトでは、C:\DRIVERS\WIN\AMT)をデバイスマネージャのプロパティ画面からドライバ更新の際に(C:\DRIVERS\WIN\AMTのパスを)指定して手動適用してしまいます。(setup.exeではインストールせずにドライバだけ適用するようにしています。)
上記のSOLドライバと同様に、不明なデバイスとしてドライバが認識していない「Intel WiMAX 6250 AGN」のドライバもWindows10用が提供されていないため、Windows8までのドライバ(ファイル名:8awj15wj.exe)をインストールして間に合わせます。(WiMAXユーティリティのタスクバー常駐を嫌う御仁は、上記のデバイスマネージャプロパティ画面からドライバ更新で手動適用がお勧めです。)
補足的な情報ですが、Windows10クリーンインストールでは、前回個別インストールした「Synaptics ThinkPad UltraNav ドライバー」(TrackPointドライバ)はインストールするまでもなく利用可能でした。前回(ThinkPadをWindows10アップグレード後最低限必要なアップデート - treedown’s Report)の引継ぎアップグレードではコントロールパネル⇒マウスと選択しマウスコントロール画面を開くと互換性がない、という主旨の警告メッセージが表示され、かつタッチパッド無効化などの設定ができない状態だったのですが、クリーンインストールではドライバが自動適用されマウスコントロール画面を開いても警告メッセージも表示されることなくタッチパッドの無効化ができました。
引継ぎアップグレードとクリーンインストールではTrackPointドライバが相違するようです。
結果としてこのようなデバイスマネージャ画面の状態になります。
図:デバイスマネージャ画面(デバイスドライバインストール後)

ようやく準備ができました。さっそく比較してみます。
計測する段階として
再起動することで、必ず電源OFF状態からの起動時間を測る。
計測開始はBIOS(UEFI)のThinkPadロゴ画面表示からスタート
第一段階としてシステム起動音(Windowsスタートアップサウンド)が鳴るまでの時間を計測します。
第二段階としてログオン画面(パスワード入力画面)が表示されるまでの時間を計測します。
第三段階としてパスワード入力後認証完了しログオン⇒デスクトップ表示までの時間を計測します。デスクトップ表示はスタートメニューが反応するまでを計測します。
パスワード入力は人間の手で入力することになりますが、ここは誤差の範囲としてご容赦ください。
■Windows10(Windows7から全データ引継ぎアップグレード)
第一段階:スタートアップサウンドまで=43秒
第二段階:ログオン画面表示=1分20秒
第三段階:ログオンからデスクトップ表示=2分25秒
■Windows10(クリーンインストール)
第一段階:スタートアップサウンドまで=38秒
第二段階:ログオン画面表示=45秒
第三段階:ログオンからデスクトップ表示=1分20秒
スタートアップサウンドが鳴るまでは数秒なので誤差の範囲と考えてよさそうです。
スタートアップサウンドが鳴ってからログオン画面表示するまでの時間でまず差がつきました。ログオン画面表示までの間でシステムサービスやWindowsスタートアップのタスクが動作するので、この差が出ると考えられます。
また、Windows7引継ぎアップグレードではWindows7互換ドライバを使うデバイスがありますが、Windows10クリーンインストールではWindows10ネイティブドライバが使われます。この互換ドライバの数が起動時間に影響するケースもあるようです。
ログオンからデスクトップ表示までの時間で倍程度の差がついてしまいました。Windows7引継ぎアップグレードでは常駐ソフトウェアも引き継いでいますので多少差が出るのは仕方がないところです。ここで、プレインストールソフトウェアに価値を感じるかどうか、という点をご自身で取捨選択することで、高速な起動を取るためにクリーンインストールするか、今まで使っていたプレインストールソフトウェアを使いたいがためにWindows7引継ぎアップグレードを実行するか、という点が賛否分かれるところになりそうです。
結論としては、
- 動けばいい、多少の体感速度はそれほど気にならない、という方
⇒メーカーリカバリからのアップグレードでWindows10を使う
- とにかくきれいにOSは使いたい、安定性重視、リスクは最小に抑えたい、方
⇒Windows10クリーンインストールで必要最低限をDLしインストールする
という結論です。
あとは、もう一つの選択肢は、
- 枯れるまでWindows7やWindows8.1を使い続ける
これも結論としては非常にベターな選択肢になり得ます。
とりあえず、デュプリケータやイメージソフトでOSイメージを複製しておいて、Windows10をインストールしアクティベーションだけは済ませておけば、Windows7の延長サポート期限(2020年)やWindows8.1延長サポート期限(2023年)まではそのまま使うのがよいという状況の方もいると思います。
何も安定している環境にわざわざリスクを抱え込ませる必要もありません。しかもWindows10とWindows8.1を比較すると、(現状の発表では)延長サポートフェーズの差は2年程度です。2年長くPCが使えるだけのアドバンテージの是非は正直「人によって価値感が分かれる」くらいの差にしかなりません。
つまり「2年長く同一OS環境が使える」ことに価値を感じない人もいます。
アップグレードは必須ではないからやらなくてもいい、ということも側面としてはあることを考慮のうえでご自身の環境のマイグレーションを決定されることをお勧めします。。
「安定して使えるPC環境」というのは一つのメリットであり、一つの財産です。そして、ITの管理側の視点から申し上げますと"安定した環境"はシステムにとって1・2を争う価値があります。この記事をお読みの貴方の環境がいま安定しているようでしたら、それは一つの価値をあなたの環境で有しているのです。
ITでは新しいものほど安定は得られない性質の商品ですので、安定と双璧をなす価値「新機能」は、安定と相反して新しくなければ享受できないメリットです。
安定と新機能のどちらに価値があるか、は、ご利用のご自身にしか比較ができない価値観ですので、よく熟慮なさることをお勧めします。
これ以降は蛇足です。
個人的には「ThinkPad 省電力マネージャー」と「Password Manager」があればプレインストールソフトウェアで必要な機能は十分揃っていると思えるので、必要なら個別インストールすればいい、という温度感です。
ですが…
※「Password Manager」はLenovo公式の記載では、以下の記載があります。
<https://support.lenovo.com/jp/ja/documents/ht103618>
「Password Manager の Windows 10 対応アップデート は、リリースの予定がありません。 Lenovo はセキュリティパートナーと協力し、Password Manager に代わる新しいソフトウェアを提供できるように取り組んでいます。新しいソフトウェアは Password Manager に保存されている既存のパスワードをインポートし、Windows 10 に対応します。詳しい情報は間もなく公開されます。 」
※「ThinkPad 省電力マネージャー」はインストールすらできないはずです。
過去にこのような記事を書きました。
この方法のうち、
「.NetFramework3.5」をインストールすることと、省電力マネージャ⇒デフォルトパス:\SWTools\readyapps\pwrmgrvの中に格納されているsetup.exeのプロパティを設定しWindows7互換モードで実行する部分の手順をツマんで実行すればWindows10でも省電力マネージャは利用できるはずです。(当然非公式ですが)
※追記※
上記の方法でも一部の方はうまく動作しないようです。その場合下記の記事で導入したほうがよいようです。
最初からこちらの方法で省電力マネージャは導入したほうがいいかもしれません。
愛用しているThinkVantageテクノロジはどれもWindows10で切り捨てになってしまいさみしい限りです。