前回、「(1/2)キーボードの使ってないキーに別のキーを割り当てたい」にてChange Keyというソフトを利用してみることにしました。
今回は実際にやった手順をOS再インストール時に振り返る(未来の自分の)ためにご報告。
フリーソフトをダウンロードして実行ファイルをフォルダに置きました。

ここからスタート。
手順
事前準備としてキーボードカスタマイズユーティリティーで割り当てたキーを解除しておきます。
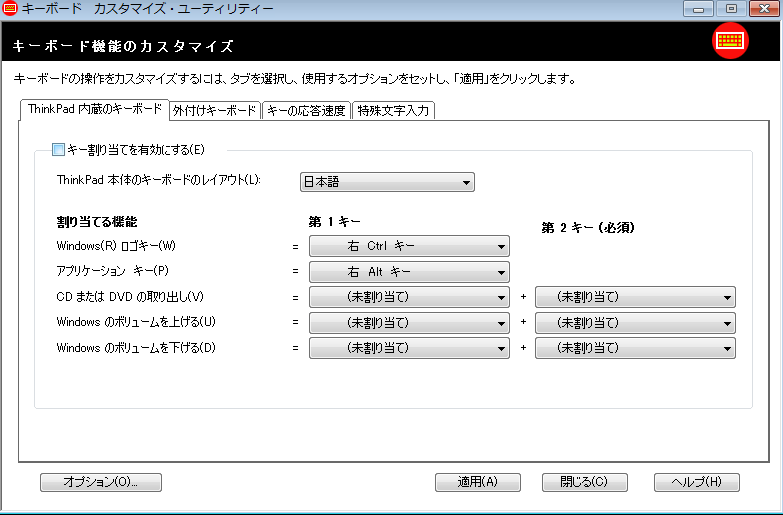
いちおう競合しないように念のため。
他でもキーの割り当てをしているような機能を(フリーソフトなどで)利用しているようであれば解除しておいたほうがいいと思います。
展開された.exeファイルを実行すれば起動可能なのですが、その前にうっかりミスを防ぐ意味でプロパティ画面を開いて設定をしてしまいます。
プロパティ画面のすべてのユーザ設定から「管理者としてこのプログラムを実行する」を有効化しておきます。繰り返し使うなら有効化しておいていいと思います。
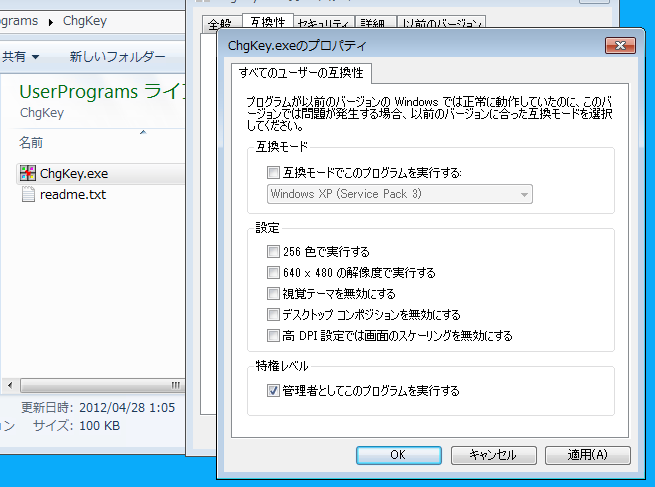
※Change Keyというソフトは管理者として実行しないとうまく動作しない(レジストリキーへの書き込み権限が必要になるため)です。ユーザ権限だと書き込み箇所が別のレジストリキーとなってしまい、望む動作と異なるケースがあります。
設定後、改めて(やらなくてもダブルクリックでいいけど)右クリックから管理者として実行を選択してソフトウェアを起動します。

ソフトが起動してきます。
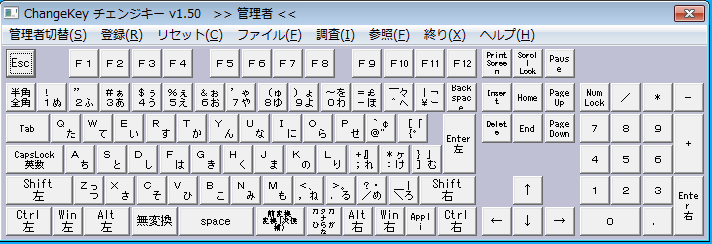
この画面で変更したいキー(使ってないから代替キーにしたいキーボードのキー)をクリックします。例えば、左下段の「無変換キー」をクリックします。

するとどのキーを変更しますか?という画面が上に被さって表示されるので、代替キーに割り当てるキーをクリックで指定します。ここではWindowsキー(左)を割り当てるため、クリックします。
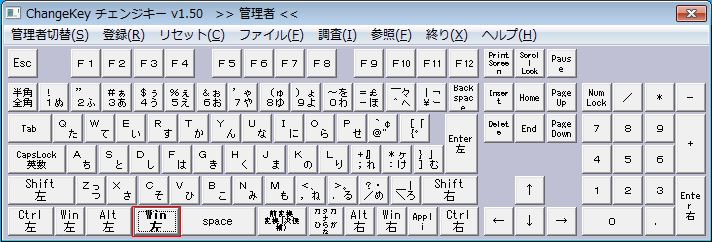
そうすると、画面が戻ってきます。「無変換キー」が「Win左」と表記が替わり赤線四角囲みに表示が変化しました。
これで無変換キーをWindowsキーとする設定(準備段階)が完了です。
同じように右のCtrlキーもWindowsキーにしてみました。

「Win左」と「Win右」の表示がされている状態で、画面上部メニューバーの「登録」をクリックします。

表示された「現在の設定内容で登録します」をクリック
クリックすると再起動を促すメッセージが表示、

---------------------------
ChangeKey チェンジキー v1.50
---------------------------
キー情報をレジストリに登録しました。
変更した内容を有効にするには再起動する必要があります。
再起動しますか?
---------------------------
ここで「OK」ボタンをクリックして再起動します。
再起動後、デスクトップが開いたら、キーボードの「無変換キー」を押下するとWindowsキーを押下したときと同じ動作としてスタートメニューが開いたり、Windowsキーを組み合わせたショートカットキーが使えるようになります。
もとに戻す
元に戻す方法も容易なのが評価ポイントの一つです。(インストールされているわけでもないので)余計な情報が残らないのが好感触。
戻すには、ソフトウェアを起動してメニューバーの「リセット」をクリック

「すべてのキーを初期状態にします(有効するには登録が必要です)」
を選択して、促されるまま再起動すれば、以前のキーボード状態に戻ります。
レジストリキーにエントリを書き込むという動作でキー変更を実現しているので、その登録したレジストリキーを削除する、と言う動作を上記で実行しているようです。
実際readmeの「※トラブルの場合のマニアル操作によるキーの初期化」の箇所にもそれらしきレジストリキーが記述されています。
「Scancode Map」というキーを削除するともとに戻るらしい、レジストリエディタで確認してみたら、確かにそのキーが存在していました。
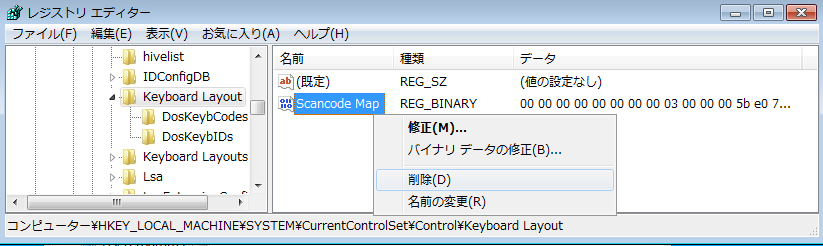
元に戻すのもユーザの思うがままですね。親切。
キーボードのキー
特殊なキーってキーボードによって扱いがまちまちになっていることが多くて、その時に「ちょっとでいいから使わない無変換キーとか変換キーでこのキーが使えればな…。」と思っていたのがあっさりできたのがちょっとした発見でした。
あと、同じようなフリーソフトkeyswapよりも分かりやすい(と個人的に感じた)のも選んだポイントです。
もし古いThinkPadのキーボードの打ち心地が気に入ったのにWindowsキーがないことが不満、というニッチな要望があればお勧めしたいソフトです。作者様に感謝。