以前に「appraiserres.dll」を操作して非サポートPCのWindows11アップグレードを実行してみましたが、今回はちょっと別の手順で同じようなことを実施してみようという試みをご報告します。
きっかけ
液晶が破損してしまいユーザデータを移行することになったPC、作業は無事滞りなく完了しました。
この故障で普通には使えなくなってしまったWindows10 ProのPC、データ削除もかねて初期化したのですが初期化したとはいえ特にやることもなく、せっかくなのでWindows11のアップグレード検証をやってみることにしました。なおハードウェア自体はWindows11のアップグレード対象外となっています。
アップグレードやり方を考える
前回<非サポートPCのWindows11で21H2⇒22H2アップデート - treedown’s Report>実施した時はISOファイルで実施しましたが、今回はファイルサーバの共有フォルダにISOファイルの中身を保管した状態で、setup.exeを起動してみる方法で、非サポートPCのWindows11アップグレードの手順をやってみることにしました。
故障PCで使われる予定もないですし、Windows10 Proへはリカバリディスクを用意しているので簡単にOS再インストールも可能です。テストがてらWindows11化をやってみようという試みです。
setup.exe実行オプションを試す
今回はsetup.exeを実行する際にオプションを付与することで前回<非サポートPCのWindows11で21H2⇒22H2アップデート - treedown’s Report>と別のやり方でアップグレードを試してみることにしました。
まず検証用共有フォルダ<\\FileSVR\Test\Win11Upg\>に「Windows 11 をダウンロードする<https://www.microsoft.com/ja-jp/software-download/windows11>」からダウンロードしたWindows11 22H2の編集済(ハード要件チェックパス済)のISO内容を保管してあります。
この場所にあるsetup.exeにオプション付き「setup.exe /product server」で実行してみることにします。
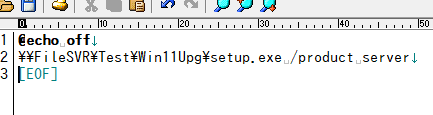
setup.exeを実行してみる
前述のコマンド「setup.exe /product server」を実行して動作を確認してみました。
まず起動してくる画面は、

このように「/product server」オプションを付加したことでタイトルがWindows Serverのインストールという表示になっていますが、Windows11のアップグレードウィザードの動作となります。「次へ」をクリックして進めると、

「更新プログラムをダウンロードしています」という画面が表示されるのでしばらく待ちます。
待った結果、
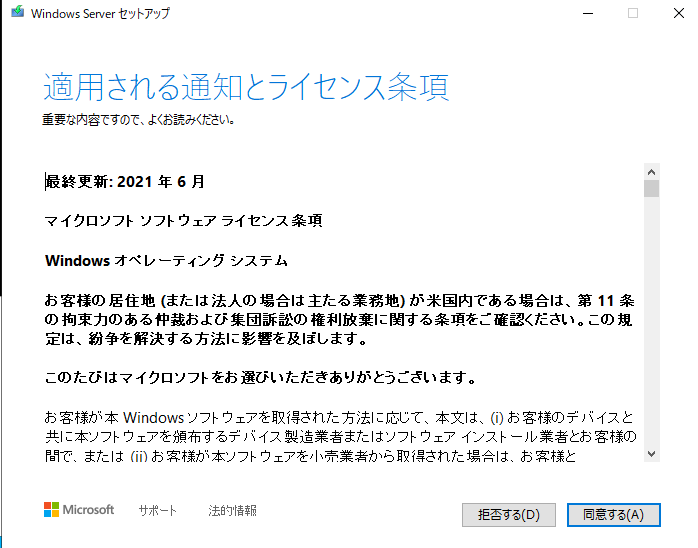
ライセンス条項が表示されました。内容を確認して「同意する」をクリック。

「引き継ぐ項目を選んでください」画面が表示されます。今回リカバリ直後なのでどれでも同じです。選択して次に進むと、
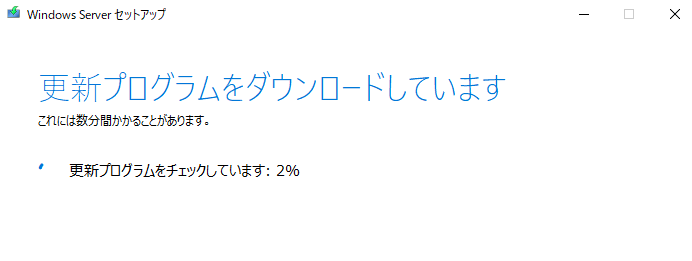
再び、「更新プログラムをダウンロードしています」という画面が表示されました。ここでも待ちになります。
しばらくすると、
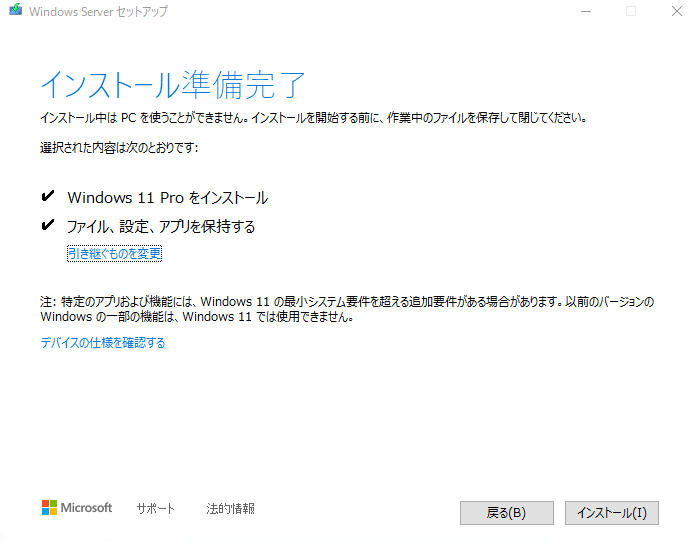
「インストール準備完了」という画面が表示されました。
これで問題ないので「インストール(I)」をクリックして先に進みます。
Windows11アップグレードの動作
そうすると、Windows10デスクトップ画面から以下のように変化します。
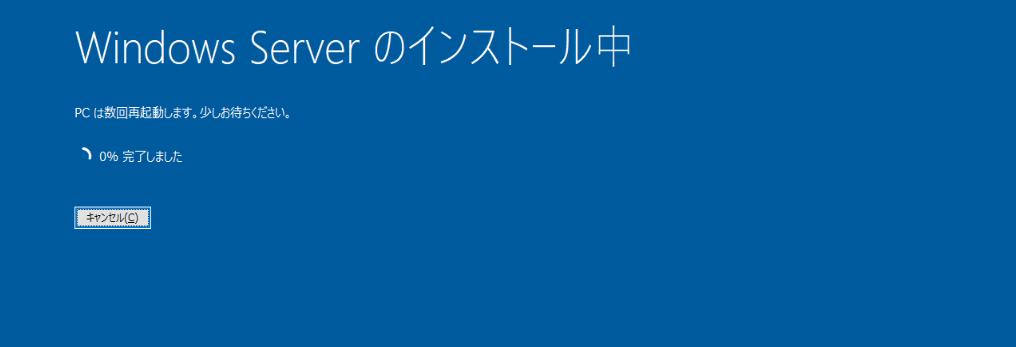
表示が「Windows Serverのインストール中」となっていますが、これは「/product server」オプションを使ったことによる表示で、実際はWindows11 Upgradeが適用されています。
しばらく待つと、PCが再起動されました。
再起動後、
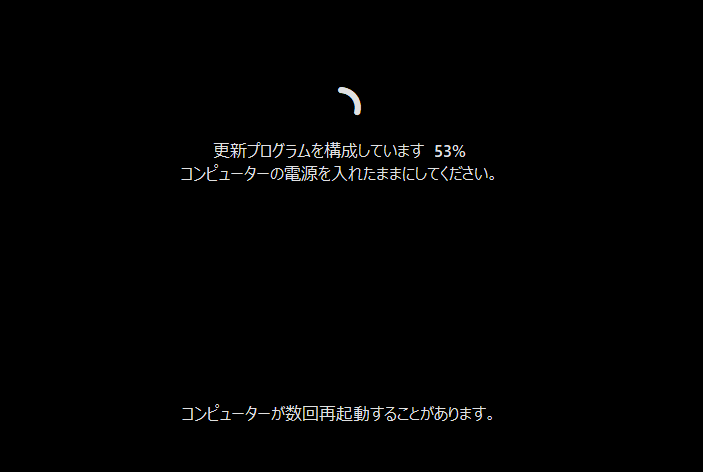
この画面でしばらく待つことになります。ここでも再起動が複数回実行されることがあります。
最後に、

Windows11を思わせるサインイン画面が表示されました。エラーなくアップグレードが完了したように見えます。
確認・Windows11状態
Windows11へのアップグレードが完了したかどうかを確認してみることにしました。
winverの実行結果

msinfo32の実行結果
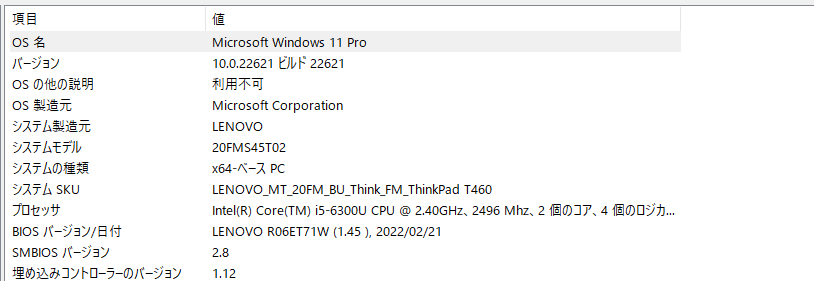
ライセンス認証もしっかり出来ています。

OEMのWindows10ライセンスを引き継いでいて問題なさそうです。