キーボード カスタマイズ・ユーティリティー使おうと思ったことありますか?
キーボード カスタマイズ・ユーティリティー(略称:KCU)
ThinkPad TrackPoint Keybordでは欠かせないユーティリティです。
本日はこのユーティリティをWindows10にインストールして動作確認を試みましたのでご報告します。
※他のサイトでWindows7にインストールしていることは多いので、どうせやるならWindows10にインストールしてみようという主旨でやってみました。
※Windows10で動作するのならWindows8.1以前でも動作するだろう、という楽観論です。
※定番のセリフではありますが、メーカサポート対象外の使い方ですので、自己責任で実施、ということでお願いします。
このユーティリティを使うメリットをまとめておきます。
- ブラウザキーの有効無効が切替できる。
- ブラウザキーの押し間違い対策として「プレスセレクト」が設定できる。
※プレスセレクト=押下した時間を設定することでちょっと押しただけでは反応しない(押してないことにする)ように設定する項目。 - プレスセレクトはブラウザキー以外にEscキーやF1キー、CapsLockキー、Tabキーにも適用可能。
- Windowsキーがないキーボードでも別キーにWindowsキーを割り当てることができる。
- アプリケーションキーがないキーボードでもアプリケーションキーを割り当てることができる。
私が一番助かるのは、
「Windowsキーを別キーに割り当てることができる」
機能です。
Windowsキーは「Ctrl+Esc」でスタートメニュー自体は開くことができるので、スタートメニューを使うだけではそれほどの不便はないのですが、Windowsキー+?のキーボードショートカットは単体Windowsキーを必要とします。(Windowsキー+Eでエクスプローラ起動、Windowsキー+Rでファイル名を指定して実行、などはよく使います。)
こういう使い方をするユーザにとってはWindowsキーは重要なキーと言えますが、一部キーボードではこのキーがない場合があります。
これです。
図1:Lenovo ThinkPlus USBトラベルキーボード ウルトラナビ付

このキーボードの配列ではWindowsキーがありません。IBM時代の旧型ThinkPadでもこの配列でWindowsキーが存在していないキーボードとなっています。
このようなキー配列の旧型ThinkPadの場合でこの「キーボードカスタマイズユーティリティ」が役に立ちます。
新型でもブラウザキーの制御に使えます。
図2:今回主役のキー達です。

右側Altキー/Ctrlキー、ブラウザキー(左右)です、
ちなみに、今回インストールしたPCの情報です。

リカバリメディア作成で作成したリカバリディスクからリカバリしたWindows7 ProfessionalをWindows10アップグレードしてすぐの状態のThinkPad T420sを使っています。
まずは、Lenovoサイトからファイルをダウンロードする必要があります。
ダウンロードして利用するのは以下のファイルです。
がんばって探してくださいまし。
・ソフトウェア名 キーボード カスタマイズ・ユーティリティー
・対応OS Microsoft Windows Vista
・バージョン 1.0.01
・ファイル名 7kkd03wj.exe
※2000/XP用というのもありますが、かならずWindows Vista版をダウンロードしてくださいね。
※この記事を作成した現在、「キーボード カスタマイズ・ユーティリティー (windows vista)」で検索すると<http://support.lenovo.com/jp/ja/downloads/ds000695>でダウンロードできます。URL変更や消滅前にファイルだけでもGetをおすすめしておきます。
図3:これをDLして使います

ダブルクリックして実行しましょう。
するとインストール画面(とおぼしき)画面が表示されます。
図4:インストール画面
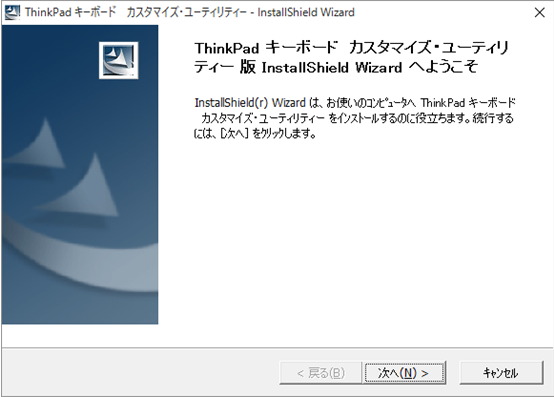
おぼしき、という表現になるのは、7kkd03wj.exeをダブルクリックして表示されるこの画面はインストール画面でなくインストールファイル解凍画面だからです。よく画面を見るとここに展開します、という主旨のメッセージが表示されています。
なのでこの画面を完了させた後に、「C:\DRIVERS\WIN\KEYCUSTM」をエクスプローラなどで開いて、画面中の「setup.exe」をダブルクリックしてインストールを実行します。
図5:「C:\DRIVERS\WIN\KEYCUSTM」を開いたところ

ここの「C:\DRIVERS\WIN\KEYCUSTM\setup.exe」をダブルクリックするとキーボードカスタマイズユーティリティのインストールが開始します。
図6:実際のインストール画面
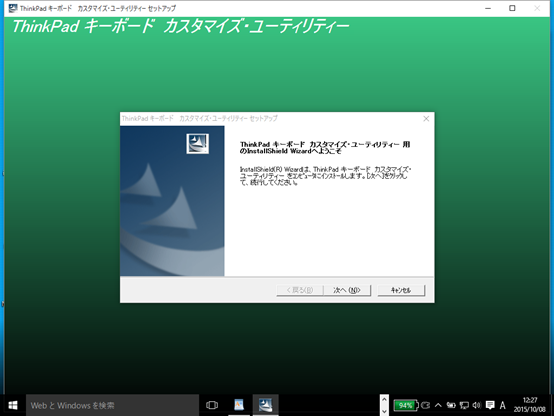
以後、この画面内のウィンドウ表示を追いかけてきますね。
図6-1:インストール最初の画面
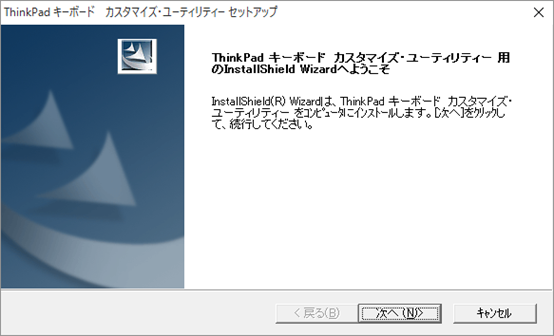
図6-2:インストール場所の指定
インストールフォルダにこだわりがある場合(変更したい場合)はここで指定します。
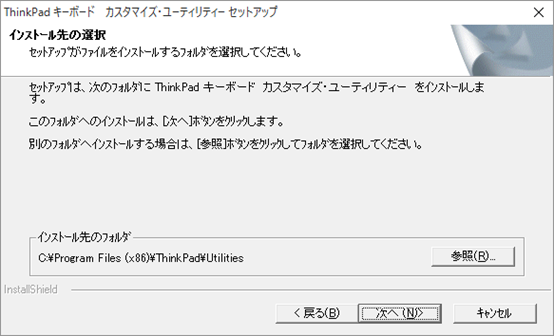
図6-3:確認画面
ここで「次へ」をクリックするとインストールが開始します。

図6-4:インストール実行中
待ちます。
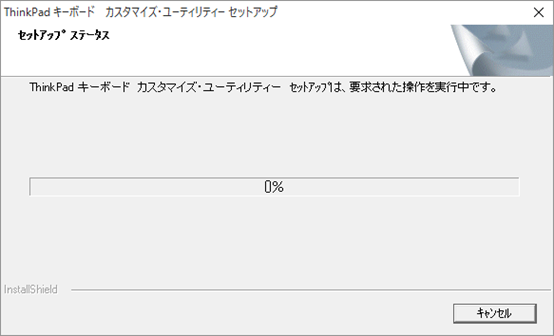
図6-5:インストール実行中
待ちます。。
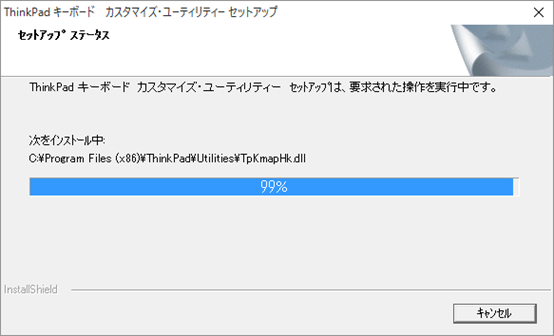
図6-6:再起動画面
ここで再起動します。再起動しないと動作が安定しない(らしい)ので再起動してから次のステップへ進んでください。
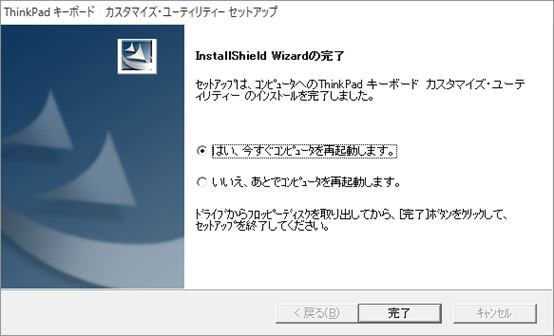
ここでPCが再起動され、デスクトップがスタート、スタートメニューを開くとすべてのアプリの中に「キーボードカスタマイズユーティリティ」の存在が確認できるようになります。
図7:スタートメニューに「キーボードカスタマイズユーティリティ」が表示されている画面

早速起動してみましょう。
起動すると、キーボードカスタマイズユーティリティ画面が表示されます。
図8-1:トップ画面表示
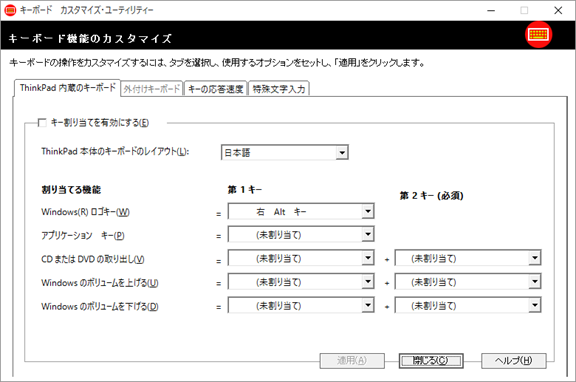
設定してみましょう。
画面中「キー割り当てを有効にする」にチェックを入れると画面内の設定した割り当てが有効化されるようになります。
画面下部で割り当てキーを選択します。
図8-2:設定画面
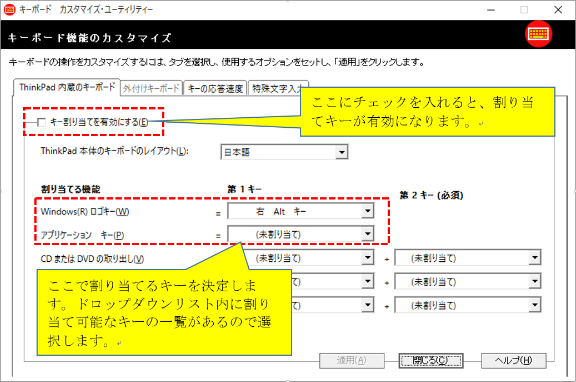
この画面ではWindowsロゴキーを右Altキーに割り当てていますので、右AltキーはAltキーとして使えなくなりますが、Windowsキーとして使えるようになり、"[右Altキー]+[E]"でエクスプローラを起動することができる、といった動きをしてくれるようになるのです。
ちなみに割り当てるキー候補はいくつかあります。使ってないキーを割り当てるのがヨイです。
図8-3:割り当てキー画面(ドロップダウンリスト表示)
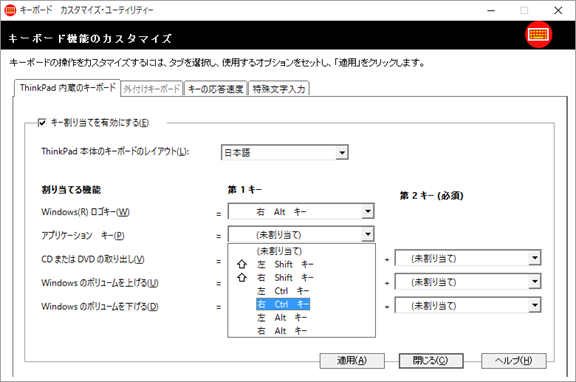
次に別の画面を見てみましょう(ブラウザキーの情報が欲しい方、お待たせしました。)
画面中の「キーの応答速度」タブをクリックして画面を変えます。
図8-4:キーの応答速度画面
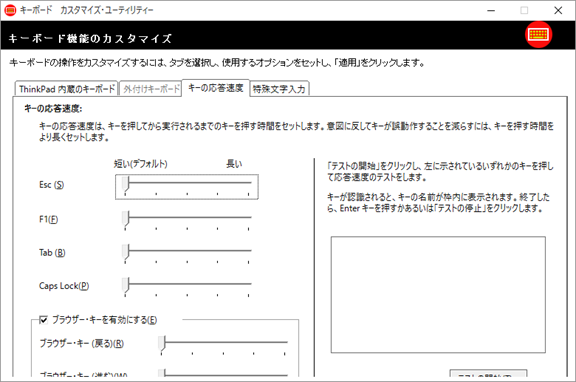
ここで画面下部の「ブラウザキーを有効にする」のチェックON/OFFで有効/無効の切替、ブラウザキーのスライドバーを調整することで、ブラウザキーの押し具合コントロールができるようになります。
図8-5:ブラウザキー設定(画面が変ですね、Windows10に入れたから下部の一部が切れて表示されなくなっています。)

図中にも説明がありますが、長押し具合を調整できます。つまり長押ししないとブラウザキーを反応しないように設定できるのです。
まず使わないでもたまに使う、誤動作防止はしたいけど無効化するには忍びない、という場合にはこの機能で長押ししないとブラウザキーが反応しないように設定してしまうのです。(この機能をプレスセレクトと言います。)
設定し終わったら、動作をテストしてみましょう。
図8-6:テスト画面
※画面が途切れて分かりにくいのですが、赤点線囲みの部分に「テストの開始」というボタンがあります。
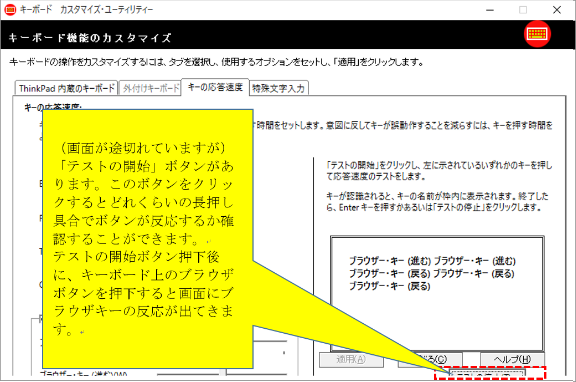
「テストの開始」をクリックしてテストモードにしたら、ブラウザキーを押下して押し具合を確認してみましょう。
枠内に押下して反応したボタンの名前が表示されます。
図ではブラウザキー(進む)×2回、ブラウザキー(戻る)×3回を押下した場合の画面です。
次がブラウザキーを無効にする設定画面です。
図8-7:ブラウザキー無効にする
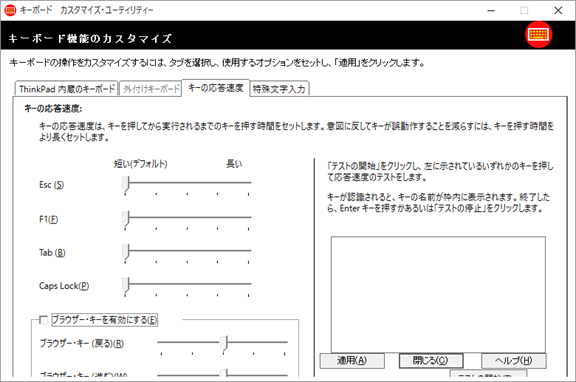
もちろんブラウザキーを無効にできます。チェックボックスを外してしましましょう。(※適用ボタンのクリックをお忘れなく)
図8-8:他のF1やCaps Lockのプレスセレクトもできます。
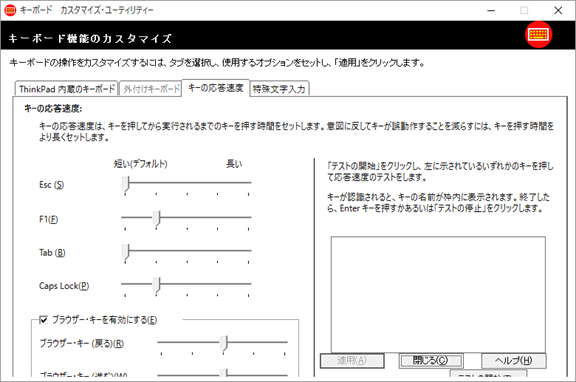
図のようにすると、F1とCapsLockの反応速度がちょっと長押ししないと反応しないようになります。F1はヘルプキーに割り当てられることが多く、F1起動のヘルプがとても重い(時間が掛かる)場合には"F1を間違って押下"を防ぐためにプレスセレクトを有効にしてチョイ押しでは反応しないようにするのです。
おまけ
図8-9:特殊文字の入力を割り当てることができます。
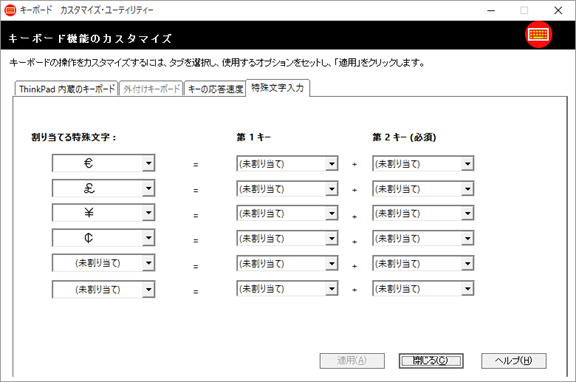
図8-10:特殊な文字をショートカットキーに割り当てて入力を簡素化できます。よく使う人にとっては助かる機能かもしれません。
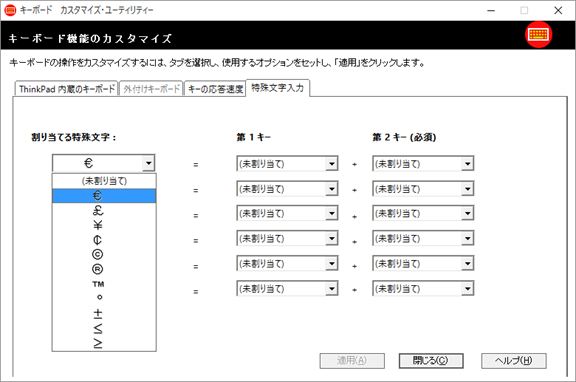
ThinkPadでキーボードがちょっと不便に感じる人にとっては定番ソフトウェアですね。愛用されていた方も多かったと思います。
今回の検証でWindows10とキーボードカスタマイズユーティリティの組み合わせでインストールおよび設定可能なことが分かりました。
もし、Windows10でキーボードカスタマイズユーティリティを利用したい方のご参考になれば幸いです。