PPAP(Password付きzipファイル、Aん号化 Protocolのほう)がちょっと話題なのですが、タイミング良く(タイミング悪く)添付ファイルが使えない環境へのファイル送信が必要になってやってみた記録です。
添付ファイルが受け取れない宛先
その受信者はメールで添付ファイルが受け取れない環境にありました。(メールソフトの問題で添付ファイルがメールから省かれてしまいます。)
そのため、いつもは共有フォルダにファイルを保管して、共有フォルダのパスを伝えていたのですが、システム障害が発生してしまったので、いつも使っているファイルの授受方法が使えなくなってしまった、というところから話がスタートします。
こういうとき、すぐ宅ふぁいる便やFirefox Sendで「今回だけね」ということでファイルを保管したURLを送っていたのですが、残念ながら2021年1月現在その方法が使えない状況にあります。
有望サービスの終了
宅ふぁいる便がサービス停止(宅ふぁいる便はその後サービス終了)の直後に誕生したFirefox Sendでした。
しかしタイミング良く後継サービスとして期待していたFirefox Sendも悪用されたことに起因してサービス終了となってしまい、インターネット経由でファイル送信をするためのサービスはかなり絞られてしまった印象。
現状の本命はOneDriveでファイル送信となりそうです。せっかくOffice365を契約して使っていることですし、これはやってみるほうが良さそう。
時代の流れ?パスワード付きzip廃止
さらに追い風(追い打ち?)となっているのが、世の中でパスワード付きの.zipファイルをメールにて添付して送信するという習慣に対する世の中の風当たりです。
企業のルールで上記のパスワード付き.zipファイル化をしてメールで添付ファイルを送信する、という習慣が根付いていた(ように思える)のですが、これが政府を先頭にして「もう時代遅れだから止めるように」という運動に発展しています。
そもそもパスワード付き.zipファイルでファイルを送信すると、セキュリティ対策の一環であるメールのスキャンをすり抜けてしまうということもあって安全性に疑問が呈されている上に、パスワード付き.zipファイル化にそれほど(情報を保護するという観点で)効果が無いという(平たく言えば手間だけ掛かっている無駄なことをしているという)指摘は以前からありました。
これが具体的に"やめる業務"の一つとして挙げられている、というところがこれまでと違うところです。ニュースにもなるくらいだから、世の中の流れとなってくるのではないかと考えられています。
さて、じゃあ、どうしたら?
ファイルは安全な方法で送付する、というのは分ったけど、安全で安心な方法ってなに?というところが問題。
前述のように、宅ふぁいる便やFirefox Sendといったファイル送信に特化した安全な(と思われた)サービスはファイル送信とは別のセキュリティ絡みの問題や悪用の被害によってサービス終了に追い込まれてしまいました。
うーん、代替ってかなり難しい。ここはやはり手持ちのリソースから考えると、OneDriveでファイル送信というのが妥当に思えてきます。
とりあえず受け渡しできるようにしてみる
せっかくのOffice 365でOneDriveが使える環境があるので、早速試してみました。
簡単に「Firefox Send」や「宅ふぁいる便」でやっていたように、リンクの生成と有効期限の設定(有効期限切れになると自動的にアクセス不可にする)設定をやってみようと思います。
※より複雑なアクセス制限設定を実施することもできるのですが、受信側の負担になってしまうので、ひとまず上記の動作を確認してみることにしました。
まずは、エクスプローラに表示されるOneDrive上のフォルダにファイルを置きます。(置いたファイルはtest.pdf)
そのファイルを右クリックして、「共有」を選択。
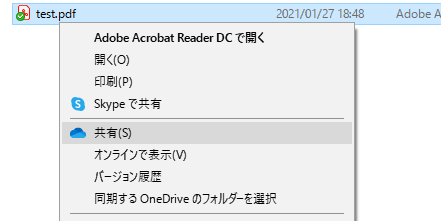
すると、共有の設定画面が表示されます。

画面上部には「リンクを知っていれば誰でも編集できます」と表示されています。この部分をクリックすると…
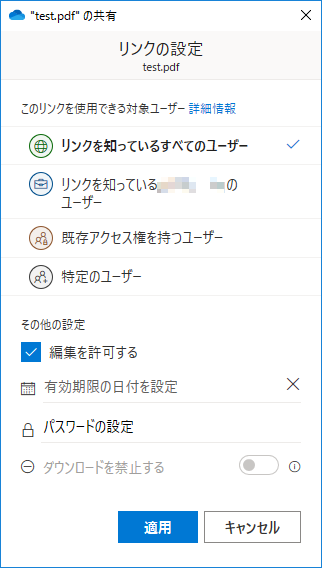
このように、アクセスを制限できるユーザを選択したり、読み取り専用設定や有効期限の日付を指定することが出来ます。
ここで有効期限を指定するために、画面中の「有効期限の日付を指定」の箇所をクリックすると、
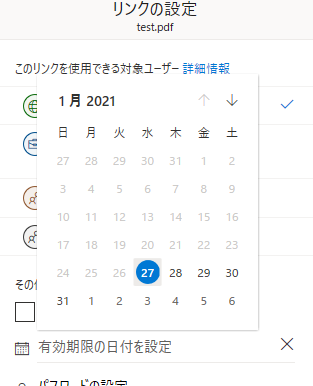
カレンダーが表示されるので、有効期限の日付を選びます。
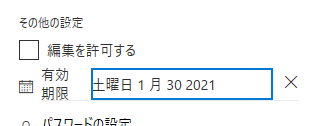
すると、有効期限が設定されます。指定した日付以降はファイルアクセスはできなくなる(らしい)ので、ファイルの削除忘れも安心。ついでに読み取り専用になるよう「編集を許可する」を外しておきます。
これで画面上の「適用」をクリックして設定を反映させると、前の画面に戻るのですが、
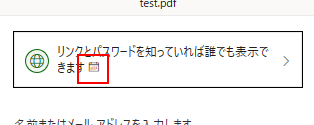
このように、小さくカレンダーマークが付いた状態に表示が変わります。たぶん有効期限の日付を設定した意味のアイコンだと思われます。この状態で画面下部にある
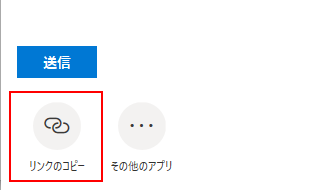
「リンクのコピー」をクリックして、受信者に伝えるURLを生成、入手します。
次の画面が開き、
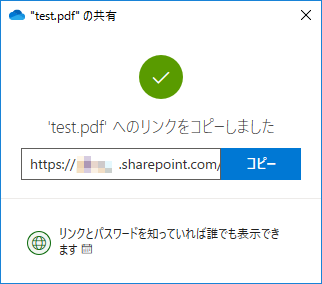
この画面でURLを入手、コピーでURLをメールなりメッセージなりにペーストして、共有完了です。この画面は閉じてOKです。
試しに、(受信者を想定して)別の(Office 365アカウントと無縁の)Windows環境で生成されたURLをブラウザで開いてみると、
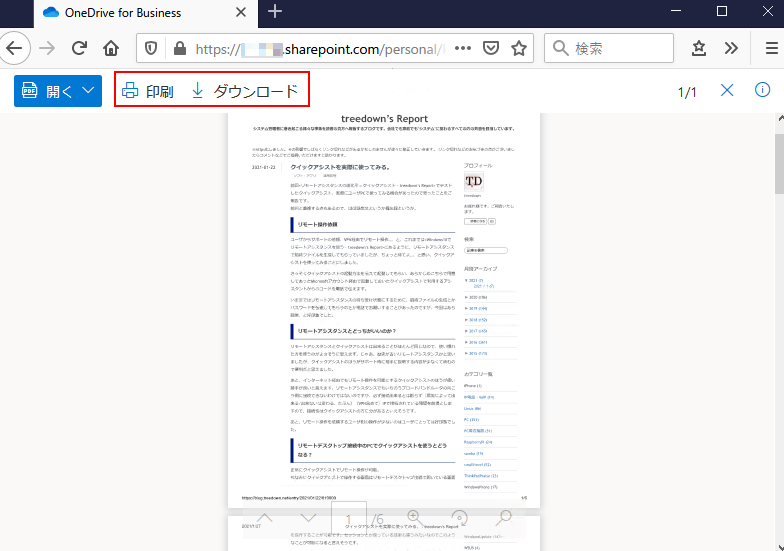
PDFがブラウザに表示されました。画面上部には「印刷」とか「ダウンロード」という表示が見て取れます。この部分を案内してPDFをダウンロードしてもらえば、目的のファイル授受はできそうです。
今後の課題
今回は急ぎだったのであまりアクセス制限を掛けることが出来なかったのですが、もうちょっとアクセス制限を付けたいなぁと思いました。
ただ、IDを登録するとなるとちょっと先方とやり取りが必要になるし、ID無しだとそれほどアクセス制限は仕掛けられないという悩ましいところです。