Windows7を再インストールする機会があり、そこでちょっと気づいたことをご報告です。
そういや、Microsoft UpdateとWindows Updateって同義に考えていましたけどそうじゃなかったなぁと思い出しました。
簡単に結論
Windows7をリカバリやクリーンインストールした直後に、Windows Updateのオプションをあらかじめ設定して、Microsoft Updateとして動作するように設定してからInternet Explorer 11(IE11)をインストールしたほうがイイですよ、って話。
もうちょっと詳しく、長々と説明します。
hogehoge Updateの違い
世の中ではWindows UpdateとMicrosoft Updateは同じような扱いで語られることが多いのですが、正確には(少なくともWindowsXPまでの旧時代までは)違うものとして用意されていました。
- Windows Update=WindowsのOS部分だけを対象としたアップデートを担当する機能
- Microsoft Update=Windows Updateを含めて、インストールされたMicrosoft製品全般をアップデートする"拡大版"の機能
つまり、Windows Updateを含めてWindowsOS外のOfficeなどのその他製品まで含めたMicrosoft製品全般のアップデートをWindows Updateのようにアップデートするためには「Microsoft Updateの有効化」が必要になる、ということです。
最近はこの辺の機能差も意識しなくてよくなったので、みんなWindows Updateと呼んでいます。
で、ややこしいのはWindows 7の旧世代までのOSでは「Microsoft Updateは手動で有効化しないといけないよ」と言う点がポイントになります。
クリーンインストール後の手順
Windows7のクリーンインストール後にはWindows Updateが有効化されており、Microsoft Updateは有効化されていません。
で、Internet Explorerもバージョンが古いため最新のIE11をインストールすることになります。
そのあたりのクリーンインストール後の話は、
(1/2)2016年12月版Windows7リカバリ後のWindowsUpdate手順 - treedown’s Report
(2/2)2016年12月版Windows7リカバリ後のWindowsUpdate手順 - treedown’s Report
こちら。
以前の手順では
- アップデートUpdate for Windows 7 (KB3177467)
- ロールアップパッケージUpdate for Windows 7 (KB3125574)
- アップデートUpdate for Windows 7 (KB3172605)
- Internet Explorerのインストール
- Windows Updateを実行
この順番でWindows7再インストール後の手順としていたのですが、この手順の「Internet Explorerのインストール」"前に"追加しておきたい手順が今回の手順。
Microsoft Updateの有効化
追加したい手順はIE11インストール前にMicrosoft Updateを有効化する手順です。

インストール直後の画面はこのような感じ。Windows Updateを有効化する前に、画面下部の「詳細情報の表示」をクリックします。よく見ると「取得する更新プログラム:Windowsの更新プログラムのみ」と表示されていることが分かります。この状態ではMicrosoft Updateは有効でないのでOfficeのアップデートなんかは取得されないようになっています。

IE11をインストールする前だとすんなりこの画面がIEで表示されます。(※IE11をインストールしてしまうと、エラー画面になってしまいます。詳しくは別の機会に)
この画面で…、
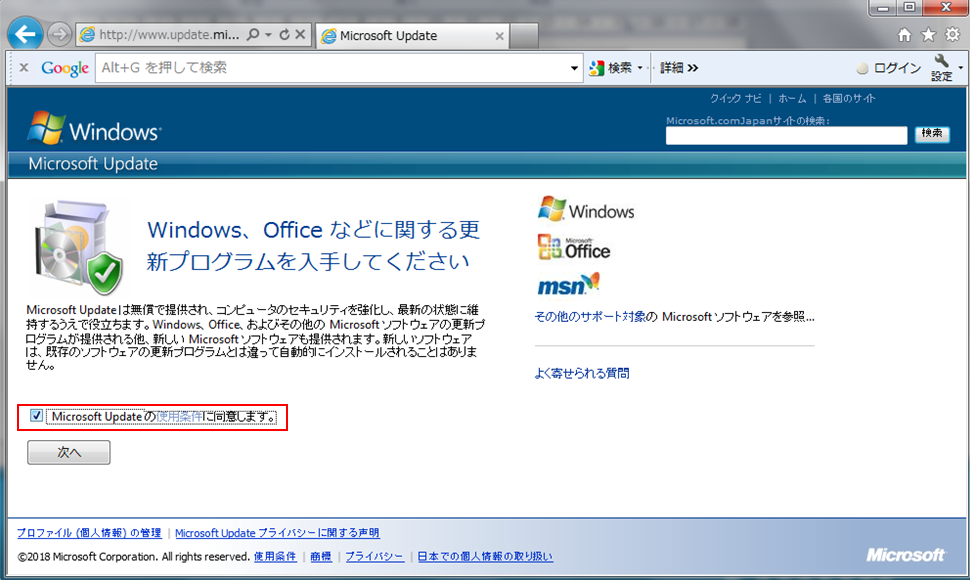
「Microsoft Updateの使用条件に同意します。」にチェックを入れて「次へ」ボタンをクリック。
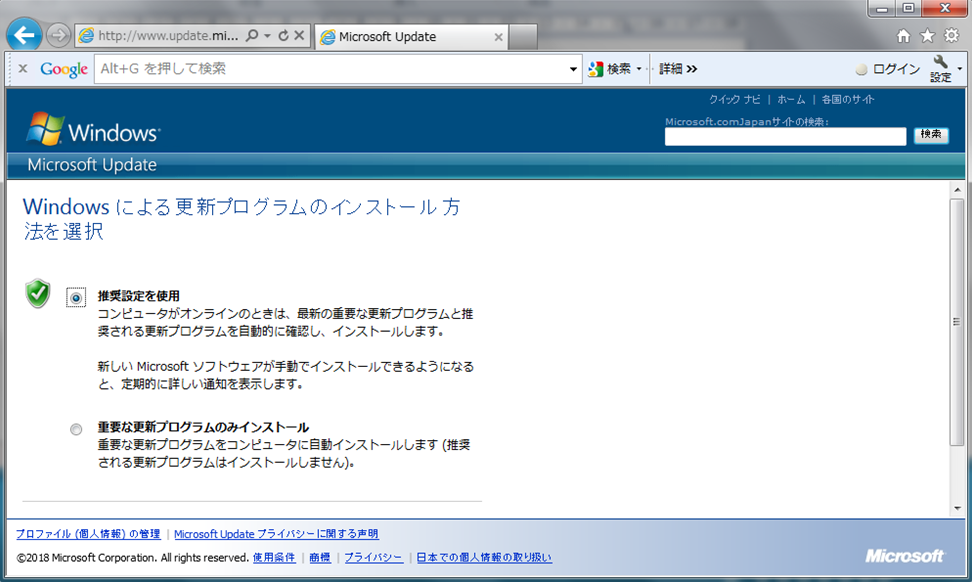
デフォルトで「推奨設定を使用」が選択されています。最近、推奨される更新プログラムが不具合を出すケースもちょくちょくありますので、
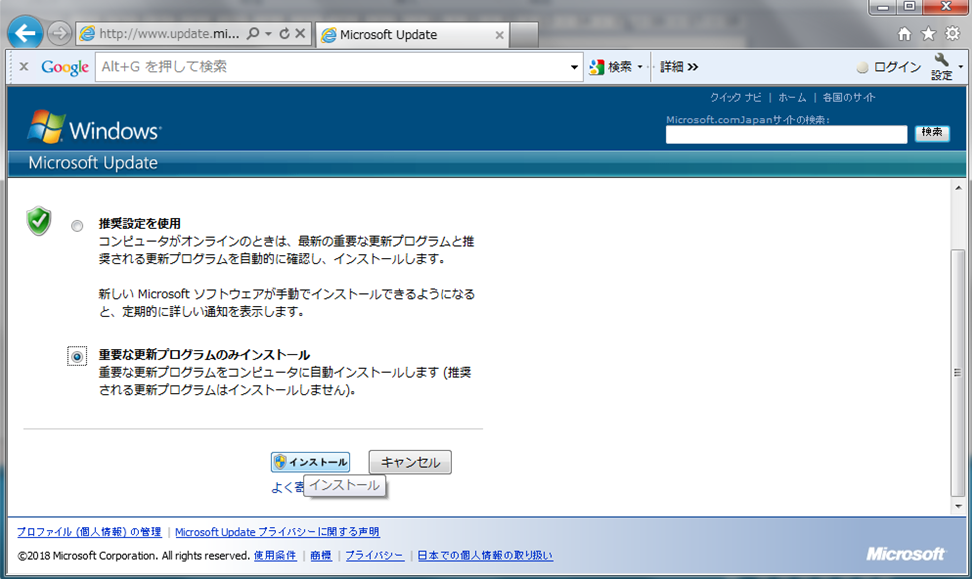
こっちの「重要な更新プログラムのみインストール」という選択肢を選択するのも一つの手です。どっちにしろ、セキュリティ対策に必要になる更新プログラムは重要な更新プログラムとして配信されますから、どっちでもセキュリティアップデートはできる(はず)。
選んだら画面中の「インストール」ボタンをクリックします。UACが動作するので許可したら次に。

完了しました、って画面に遷移します。Windows Update画面が変化します。
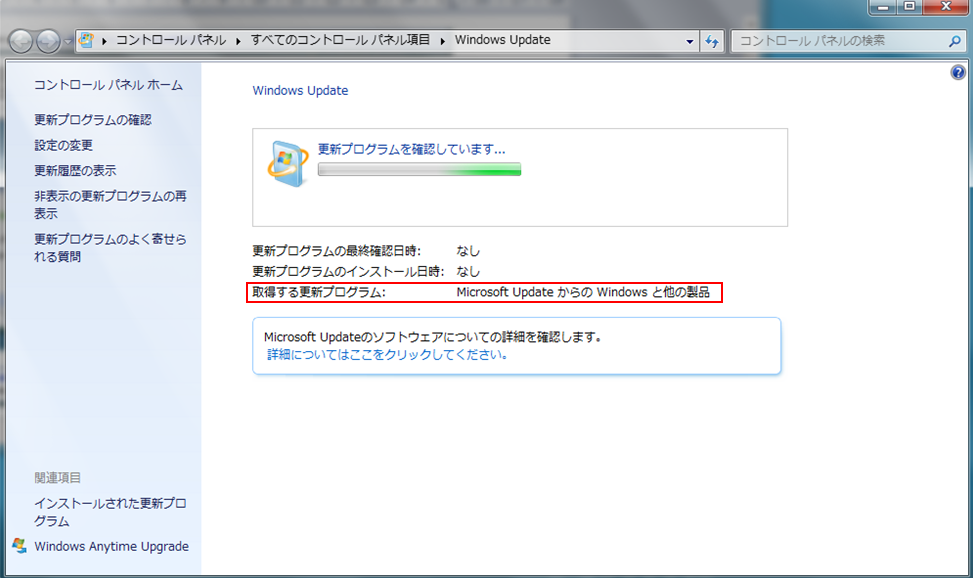
変更後は「取得する更新プログラム」の欄が「Microsoft UpdateからのWindowsと他の製品」の表示に変わっていることがみて取れます。
この後、Windows Updateを実行してもいいのですが、Internet Explorer 11のインストールを個別にやっておいたほうがWindows Updateの時間は短く済みます。
と、いうわけで、Windows7のリカバリやクリーンインストールを実行したあとは、Internet Explorer 11をインストールする前に、Windows UpdateをMicrosoft Updateに変更しておくほうが手数が少なくて済みます、というご報告でした。