バッチファイルの処理のなかで、Windowsストアアプリを起動させるという処理があって、Windowsストアアプリをコマンド実行したことがなかったので、調べたことをご報告です。
「Store Apps Tool」を使う
結論から言えば、「Store Apps Tool」というフリーソフトを使って、インストールされているWindowsストアアプリを調べることで、そのWindowsストアアプリを起動するためのコマンドラインを調べることができました。
窓の杜でも紹介されているソフトなので、一定の信頼をして良さそうです。
■窓の杜:Windowsストアアプリをコマンドラインで起動する簡単な方法
https://forest.watch.impress.co.jp/docs/review/1557923.html
本家のページは下記になります。
■Store Apps Tool v1.1
https://www.sordum.org/16360/store-apps-tool-v1-1/
ちょっと英語ページに記載されていることを記録しておきます。
--------------------------------------------------------------
Microsoft Store アプリケーションはコマンドプロンプトやファイル名を指定して実行ダイアログ、ないしPowerShellからMicrosoft Store アプリを開くことができます。
しかしこれを実行するには、アプリのパッケージファミリ名とアプリIDを知っている必要があります。
ただし、標準のWindows環境内でアプリのパッケージファミリ名とアプリIDを調べる方法ではストアアプリを実行するためのコードが直接提供されることはありません。このためStore Apps Toolという単純なアプリケーションを使うことができます。
--------------------------------------------------------------
なるほど。
使ってみる
画面下部にあるダウンロード<https://www.sordum.org/downloads/?store-apps-tool>ボタン
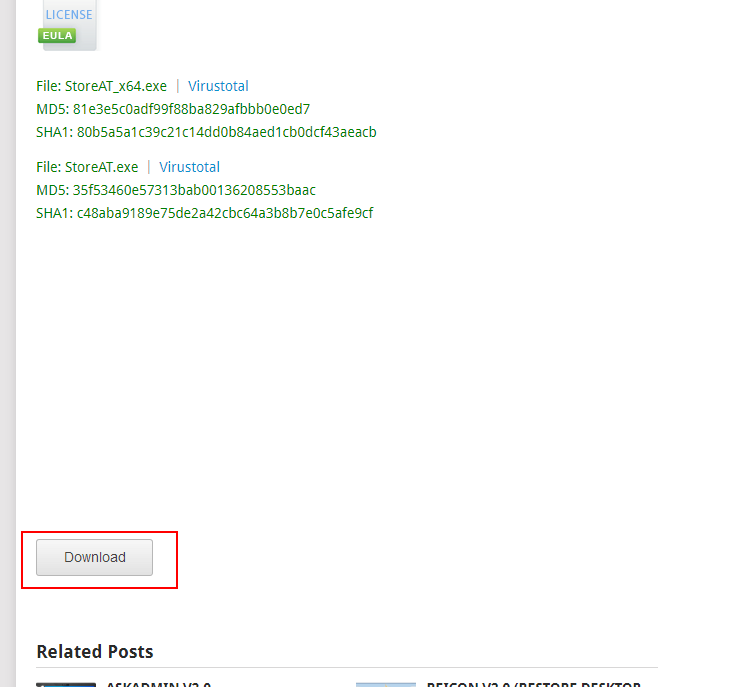
からソフトをダウンロードし、.zipファイルを展開、以下のようなファイルが展開されました。
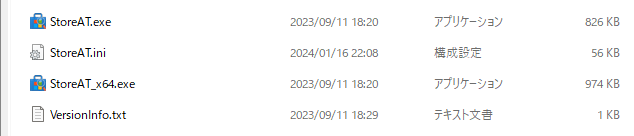
この中から、(対象が64ビット環境なので)StoreAT_x64.exeを起動します。
Store Apps Toolを起動すると、自動的にWindows環境内のストアアプリが検出されウインドウ内に一覧で表記されます。
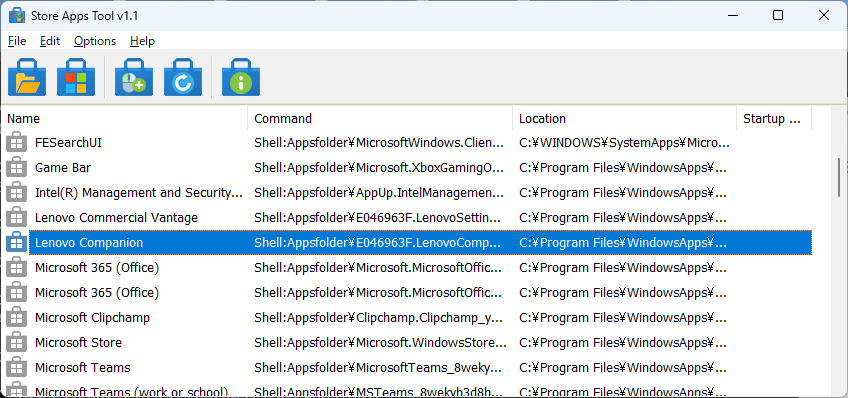
Store Apps Tool画面から目当てのストアアプリ(今回はLenovo Vantageを対象)を探して右クリック、すると…

このように、メニューが表示されるため、メニューから「Copy Command」をクリックして選択します。
これで、起動コマンドがクリップボード内にコピーされました。
実行は、コマンドプロンプト画面を開いて、
explorer %コピーしたコマンドライン%
という具合にexplorerの引数としてクリップボードにコピーしたコマンドラインをペーストして実行します。
実際に実行した画面。

上図のexplorerは手動で入力、その後の「Shell:~」以下の文字列は前述の「Copy Command」で取得したコピー&ペーストです。
このコマンドラインを実行すると、
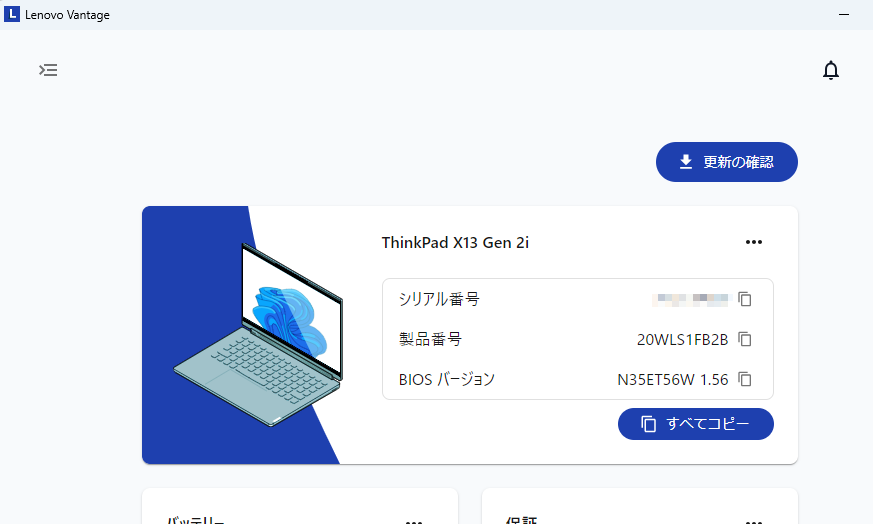
目的のLenovo Vantageが起動してきました。
ちょっとしたお役立ちになりそう
Store Apps Toolは、インストールされているストアアプリのコマンドラインを表示してくれるという機能が主目的のインストール不要なポータブルアプリです。とはいえ、インストール済のWindowsストアアプリを一覧で表示してくれるし、その中から起動のためのコマンドラインを生成してくれたり、ストアアプリをデスクトップのコンテキストメニューに追加する機能があったりと、Windowsストアアプリのちょっとした設定にも役に立ってくれそうなツールです。
また「アプリケーションのショートカットを作成したり、bat または vbscript ファイルの作成を選択したりできます。」という記述もあってバッチやスクリプト使いにはいつか役に立ってくれそうな機能もあります。