パーティション操作をする時、どんなツールを使うでしょうか?
普段GParted(GNU Parted)をLiveCDで利用しているのですが、今回「MiniTool Partition Wizard」を使ってみないかというオファーを頂戴したので、使ってみることにしました。
パーティション操作をしたくなるシチュエーション
ちょっと古いWindows機を運用していると、途中でバックアップを取得したいタイミングが出てきます。
例えば、Windows10の大型アップデートを適用する前、不具合が出る(かもしれない)Windows Updateを実行前、PCをクリーンインストールした直後にマスターイメージとしてイメージバックアップを取得しておきたい、とか。
そういうとき、イメージバックアップのツールを動作させるのですが、保存先をどこにするかはその後の使い方によって変わってくるので気にしておきたいポイントになります。
ちょっとバックアップを取得して、問題なければバックアップは破棄してしまうようなスポット的な利用であれば、保存先は外付けHDDだったり、ネットワーク経由で共有フォルダに保存したり、といったケースが多く、あまり考えることはありません。
ただ、ユーザPCのリカバリイメージとして、カスタマイズをしっかり実行した「会社固有のマスター状態」を保存しておきたい場合、「PC固有のOS状態をイメージ化する」ということで、「そのPCのマスター状態をそのPCの内蔵ドライブに保存しておきたい」と考えることがあります。そうするとリカバリもPC単体で実行できますので、リモート経由でリカバリができてしまうというのもサポートしやすいなぁ、と考えました。
そうなると、既存のドライブの状態は概ね「1ドライブ1パーティション(システムで利用分は除く)」であることが多く、イメージバックアップを保存する場所が存在しません。
この状況で、ドライブの空き容量を活用しパーティションを一つ増やしてしまう、こんな時にパーティション操作ツールを用いて、要件を満たすことがあります。
今回の対象PC
ちょっと古いPCですがThinkPad X200。
Windows10をインストールしても軽作業ならまだまだ使える古き良き時代のモバイルPCです。

SSDに換装したときのインストール時にSSDの容量一杯までシステムに割り当てていましたが、SSDを2ドライブに分割して、システムドライブである「C:\」を同一SSD内にイメージバックアップするための領域を作成します。

ディスクの状態はこうなっています。
オーソドックスなWindows10のインストール状態。
パーティション操作ツールインストール
今回、くだんの「MiniTool Partition Wizard」無料版を利用してパーティション分割によって容量確保を試みます。
なお、無料版となるFree Editionは私用かつ非商用でのみ無償で利用可能、という制限があります。ただ利用条件を満たせば64ビットOS環境もサポートしているので32ビットOSのみというオープンソースのパーティションツールよりカバー範囲は広いといえます。
「MiniTool Partition Wizard FreeEdition」をサイト<https://www.partitionwizard.jp/free-partition-manager.html>からダウンロードし、インストールを実行します。

ダウンロードしたファイル名はpw1-free.exeです。
これをダブルクリックしてインストーラが起動します。

起動後にインストールに使用する言語を選択します。他のツールでは英語のみとなるツールも多いのですが、インストールから利用まで日本語で操作できるのはアドバンテージとなります。
日本語を選択してOKをクリックし、インストーラ画面を進めていきます。

最終的に、インストール直前の画面まで進めて、インストールをクリックします。
インストールが完了すると、

このアイコンがデスクトップに表示されます。アイコンをダブルクリックすると、「MiniTool Partition Wizard」が起動します。

起動後の画面では様々なツールへの入り口となるタイル形式のアイコン画面が表示されています。この中の「ディスク&パーティションの管理」をクリックして起動します。
そうするとパーティション操作ができる画面が起動します。

起動した画面には現在のパーティション情報が表示されています。加えてこのPCに使われているSSDの名称(PLEXTOR M5S)の表示も見て取れます。
操作したいパーティション(画面中の「C:(NTFS)」と表記された箇所)を右クリックしてメニューを開きます。

すると、その対象となるパーティションに対して実行可能な操作の一覧がメニューで表示されます。
今回はC:を操作して空き容量を別ドライブとして使いたいため、「移動/サイズ変更」を選択します。
すると、子画面が起動し、

この画面で現在のパーティションを操作しC:の容量を変更することで、空き領域を作成することになります。画面左の矢印を選択してドラッグすると、
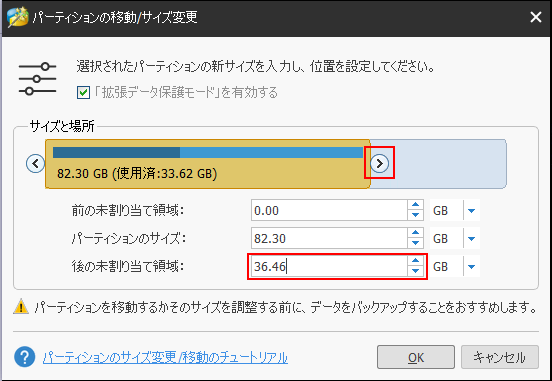
このように、視覚的にわかりやすい形でc:の容量を変更できます。同時に「後の未割り当て領域」欄が「0.00」から確保した容量の分だけ数が増えていきます。
この数字を目安として、どれくらいの容量を確保するか決定することになります。
新規作成する容量も既存のC:の容量もある程度余裕を持たせてホドホドの容量を確保するのがポイントになります。
完了後、この画面でOKボタンをクリックすると、

変更直前の「こういう風に変更しますよ」という状態を見せてくれます。(この時点ではまだパーティションは実際に変更されていません。)
実際に変更を適用するために、画面左上の

この適用ボタンをクリックすると、実際のパーティション操作が開始します。
さっそくクリック。

すると、画面には「変更を適用しますか?」という画面が表示されます。
「はい」をクリックし、

一瞬、パーティション操作が始まるような画面が表示されますが、すぐに

このように、OS再起動を要求されます。
今回、稼働中のWindowsがインストールされているC:のパーティション操作を実施しているため、OSが動作していない状態でのパーティション操作が必要になります。
他に起動中(動作中)のアプリケーションがないことを確認して、「今すぐ再起動」をクリックします。
すると、

OSが再起動し、Windowsの起動前にパーティション操作をしている進捗画面が表示されます。
画面下部には「Resize partition: 7%」と表記がみてとれ、進捗が確認できます。
この画面でしばらく待ちになります。
待っていると、(正常終了すれば)自動的にWindowsが起動してきます。
Windows起動後
Windowsの起動後に、ディスクの管理(diskmgmt.msc)からパーティション状態を確認すると、

冒頭で確認したようにC:単一でSSDの全容量を取っていたパーティションは、新たに後半に「未割り当て」領域が既存のC:から取得された格好になっています。
さっそく、未割り当て領域を右クリックして、「新しいシンプルボリューム」を作成(ここの操作は一般的なWindowsの操作と同じ)します。すると、

パーティション分割で獲得した容量を別のドライブ(ここではR:)として容量が利用できるようになります。
これで、C:のイメージバックアップの退避先として、R:を生成することができました。
まとめ(使いドコロ)
Windows10を利用していると、半年に一回の大型アップデートが否応なしにやってきます。しかし、大型アップデートの適用には不具合が伴うケースが多く、適用前には"バックアップを取得しておくこと"が推奨されています。
Windows10を利用する限り、大型アップデートは半年に一回適用を強制されているので、自動的に「半年に一回はバックアップを取得しなければならない」と考えることができます。でも家庭用でそれほど重要性が低いPCではそのバックアップにあまりコストや手間暇を掛けることができない環境も多いでしょう。
近年では、過去に有償だったツールが無償版として提供されているケースが多くあります。今回紹介した「MiniTool Partition Wizard」のようなパーティション操作ツールもイメージバックアップも以前は数千円から一万円前後の価格でパッケージを購入するしか選択肢がありませんでした。
それが非商用のみとはいえ対価の支払いなく利用できるので、こういったツールを上手く駆使して、うまくバックアップを取得していきたいものです。