今日はハードディスクに構成された環境を、容量の小さいSSDに移行するためのTIPSをご報告します。
やり方はとっても簡単、Acronis True Imageを使います。
ただ、当方で使っているのは無償のAcronis True Imageなので、ちょっと制限事項があります。
当ブログでちょいちょいAcronis True ImageのWD Editionというウエスタンデジタル(Western Digital)のHDD専用に提供されている無償エディションを使います。そのため、多少条件がありますのでご注意おば。
あと、今回はSSD換装というわけではありません。ハードディスクでマスターイメージ(sysprep済み)を作ってあるのですが、たまたまそのイメージをSSDに展開することになったので、AcronisでSSDにパーティションコピーをした、という内容です。
準備
準備は
- Acronis True ImageがインストールされたPC
(※今回はバージョン18.0.6128を利用しています。2015年リリースのいまダウンロードできる最新のバージョンです。) - 条件:WD製のHDDが接続されていること
- コピー元ハードディスク(今回は250GBのハードディスク使用)
- コピー先SSD(今回は128GBのSSDを使用)
- コピーディスクが二台USB接続されている状態
これだけを準備します。
※一番注意の条件
今回はハードディスクのCドライブが80GBであり、対象のSSDが128GBでCドライブは丸々入る容量となっています。そのため、ハードディスク自体は250GBではありますが、データが書き込まれている箇所については移行先のSSD128GBの容量に収まるようになっている、という点にご注意ください。あくまで利用中の容量が移行先のSSDに収まる容量である前提での移行となります。
こんな感じで繋がっています。
HDD1(ディスク2と表記)―― USBのHDDスタンド-PC
|
HDD2(ディスク3と表記)―
図:diskmgmt.mscの表示

ハードディスクは1台のUSB接続のHDDスタンドに二台繋げてPCから認識させています。

両方のディスクが認識していれば作業準備完了です。
Acronisからコピー実行
ディスクコピーでうまいことコピーするようにします。
無償版のAcronis True Imageを起動して「ツール」から「ディスクのクローン作成」を選択します。
そうすると、ディスクのクローン作成ウィザードが動作します。
図:クローン作成ウィザード

自分でパーティションをあれこれしたいので手動を選択してカスタマイズします。
次いでディスクを選択します。まずはコピー元HDDを選択します。
図:ソースハードディスク選択

今回は250GBハードディスクを選択です。次へボタンをクリックすると、ディスクを認識するための読み取りを実行しているようで、ちょっと待ち時間が掛かります。
待ちが終わると、移行先となるターゲットディスクの選択画面になります。
図:ターゲットディスクの選択

ここで128GBのSSDを選択します。ディスクの状態が画面に出ますので、確認しながら選択間違いでデータを消去しないようにしまする。
対象のディスクのパーティションがMBRで作っていますので、こんな画面が出ます。この環境ではGPTを使わずにMBRで利用するので「変更せずにパーティションをコピー」を選択します。GPTを使いたい人はここでもう一つの選択肢を選ぶことになりますね。
図:必要な復元方法の選択

次に移行方法が質問されます。自分でどうこうしたいので「手動」を選択します。実は移行先に併せる、という選択肢をするとAcronisがよろしくやってくれたりします。
図:移行方法の選択

パーティションを右クリックして「編集」を選択すると、パーティションの大きさを変更することができます。
図:パーティション変更

パーティションの大きさはスライドバーや容量の数値を指定して変更することができます。
図:パーティション別に変更
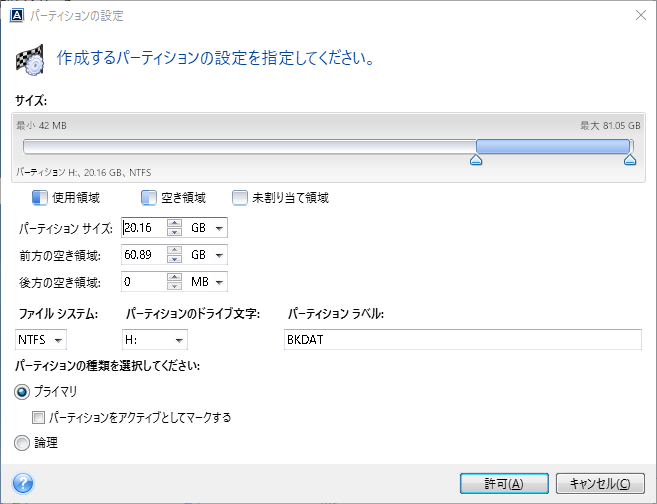
お好みで一通り終わらせます。
図:パーティション変更後

例えばこのような感じで変更OKです。
※今回は違うパーティション配分で実行しましたので、上記は一例としてご覧ください。
あとは次の画面で実行をすれば、処理が開始します。
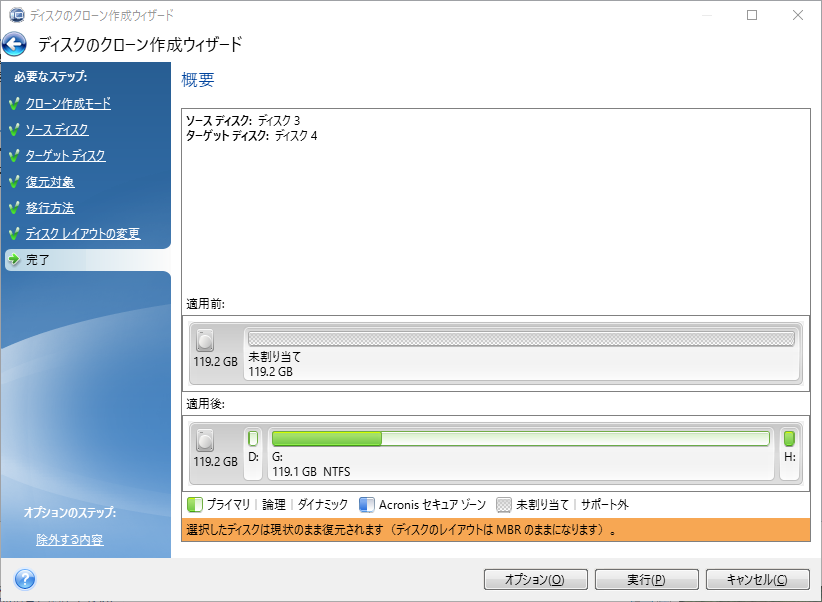
完了するとディスクマネージャが自分で設定したいい具合のパーティションで複製された様子が見れます。

作業したSSDを装填して、いざPC起動です。