今日は実際にやってみた結果をご報告します。昨日の記事が前提知識となりますので、ぜひ一度一読ください。
昨日の記事:
省電力マネージャのために「Compatibility Administrator」を使うとイイ? - treedown’s Report
昨日の記事の前提知識をベースにして、省電力マネージャ on Windows10いざスタートです。
2016年6月1日追記
省電力マネージャインストール前に下記の記事を一旦お読みになることをお勧めします。
Windows10で省電力マネージャー、の方へ - treedown’s Report
ご自身に必要な機能がWindows10に省電力マネージャをインストールすることで実現可能かどうか、一旦ご検討ください。
※追記ここまで
事前準備
まず省電力ドライバを確認しておきましょう。
今回、PowerManager Driver(PMDriver)のバージョンを以下にしておきました。
Lenovo 省電力ドライバー (Windows 10 32bit, 64bit) - ThinkPad
http://support.lenovo.com/jp/ja/downloads/migr-4gxpeg
図:ダウンロードページ
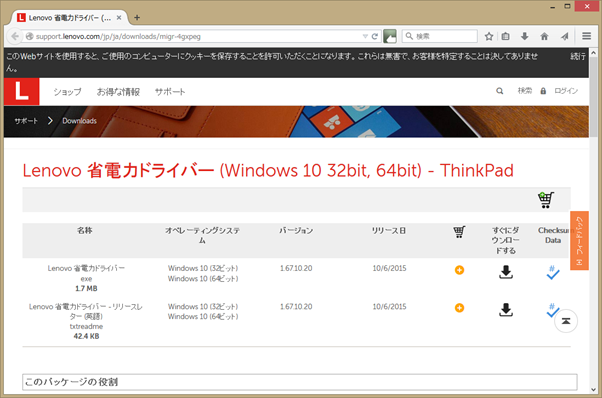
未インストール時にはダウンロードしてインストールしておきます。
事前準備はもう一つ、.NET Framework 3.5をインストールしておきましょう。
「コントロール パネル\すべてのコントロール パネル項目\プログラムと機能」
から、.NET Framework 3.5をチェックしてOKボタンをクリックするとインストール開始です。
図:.NET Framework3.5追加の図
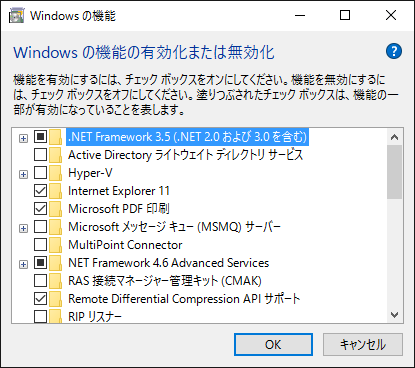
いよいよ本命のインストールです。
Windows ADKをインストールします。
Windows AIK (Automated Installation Kit) はもともとキッティング作業のためにsysprepを利用したイメージ化で利用していたことがあるのですが、ADKはそのAIKの後継のようなもののようです。
インストールで必要なのはApplication Compatibility Toolkit(ACT)です。
※他は必要ありません。私はWindows PEとsysprep関連でちょっと興味があったので、ついでにインストールしましたが、容量が多くなってしまうのでインストールにかなり時間が掛かってしまいました。多少後悔しています。
インストールは「推定必要ディスク領域」が多いほどに時間が掛かります。インストールするものをwww上から取得してくるのでお急ぎの方はApplication Compatibility Toolkit(ACT)だけインストールされた方がいいと思いますよ。
図2:ADKインストール画面(選択)
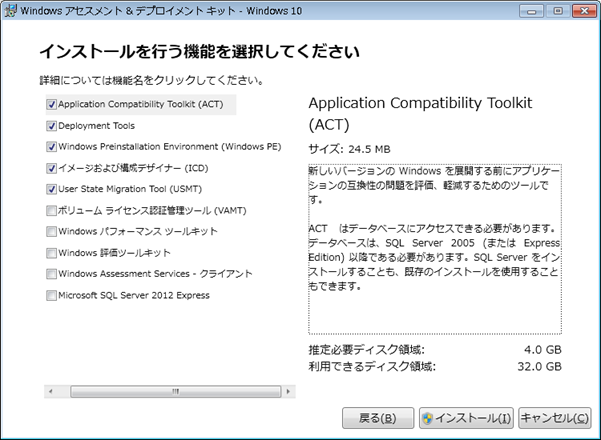
インストールは完了すれば画面を閉じます。
Compatibility Administrator起動前に
インストール完了後、Compatibility Administratorを起動する前に、省電力マネージャを展開(解凍、インストールはまだしないです。)しておきましょう。
今回は省電力マネージャー6.68.8を使用。
図3:省電力マネージャを展開するパスの指定

※このパスは変えないようにしてください。
次の図のように必ずチェックを外してインストールを動作しないようにしましょう。
(どっちにしろこの時点では互換性の問題でインストールは動作しないはずですが)
図4:省電力マネージャの展開完了画面(まだインストールされていません)
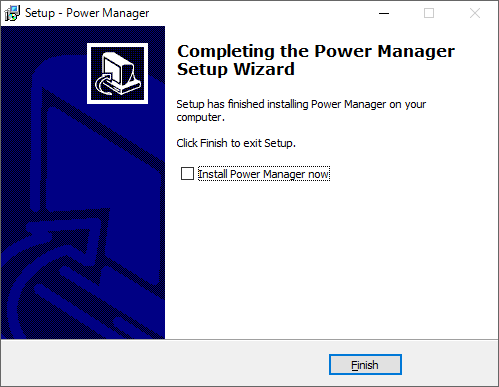
「C:\DRIVERS\VISTA\PWRMGRV」にインストールに必要なリソースが展開されます。
ようやくCompatibility Administratorの出番です。
ここから実際にCompatibility Administratorを起動します。スタートメニューから起動しましょう。64-bitで実行しました。
図:スタートメニューに追加されたCompatibility Administrator
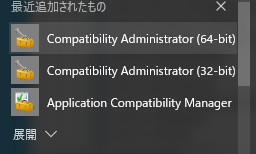
起動して、「System Database (64-bit) ⇒ Applications」から「Lenovo Power Manager」を探し出してクリックします。画面右ペインが詳細情報の表示に変化します。
図:Power Managerの互換性エンジン設定画面
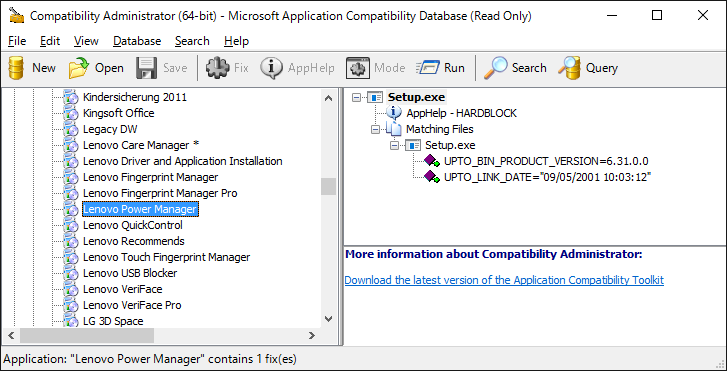
ここが互換性エンジンによってHARDLOCK=利用できないようになっているブロック設定です。推測ですがここに互換性なしでエントリが存在しているからビルド番号が変わるようなアップデートが動作するときにアプリケーションが削除されてしまうのではないかと考えられます。
これを無効化します。右クリックして[Disable entry]を選択
図:[Disable entry]を選択の図
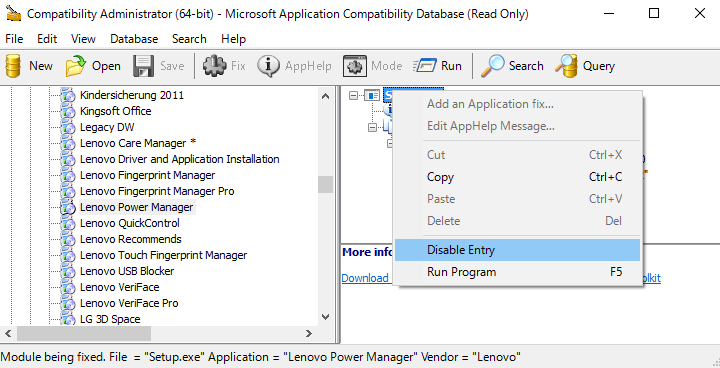
[Disable entry]をすると画面中のSetup.Exeアイコンが変化します。無効化されたようです。
図:設定後の画面

この状態でOS側の互換性エンジンはLenovo Power Managerに干渉しなくなったと考えられます。なので、勝手に削除することはないのかしら…?
いよいよインストールしてみましょう!
昨日の記事でご紹介した英語の記述に沿って「C:\DRIVERS\VISTA\PWRMGRV」にあるSetup.Exeの互換設定を実施します。
図:「C:\DRIVERS\VISTA\PWRMGRV\setup.exe」のプロパティ画面
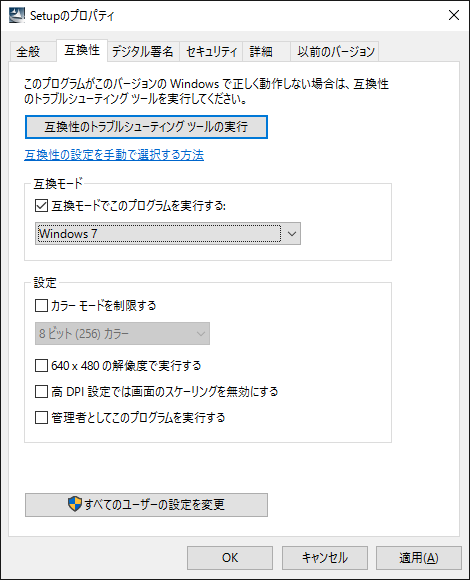
互換性タブ画面で互換モードにある「互換モードでこのプログラムを実行する」にチェックを入れ、「Windows 7」を選択しましょう。こうしてWindows 7互換としてセットアップが開始します。
早速インストールしてみましょう。
図:省電力マネージャインストールスタート
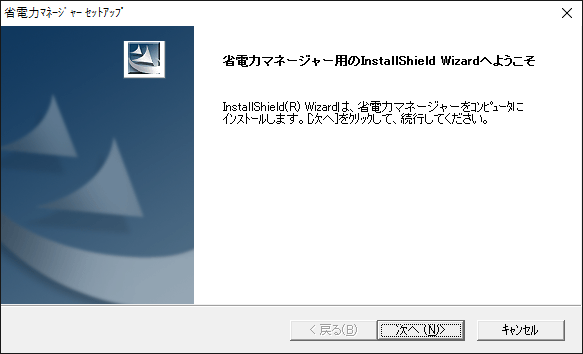
一瞬で終わりました。なにも選択肢がなかった…?大丈夫かこれ?
図:インストール完了⇒OS再起動
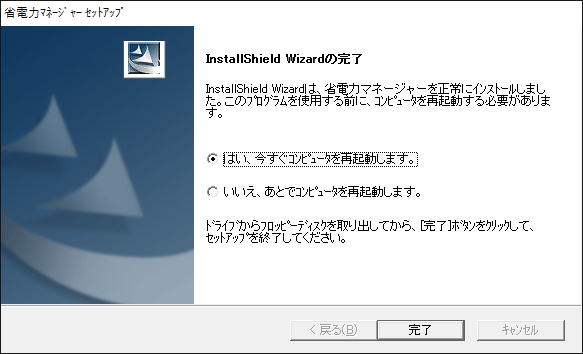
さっそく再起動してみました。
再起動後のタスクバーは以前インストールした「Lenovo バッテリー ゲージ Windows 10」と仲良く並んで「省電力マネージャのバッテリ残量表示」がタスクバーに表示されています。アラステキ。

にしても、インストールの動きが機敏すぎたので不安です。動作確認してみましょう。
実際に起動して動作確認
ここから設定を実行してみます。設定を実行するとエラーが出て設定が反映されないこともありますので動作確認です。
図:アプリ起動
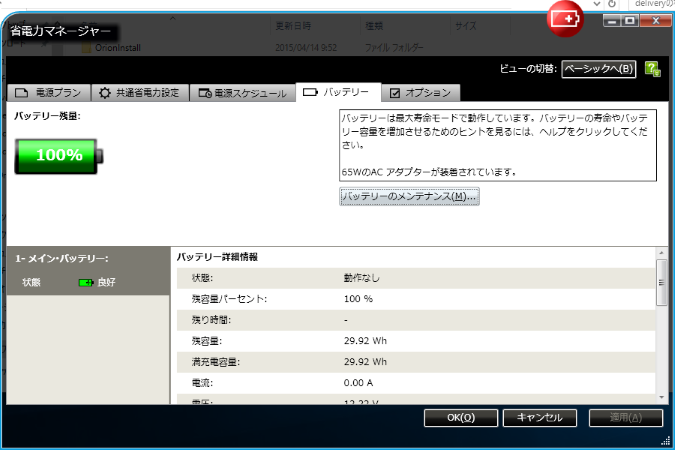
起動しました。以前Win2012を互換モードでインストールしたときは起動時にエラーが出たことがありましたので、第一関門はクリアのようです。バッテリの閾値を変更してみましょう。
図:バッテリ設定画面
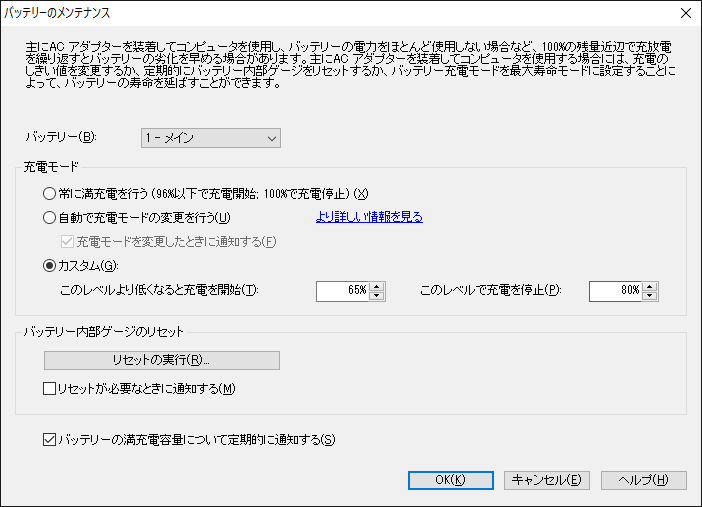
バッテリ設定をすると、エラーになったり、設定した値が反映されなかったりと一番使いたい機能が使えないことがあります。バッテリ閾値を変更してみます。
図:バッテリ設定変更後(反映された)
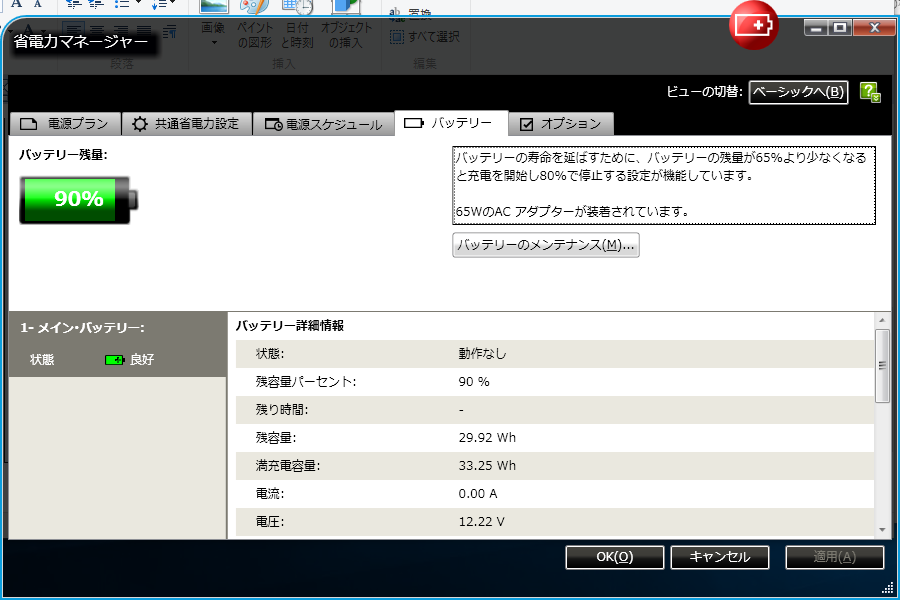
画面右上に「バッテリの寿命を延ばすためにバッテリの残量が65%より少なくなると充電を開始し80%で停止する設定が機能しています。」と、表示がされています。
バッテリ残量90%の状態でバッテリー詳細情報欄の状態のところが動作なし、となっていますので、現状動作は狙った通りの動作になっているように見受けられます。
バッテリ閾値を設定したとたんに10%バッテリ残量が減ってしまったのがいささか不可解なのですが、細かいことは気にしないようにしておきます。
おまけですが豆知識
今回使用した「Compatibility Administrator」はOSであるWindowsアプリケーション互換機能、を制御するためのUIを提供してくれます。
なので普通では触ることのできない設定を触ることになりますので、注意してください。(互換性がないアプリケーションを利用する、という方法ですので、本来のWindows10の動作ではブロックされるような動作をブロックしないようにするわけです。)
OS上の設定ではエディションがProであれば「gpedit.msc」で確認できます。
ローカルグループポリシーエディターを起動し、「コンピュータの構成」⇒「管理用テンプレート」⇒「Windowsコンポーネント」⇒「アプリケーションの互換性」と開いて「アプリケーションの互換性エンジンをオフにする」という設定値があることを確認してください。
(下図:グループポリシーのMMC画面)
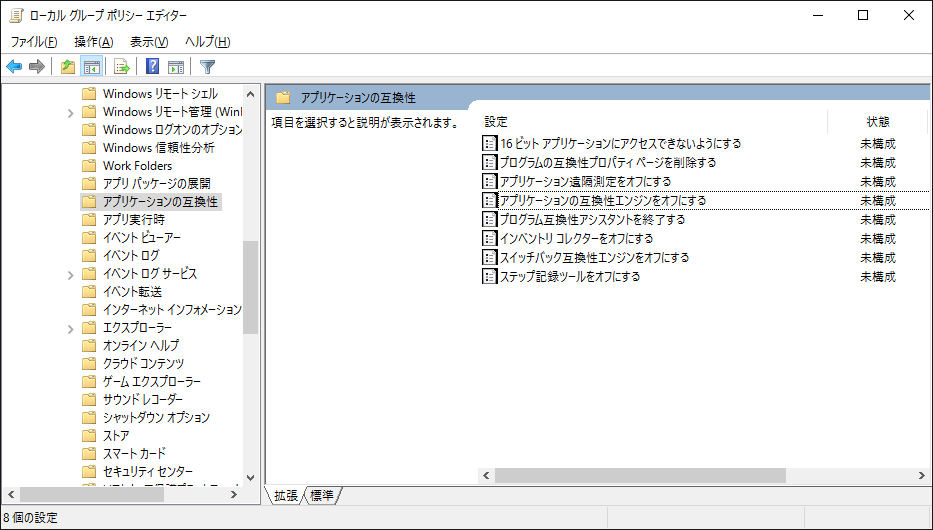
ここが未構成か無効になっていれば、OS標準の互換機能が動作しているはずです。(ここが有効になっていると「互換性エンジンはオフになっている」ということになり今回実行する内容は意味がないということになります。)
最後に
大晦日になにやってるんでしょうかしらね。
「Compatibility Administrator」かなり調べましたので作業が遅くなってしまいました。
ひとまずWindows10で省電力マネージャが利用したい方、以前ご紹介した方法以外でも、この方法でインストールをお勧めします。
特に、動作が怪しい、OSのビルド番号が変わるときに消えてしまった、別の理由だが再インストールしたい、という条件に当てはまる方、どうせ再インストールするのでしたら、本方法でインストールしたほうがよさそうです。(互換性設定によってOSが勝手に省電力マネージャを排除するかもしれませんから、その対策という意味で。)
今回の環境:Windows10 Pro(バージョン:10.0.10586ビルド10586)
ThikPad T420s(4170-CTO)OEMのWindows7ProをWindows10無償アップグレードでWindows10化したもの(アップグレードは一切引き継がないアップグレード)
このPCのインストール手順は⇒「Windows10の起動速度をデータ引継ぎの有無で比較 - treedown’s Report」をご覧ください。
関連記事:
どうしても省電力マネージャで充電制御が使いたい - treedown’s Report
省電力マネージャのために「Compatibility Administrator」を使うとイイ? - treedown’s Report
Windows10で省電力マネージャー、の方へ - treedown’s Report
