今日はWindowsのパソコンからNASを利用している場合に役立つかもしれない、ちょっとしたTIPSをご報告します。
簡単に言えば、NASとWindowsでユーザ名とパスワードが異なる場合に使えるTIPSです。
NASユーザの制限
最近のNASだとあまりないのかもしれませんが、NASユーザに対してパスワードを付与するときに、大文字小文字数字までは割り当てが概ね問題なくできるのですが、記号を混ぜようとしたときに問題が。
図:TeraStationのユーザパスワード制限
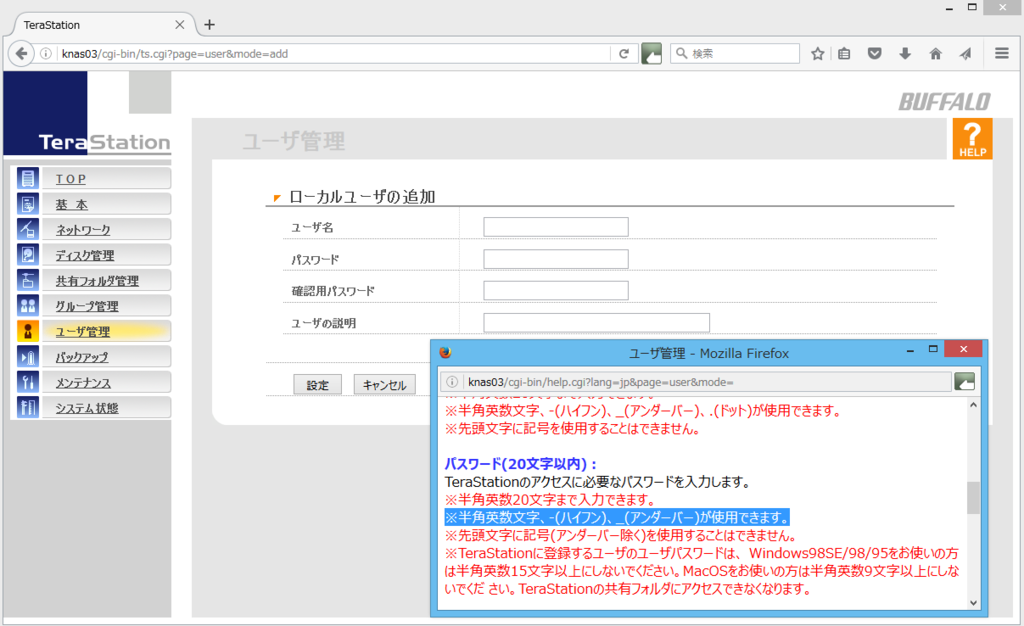
「半角英数字、-(ハイフン)、_(アンダーバー)が使用できます。
と記載があります。つまり記号はハイフンかアンダーバーしか使えないってことですね。
WindowsのログインユーザとパスワードをそのままNASに登録しておけばWindowsから共有フォルダにアクセスするにはそのままWindowsのログイン情報を持ってアクセスに行くから特別あれこれしなくていいのですが、NASアクセス時に
- ログイン中のユーザ名とパスワード
- NASに登録されているユーザ名とパスワード
が不一致する場合には、ちょっと待たされたあとでこういう画面になります。
図:ユーザ名パスワード
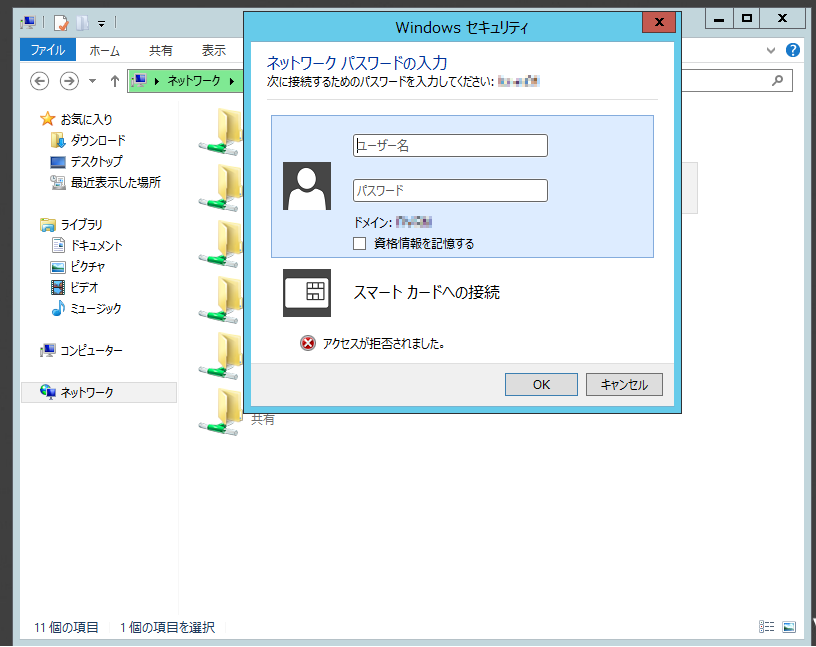
ここでNASに登録したユーザ名とパスワードを入力して改めてログインします。
たとえば、NASのコンピュータ名がNAS1でユーザ名がhoge-userというユーザ名であれば、ユーザ名の欄に「NAS1\hoge-user」と入力して、NASに登録しているパスワードを入力します。
図:ユーザ名パスワード入力例
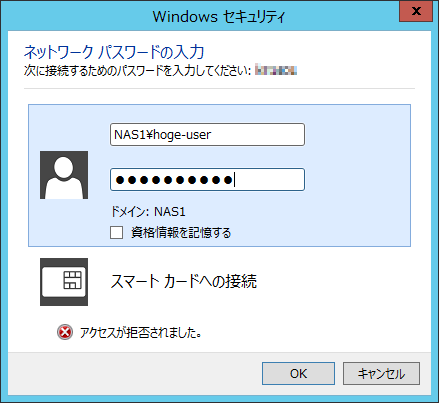
でもこの画面が出るまでちょっとした時間を待たされるんですよね。
画面中央に見える「資格情報を記憶する」をチェックしていったん入力してしまえば次回からはユーザ名&パスワードの入力は不要になります。
あれ?でもこれどこで編集するの?って思ったことはありません?
確認方法
実はコマンドプロンプトで見れます。
----------------------------------------------
cmdkey /list
----------------------------------------------
とコマンドを入力すると、様々な認証情報が出力されます。
その中に(前の例「NAS1\hoge-user」で言えば)
----------------------------------------------
ターゲット: Domain:target=NAS1
種類: ドメイン パスワード
ユーザー: NAS1\hoge-user
----------------------------------------------
こんな感じでエントリが発見できます。これがログイン時に「資格情報を記憶する」をチェックしていったん入力したユーザ情報です。見えないだけでパスワードも記憶されています。
同じような情報は「コントロールパネル」⇒「資格情報マネージャー」から「Windowsの資格情報」を選択しても見ることができます。
書き換えるコマンド
この情報はアクセス先となるパスとそのパスにユーザ名とパスワードを紐づけて記憶しておく、というWindows側の機能です。先ほどのcmdkeyコマンドで追加することができます。
----------------------------------------------
cmdkey /add:NAS1 /user:NAS1\hoge-user /pass:%PASSWORD%
----------------------------------------------
こうすると例にあった「NAS1でユーザ名がhoge-userというユーザ名」をあらかじめ登録しておき、NAS1へのアクセスをする際には、Windowsでログインしているユーザ名ではなくcmdkeyで登録した「NAS1\hoge-user」というユーザ名でアクセスをしに行くことになります。
もうこのユーザを使わなくなったら
----------------------------------------------
cmdkey /delete:NAS1
----------------------------------------------
で、登録したNAS1のユーザ名とパスワードを消去することができます。これをやれば、またNAS1にアクセスしたときにユーザ名とパスワードを入力する画面が表示されることになります。
例えば…
例えば、ユーザが自動実行するスタートアップのバッチにサーバにアクセスする認証情報を書き込んでおけば、ワークグループ環境でNASにアクセスする際にはWindowsにログインするだけでNASへのアクセスも特別ユーザ名パスワードを入力する必要はなくなりますし、ワークグループ環境ではけっこう敷居が高い運用となるパスワードの定期変更も管理者側の操作だけでやれないことはない作業になります。(ユーザにOSだけでなくNASのパスワードを定期変更してね、ってのが敷居が高いってことです。)
知っておくと何かの役に立つかもしれません。cmdkeyコマンド。