今日はRaspberry Pi 2のMicroSDをメンテナンスのため交換しましたので、その模様をご報告します。
作業はとても簡単です。
交換の動機
交換しようと思ったのは、この間、高耐久性を謳うMicroSDHCカードである
「Transcend 高耐久 microSDHCカード 16GB Class10 TS16GUSDHC10V 」
を購入したのが動機です。今回購入したのは16GBですが容量が欲しい方向けに32GBもAmazonにあります。
書き込み頻度の高いアプリケーション向けのSDカードを標榜しており、温度耐性、静電耐性、衝撃耐性に優れている、という売り文句のSDカードでして。
あまり詳しくはないのですが、MLCフラッシュ搭載を掲げていると通常のSDカードよりも読み書きの耐性(回数が多い?)に優れるということらしいんですね。通常はTLCチップを使うところをSSDなどで良く使われるMLCを利用することで高稼働を実現しているようです。最近ではSSDでTLC採用の安価なSSDも増えてきていますね。
※この辺の話の詳しくは他のサイトでご確認されてみてください。
読み書き耐性に優れているのと温度耐性が通常のSDよりも優秀ということで、車内でマウントしっぱなしになりがちなドライブレコーダーやセキュリティカメラ&監視システム向けSD記憶媒体として大々的に売りに出されています。
製品は2年保証付き、とありますが、概ね壊れたら買い直しするのでこの辺はあまり気にしません。
メディアの移行を考える
交換は最もオーソドックスな方法で実行しました。
- 既存のSD⇒イメージファイル化
- イメージファイル⇒新SDへイメージ書き込み
何事も基本が大事です。
ツールは「DD for Windows」を利用します。
Raspberry Piのユーザにはもうお馴染みの定番中の定番ソフトです。
以前にLinuxのDDを取り上げました<(2/2)ディスクの増設先にddでイメージバックアップ取得 - treedown’s Report>が、このDDをWindowsで動作させて対象ディスクとしてリムーバブルドライブを選択できるようにしてくれるソフトがこの「DD for Windows」です。
このソフトでMicroSDのイメージを丸ごと取ってくれますので、ある時点にSDカード(やUSBドライブ)を巻き戻すためのイメージファイルを作成する、ということも可能です。これでバックアップを取得しておくと心強いですね。
ただし注意点としてこのDDで取得するバックアップは(Linuxでもそうですが)非圧縮なので、容量そのままイメージファイルになります。つまり16GBのSDカードのバックアップを取得するとハードディスク上には16GBのイメージファイルが生成されることになります。PCのハードディスク容量によってはSDカードのバックアップを取得するのも一苦労ですね。保管する際には7-zipなどで高圧縮し保管したほうがよさそうです。
交換方法
簡単です。
まずRaspberry Pi 2の電源を切って、SD取り出します。
図1:電源切ってSD取り出し

取り出したSDカード
図2:今回使うのは…

黒い方がいままでの普通のMicroSDで、シルバー色のMicroSDが高耐久につられて今回購入したMicroSDです。黒から銀に移行します。
まずはこれのバックアップをDDで取得します。
図3:バックアップ取得

DDforWindowsが動作するPCに接続して、対象ディスクにリムーバブルドライブに入れた状態で、「ディスク選択」ボタンから、そのリムーバブルドライブのドライブレター(図はF:ドライブがSDカード)を指定します。
「ファイル選択」ボタンで生成するバックアップイメージファイルを指定します。今回はH:ドライブに.ddiファイルを生成するようにしました。
「>>読込>>」ボタンをクリックするとファイルが生成されます。
16GBあればさすがに時間も掛かりますが、じっと待ちます。
図4:完了しました。

さすがに容量が大きいですね。

バックアップ完了後、SDカードを入れ替え、書き込み(交換)対象のSDカードをPCに接続します。同じカードリーダーを使いますのでドライブレターは同じF:で改めて書き込み処理を実行です。
図5:書き込み中

先ほど生成したファイルを「ファイル選択」から指定し同じく空のSDカードをF:のリムーバブルドライブに挿入し、ディスク選択をします。
「<<書込<<」ボタンをクリックするとファイルイメージがSDカードに展開されます。
図6:完了しました。

完了後、再度Raspberry Pi 2に生成したSDカードを差し込んで起動すれば完了です。
図7:無事起動してきました
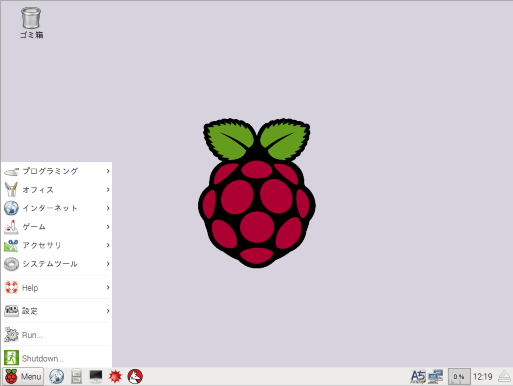
デュプリケータでHDDコピーして換装するのと同じ要領でできますね。
SDが壊れる前に交換、無事なSDを取っておくというのは、予防保守、という考え方もできます。