前回に引き続きPasswordManager(ThinkVantage Password Manager/ThinkVantage パスワード マネージャー)の話題です。今日はChromeでのPasswordManagerについてご報告します。
前回FirefoxでPasswordManagerの未来が絶望的な話題を挙げました。
treedown.hatenablog.jp
現在のPasswordManager最新バージョンは「4.70.10.0」です。別れを惜しむ方はダウンロードしておいてもいいかもしれません。
ちなみに4.70の対応OSはWindows 8/8.1 (32ビット/64ビット)、Windows 7 (32ビット/64ビット)とメインのWindowsは一通り対応しています。(以前の記事でちらっと書きましたがWindows10用のPasswordManagerはリリース予定がありません。)
くだんのPCにインストールされていた4.60単独ではGoogle ChromeでPasswordManagerが使えない問題があります。ChromeでブラウジングするときにPasswordManagerを利用するのはChrome拡張機能を追加しなければいけないようです。
ChromeストアにPasswordManagerがあります
https://chrome.google.com/webstore/detail/thinkvantage-password-man/lpdfbkehegfmedglgemnhbnpmfmioggj
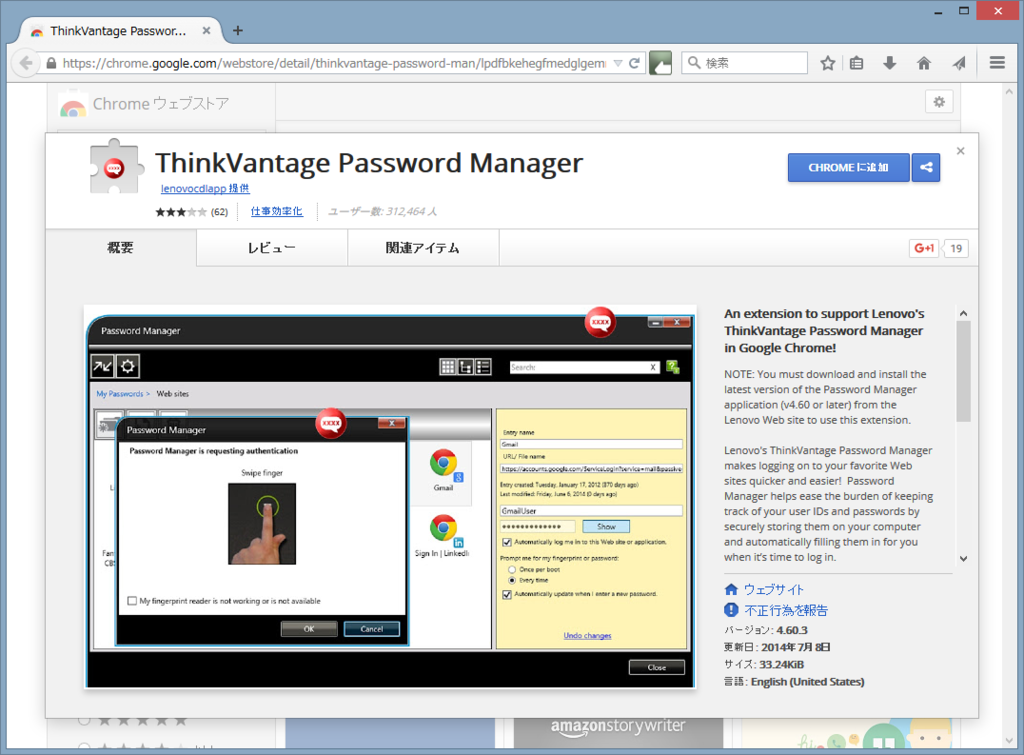
アプリの説明に、
Lenovo's ThinkVantage Password Manager works better than the password manager built into Chrome because you can use it to fill in passwords in other browsers, and it also supports using the fingerprint reader built into your Lenovo computer for additional convenience and security.
あなたが、他のブラウザの中でパスワードを入力するためにそれを使うことができるので、クロムに組み込まれているパスワードマネジャーよりよくレノボのThinkVantageパスワードマネジャーは働き、それはまた、追加の便利さとセキュリティのためにあなたのレノボコンピュータに組み込まれている指紋読み取り装置を使うのをサポートします。
The ThinkVantage Password Manager application includes a full UI for managing your stored passwords.
ThinkVantageパスワードマネジャーアプリケーションは、あなたの保存されたパスワードを管理するための完全なUIを含みます。
と、記載があるので、ChromeはPasswordManager本体をインストールしてからChromeストアでこの拡張機能をChromeにインストールすることで、
Chromeでログイン画面開く⇒指紋認証リーダーで指紋読み込み⇒PasswordManagerへ認証情報を渡してID/パスワードの入力、というステップができるように見えます。
ちなみに、この方法でChrome拡張をインストールしてPasswordManagerをChromeで使えるようにした後には以下の手順でPasswordManager側でもChrome対応をしてやる必要があります。
- パスワードマネージャーを起動し、メニューバー(タスクバー常駐を右クリックでも可)の「設定」をクリック、設定ウィンドウを表示します。
- 設定ウィンドウ内(概要タブ画面)で、アプリケーションサポート欄のブラウザから「Google Chrome」を選択してチェックボックスをONにします。
図:PasswordManagerの設定画面(※図ではOFFになっています。)
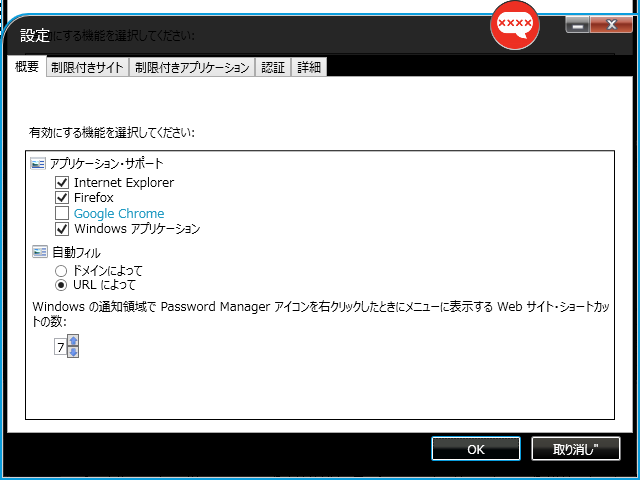
逆に言えばPasswordManagerを無効化したい場合には、ここのチェックボックスをOFFにすればそのブラウザでPasswordManagerが動作しなくなる、といえます。
私は基本的にはChromeを使ってはいないのですが、Firefoxでダメだったらこっちに乗り換え、というのも検討しないといけないかもしれません。
なんか他のいい方法はないものか…。